Search
Close
Free Trial
Turn on suggestions
Auto-suggest helps you quickly narrow down your search results by suggesting possible matches as you type.
Showing results for
Alteryx Server Knowledge Base
Definitive answers from Server experts.How To: Downgrade Alteryx Server
Article Options
- Subscribe to RSS Feed
- Mark as New
- Mark as Read
- Bookmark
- Subscribe
- Printer Friendly Page
- Notify Moderator
Alteryx
Created
on
08-05-2021
06:44 AM
- edited on
04-06-2023
01:25 AM
by
SophiaF
How to downgrade Alteryx Server
Alteryx Server Upgrades can sometimes lead to unforeseen complications, creating an urgency to either resolve and or downgrade to avoid further disruption. While most issues can be resolved using resources on our community or by contacting Alteryx support, there are times when restoring to the last working version is a necessary step to address any underlying issues. This article provides on guidance on how to downgrade Alteryx Server.
Prerequisites
- Alteryx Server
- Versions (All)
- Last working Mongo Backup prior to upgrading ( Alteryx Server Backup and Recovery Procedures )
- A backup of the Runtimesettings prior to upgrading. Click here for the location. The restore will most likely complete without this file and only required for major functional changes between versions.
- Upgrade to/through 2022.3 will create the backup: C:\ProgramData\Alteryx\RuntimeSettings.22_2_legacy.xml
- MongoDB
- Versions 3.4 and 4.0 (Embedded)
- Download the previous version of Alteryx from downloads.alteryx.com
- This article assumes you already have administrator permissions.
- Arrange downtime/maintenance window to perform downgrade
Important: Please ensure you have a backup of MongoDB prior to the upgrade. Without this you will NOT be able to downgrade.
Procedure
Downgrade Alteryx Server
This procedure shows how to downgrade from Alteryx Server. For the purposes of this article we are downgrading from Alteryx Server 2021.2 to 2020.4 as an example.
- Connect to the Alteryx Server (For multi-node environments the Controller Node hosting MongoDB (Embedded))
- Open the Services.msc console and stop the service (How to start the Alteryx service - select "stop" instead of start)
- Open the Control Panel by Search Control Panel in the Start Menu
- Click on Programs and Features and uninstall both Alteryx 2021.2 and Predictive Tools. (Note predictive tools may uninstall with server)
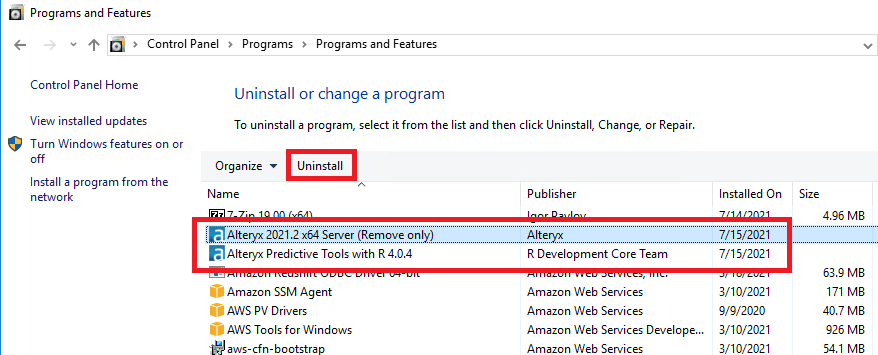
- Click Remove and continue through any prompts to uninstall the program. Check the Control Panel again to confirm both Alteryx Server Package and Predictive tools have been uninstalled.

- If you upgrade to or through 2022.3 you'll need to restore your original RuntimeSettings.xml.
- Rename %ProgramData%\Alteryx\RuntimeSettings.xml to RuntimeSettings_rollback_bkp.xml
- Rename RuntimeSettings.22_2_legacy.xml to RuntimeSettings.xml
- Once completely uninstalled, Run the Alteryx Server Installer for 2020.4.6 (or whichever version your downgrading to). Remember to Right-click and select Run as administrator
- Select the folder path to install to if different from the default location. and select Next.
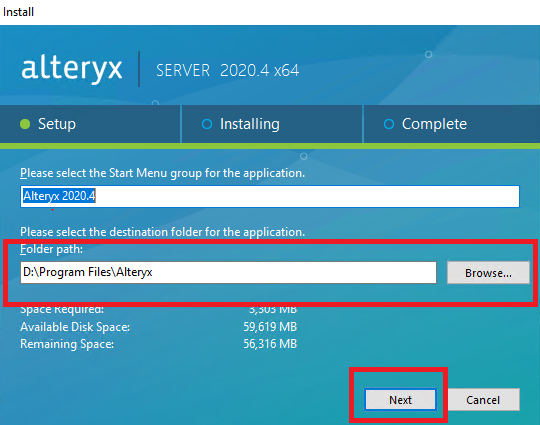
- Check the Licence Agreement and Click Next
- Once the installation is complete, You will be prompted to install Predictive tools (see below). If you intend on staying on this version and have workflows that rely on predictive tools, Select Install the Predictive Tools before finishing. if not, you can skip this step.
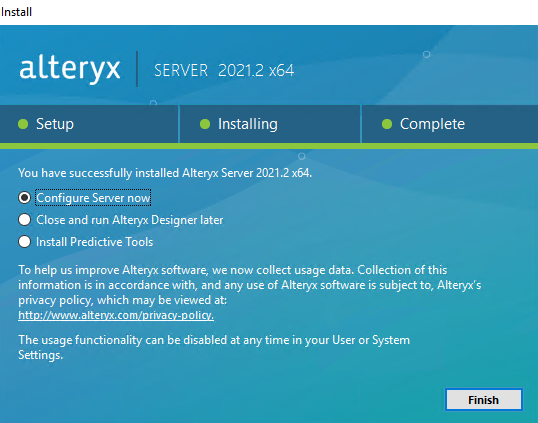 image.png
image.pngNote: For Multi-node environments (i.e. Separate workers and gallery nodes) follow the same process of each node.
Restore MongoDB Database
The next step is to restore your MongoDB database to the previous version.
- At this point the Alteryx Service should still be in a stop state.(check services.msc console to confirm). You can also stop the service via the cmd prompt as shown the example below
-
Open Cmd Prompt and Execute the restore command
alteryxservice emongorestore=,
This example shows how to stop, restore and start the Alteryx service via the command line. For additional information on backup and restore process please review (Alteryx Server Backup and Recovery Part 2: Procedures )
"C:\Program Files\Alteryx\bin\AlteryxService.exe" stop "C:\Program Files\Alteryx\bin\AlteryxService.exe" emongorestore=Z:\Path\MongoBackup,C:\ProgramData\Alteryx\Service\Persistence\MongoDB "C:\Program Files\Alteryx\bin\AlteryxService.exe" start
- If the restore is successful you should see the following

The Mongo Database and application should now be fully restored.
Post Downgrade Checks
- Check the gallery is accessible and the expected content (i.e. Users, Workflows, Schedules) has successfully restored
- Check the Gallery logs for any unexpected locks (Locations for log files here ). In such instances please contact Alteryx Support to investigate further
2020-05-11 15:53:06.564593,FATAL,18,QueueWorker,RunOnce,,,,LD-LT-241,,,,,,Lock obtain timed out: MongoDB.Lucene.MongoDocumentLock->Retry in (1) seconds...,"Lucene.Net.Store.LockObtainFailedException: Lock obtain timed out: MongoDB.Lucene.MongoDocumentLock-context, String name)
2020-05-11 15:33:59.700855,FATAL,20,QueueWorker,RunOnce,,,,LD-LT-241,,,,,,Failed to obtain IndexWriter lock.->Retry in (1) seconds...,System.Exception: Failed to obtain IndexWriter lock. -> at Alteryx.Server.Models.BackgroundThread.QueueWorker.RunOnce()
Please Note: If you don't feel confident with the process please reach out to Alteryx Support for additional assistance.
Additional Resources
Labels:
Labels
-
11.0
1 -
2018.3
11 -
2019.3
12 -
2019.4
13 -
2020.4
19 -
2021.1
19 -
2021.2
24 -
2021.3
19 -
2021.4
25 -
2022.1
21 -
Alteryx Gallery
3 -
Alteryx Server
7 -
Apps
16 -
Best Practices
37 -
Chained App
4 -
Collections
7 -
Common Use Cases
35 -
Customer Support Team
2 -
Database Connection
30 -
Datasets
4 -
Documentation
1 -
Dynamic Processing
4 -
Error Message
79 -
FIPS Server
2 -
Gallery
193 -
Gallery Administration
31 -
Gallery API
9 -
How To
95 -
Input
13 -
Installation
31 -
Licensing
13 -
Logs
7 -
Macros
8 -
MongoDB
57 -
Output
11 -
Permissions
5 -
Publish
25 -
Reporting
10 -
Run Command
6 -
SAML
9 -
Scheduler
45 -
Settings
52 -
Support
1 -
Tips and Tricks
50 -
Troubleshooting
6 -
Updates
8 -
Upgrades
18 -
Use Case
1 -
Windows Authentication
13 -
Workflow
35
- « Previous
- Next »