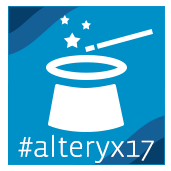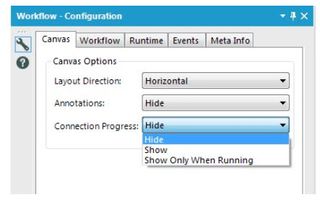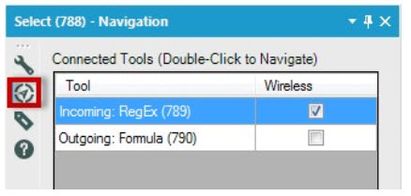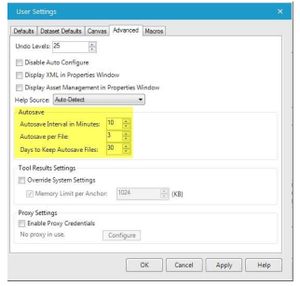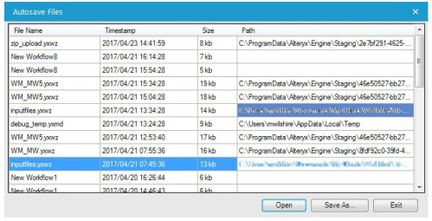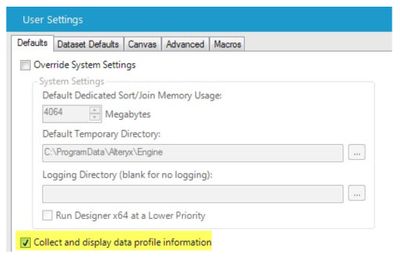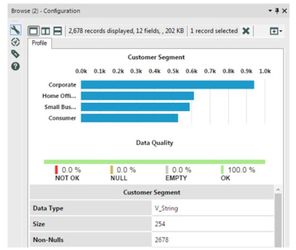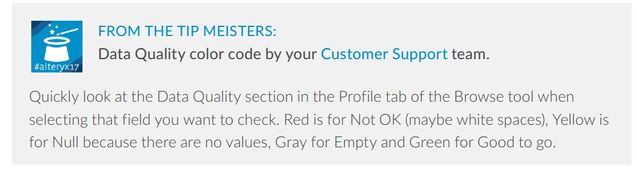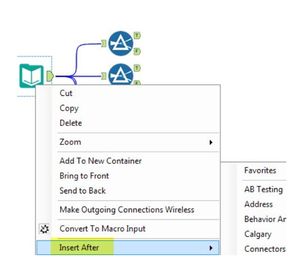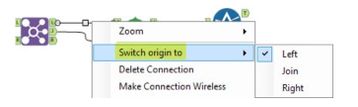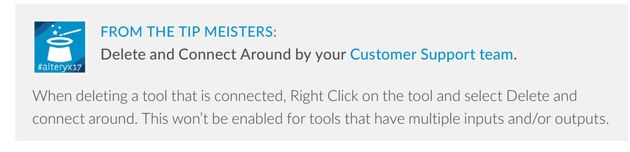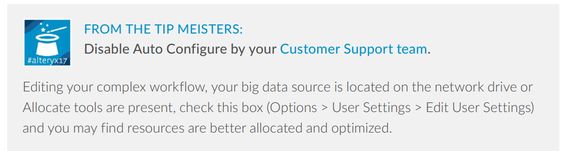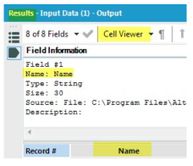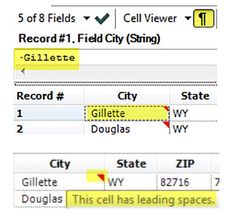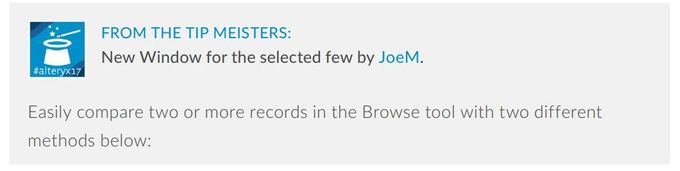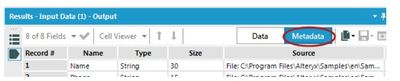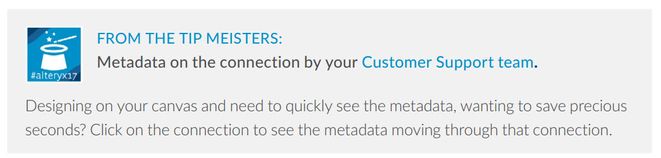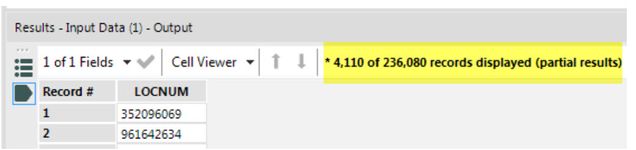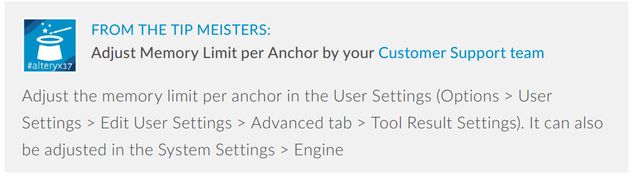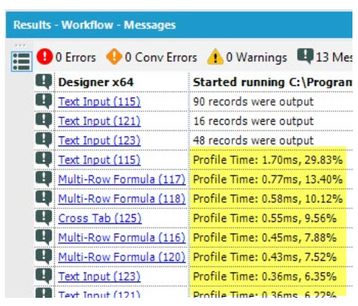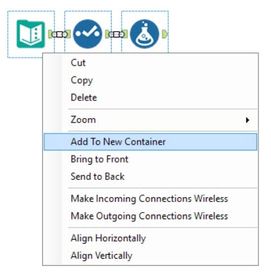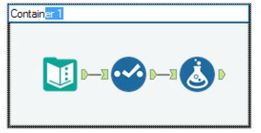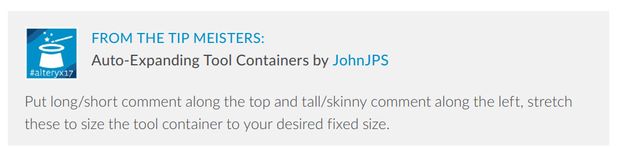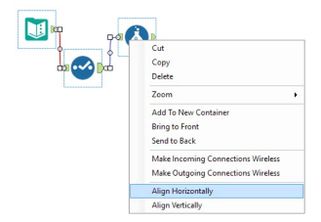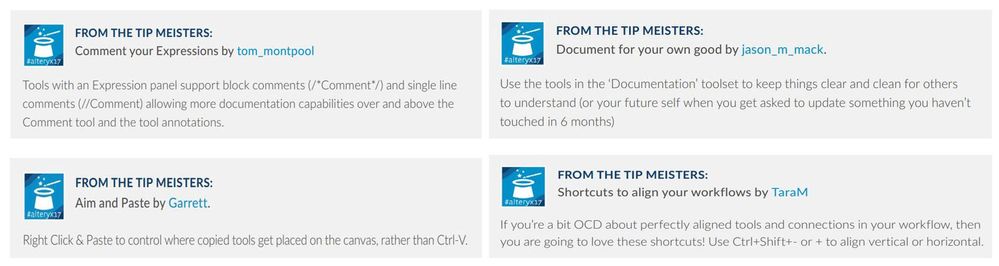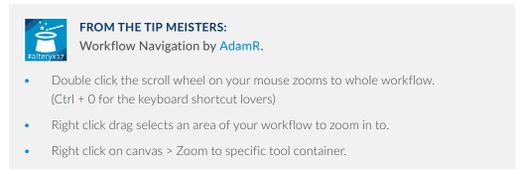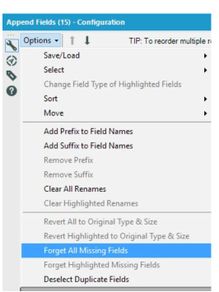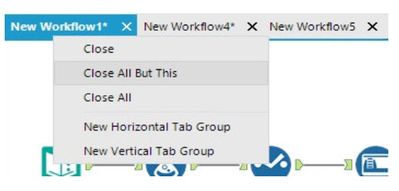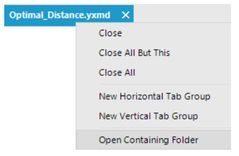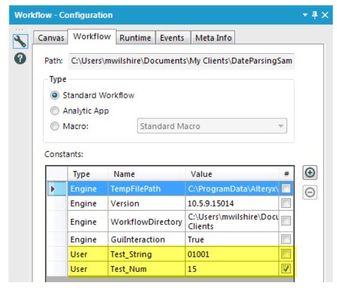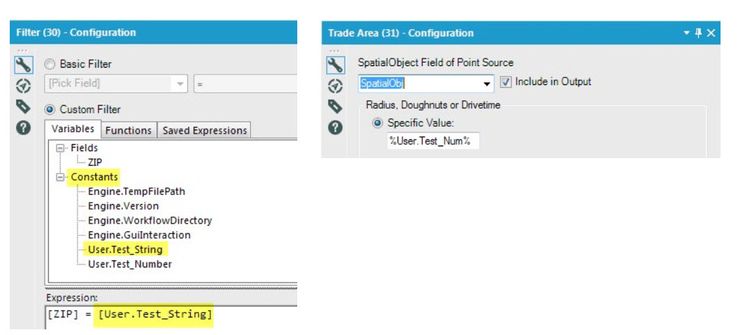Alteryx Designer Desktop Knowledge Base
Definitive answers from Designer Desktop experts.- Community
- :
- Community
- :
- Support
- :
- Knowledge
- :
- Designer Desktop
- :
- Tips and Tricks - Workflow Design
Tips and Tricks - Workflow Design
- Subscribe to RSS Feed
- Mark as New
- Mark as Read
- Bookmark
- Subscribe
- Printer Friendly Page
- Notify Moderator
01-11-2018 01:52 PM - edited 07-22-2021 11:18 AM
These Tips and Tricks are an excerpt from the2017 Tips and Tricks Book.
Clickhereto download the full version
Lookingfor even more inspiration? Browseprevious year’s books below:
Set yourself up for success
Make yourself comfortable to design your workflows by changing default settings to match your style. The User Settings option will allow you to do just that It can befound at Options > User Settings > Edit User Settings.
Personalize your Alteryx canvas
Personalize the layout direction, zoom levels, container colors, canvas/ grid colors, and annotation settings by changing the defaults at Options > User Settings > EditUser Settings > Canvas or on a workflow by workflow basis as explained below.
Workflow Layout
Build out your workflows vertically or horizontally! To change a single workflow, click anywhere on your canvas, and in your Workflow – Configuration window, and under Canvas options, select your Layout Direction as horizontal or vertical:
Connection Progress
The Canvas tab under Workflow – Configuration provides three options for the Connection Progress.
If you prefer an uncluttered look, you can “Hide” the connection progress.
If you’d like to see it as your workflow is processing, you can select “Show Only When Running.”
If you’d like to be able to take a closer look at the number of records process, e. g. if you are troubleshooting a workflow, you have the option to keepthemvisible, “Show”, even after the workflow hasfinished processing.
Arrows
Does your tool connector arrows get a little confusing? You can change yourloopy connectors to perpendicular orstraight lines under Options > UserSettings > Edit User Settings > Canvas.
You can even make your connectionsWireless! Right-click on any tool to select wireless Incoming or Outgoing connectorsor select the wireless checkbox under the navigation for the tool.
Turn back time with Autosave Workflows
The Autosave feature allows you to save the workflow you are working on at the time intervals of your choosing.
Find the Autosave settings at Options > User Settings > Edit User Settings > Advanced.
Access your autosaved files by navigating to File > Open Autosaved files.A list of available files will appear for you to select.
Collect and display data profile Information
By default, Data profiling isselected, you can turn this offby unchecking the Collect anddisplay data profileinformation on Options >User Settings > Edit UserSettings > Default tab.
The Browse Tool was enhanced for 11with Data Profiling, this informationwill give you insights on the quality ofthe data. The Browse Configurationwindow displays different charts andmetadata depending on the type ofdata in the column selected in theResults window.
By default, the first column of data in the Results window displays in the Configuration
window Click a different column to view its data in the Configuration window.
No need to Reconnect
Connecting and reconnecting tools onour canvas is how we build ourmasterpieces a.k.a. workflows.We’ve all been there, the light bulbgoes off: "I’d be better if I add this one tool right after this other one, but ithas multiple outgoing connections."
Noneed to reconnect, Right Click on thetool then select Insert After and selectthe tool to Insert . All the connectionswill go out of the inserted tool.
When the tool has multiple outputs we can later decide which output is better to switch to without the need to reconnect, Right Click on the connection >Switch origin to.
Refresh with F5 and other shortcuts
Remember when you were younger and the old people told you that you had to doeverything the long and hard way? Well now that we’re the adults, we can do whatever wewant – like take shortcuts without receiving any of those disapproving looks. We’ve gotyou covered when it comes to cheating the system, with some of our favorite Shortcuts.
F5 is for Refresh tool configurations, two common use cases:
Your incoming data source has been updated or is just different- Press F5 to refreshall the tools with the new metadata.
By design, tool configurations are not being refreshed If theDisable AutoConfigureoption has been selected in the User Settings—press F5 to manually
refresh tool configurations.
View more shortcuts here!
Just Browsing
Our humble yet insightful Browse tool is one of the most used tools in the toolpalette and the Results window allows for fast development. It’s like discussing socialdrama - we shouldn’t, but we just have to take a look.
Cell Viewer
Available on the Browse tool and Resultswindow, Click on the Cell Viewer to viewmetadata for each column (when clicking onthe column name) or the content of a selectedcell (when clicking on the data).
The easiest way to see white space or hiddencharacters in your data is to click on the cell to make sure the show white space icon is selected. Notice the red corner, if you hoverover it will give you additional information on the whitespace or hidden characters of the cell.
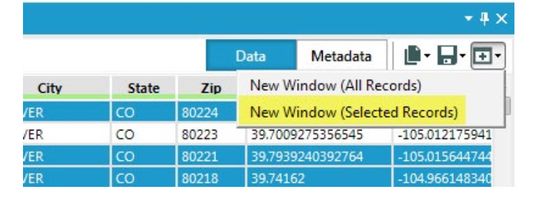
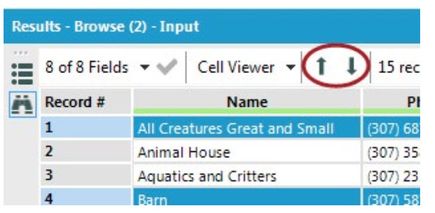
Rapid Results
Accidentally closed the results window? No need to go back into the View menuto enable it . Simply click on the anchor for any tool on your canvas and the resultswindow will reappear… magic!
We got your Metadata covered
The Results window has your data’s metadata, no need to run the workflow to see it .
Anchor Limits
By design, the Results window displays up to 1 MB or data or up to 1,000 bytes ofstring data, for each tool anchor, to make the viewing of your data quickly availablewithout the Browse tool. A message of (partial results) will show if your data sizeexceeds this limit.
Performance Profiling
The Results window will display the percentage of timespent processing each tool ifPerformance Profiling is enabled(Workflow Configuration >Runtime tab).
Mad about organization?
We understand that in addition to functionality, everyone wants their workflowsto be the prettiest they can be. Shortcuts have been added to increase yourefficiency and to keep tools lean and mean.
Add to New Container
A new option helps you quicklygroup tools into a container byselecting one or more tools on thecanvas, right-clicking, and clicking“Add To New Container.”
Update Caption Directly on Tool
The Comment Tooland the ToolContainer Tooltext can now be editedby double-clicking them on the canvasand typing directly in the box.
Align Tools
Got a workflow that’s trying todo its own thing? Into formation!It’s the align you’ve alwaysdreamed of…your tools in thecanvas. Align them Horizontally orVertically. Your preference!
Nimble Navigation
When the time comes when your little workflow is not so little anymore, you’ll needthese navigation tips & tricks handy.If scrollbars are not your thing, press on the mouse wheel and move up/down orleft/right, or the combination of space bar + Right Click .The Overview view (in the View menu bar) allows you to navigate through yourworkflow while it is running.
The Go-To Time Savers
Do you ever have the problem where you have to tell your kids the same thing overand over again? Well, we fixed that issue, if your kids are workflows. Save time (andbreath) with these tips!
Quickly Forget those missing fields
Ever run into that situation where youneed to fix fields downstream andthe upstream tools are now clutteredwith obsolete fields? Quickly forgetthose missing fields under the toolconfiguration > Options tab.
Close All But This
Doing a bunch of tests onseparate workflows and finallyfigured it out? Save clicks and goto your main workflow tab, right-click, and Close All But This.
Open Containing Folder
Need quick access to your folder thatcontains your current workflow?The folder where your workflow is saved cannow be opened by right-clicking the workflow.
Global Variables, the only Constant is Change
Have you ever needed to change avalue in multiple places within yourworkflow a.k.a. global variables? WithinAlteryx, Global Variables are calledConstants.
There are 4 default Enginetype constants at workflow level, Userconstants can be added as needed.
To add a User Constant, Click onthe Plus sign on the top right handcorner, give it a name, a value andcheck the box if it is a number.
Any of the Engine constants or user constants that you create can be usedthroughout the workflow. To reference it, select Custom Filter then expand theConstants tree.Another way to reference constants is by using %User.ConstantName%.
Pinned Possibilities
Is there one or more tool categories you use on a regular basis and you find yourselfscrolling through the tool palette? Good news, You can pin those categories to thefront of the tool palette. Right click on any tool category and selectPin [Category Name].
- Mark as Read
- Mark as New
- Bookmark
- Permalink
- Notify Moderator
Thank you Jessica for those practical tips! Tried to change the style of connector and it helps! Wonder is it possible to set the lines manually?
Thanks,
Zihao
- Mark as Read
- Mark as New
- Bookmark
- Permalink
- Notify Moderator
Hello @ZihaoSong, do you mean to 'draw' the line instead? if so, at the moment we only have these three options: Auto Route Bezier, Auto Route Perpendicular and Straight and you can only have one type for all workflows at a time. If not, can you elaborate a bit more? & how would you like this manual setting to work? Thanks !
- Mark as Read
- Mark as New
- Bookmark
- Permalink
- Notify Moderator
Hi MargaritaW
Thanks for the quick reply! Yes, I wanted to say "draw". It's still nice to have those 3 options. I found the combination of wire and wireless connection would make the workflow easier to read.
- Mark as Read
- Mark as New
- Bookmark
- Permalink
- Notify Moderator
Is there a quick way to make all the connectors wireless in a rather messy workflow and maybe just as easily look at the wires by clicking on a tool at a time while debugging?
Thanks
Deepa
- Mark as Read
- Mark as New
- Bookmark
- Permalink
- Notify Moderator
That is already a functionality in Designer. Just select any/all of the tools you want to have wireless and right click on one of the tools. There are options there to make all incoming or outgoing connections wireless. And then when you click on a tool the connections show up.
-
2018.3
17 -
2018.4
13 -
2019.1
18 -
2019.2
7 -
2019.3
9 -
2019.4
13 -
2020.1
22 -
2020.2
30 -
2020.3
29 -
2020.4
35 -
2021.2
52 -
2021.3
25 -
2021.4
38 -
2022.1
33 -
Alteryx Designer
9 -
Alteryx Gallery
1 -
Alteryx Server
3 -
API
29 -
Apps
40 -
AWS
11 -
Computer Vision
6 -
Configuration
108 -
Connector
136 -
Connectors
1 -
Data Investigation
14 -
Database Connection
196 -
Date Time
30 -
Designer
204 -
Desktop Automation
22 -
Developer
72 -
Documentation
27 -
Dynamic Processing
31 -
Dynamics CRM
5 -
Error
267 -
Excel
52 -
Expression
40 -
FIPS Designer
1 -
FIPS Licensing
1 -
FIPS Supportability
1 -
FTP
4 -
Fuzzy Match
6 -
Gallery Data Connections
5 -
Google
20 -
In-DB
71 -
Input
185 -
Installation
55 -
Interface
25 -
Join
25 -
Licensing
22 -
Logs
4 -
Machine Learning
4 -
Macros
93 -
Oracle
38 -
Output
110 -
Parse
23 -
Power BI
16 -
Predictive
63 -
Preparation
59 -
Prescriptive
6 -
Python
68 -
R
39 -
RegEx
14 -
Reporting
53 -
Run Command
24 -
Salesforce
25 -
Setup & Installation
1 -
Sharepoint
17 -
Spatial
53 -
SQL
48 -
Tableau
25 -
Text Mining
2 -
Tips + Tricks
94 -
Transformation
15 -
Troubleshooting
3 -
Visualytics
1
- « Previous
- Next »