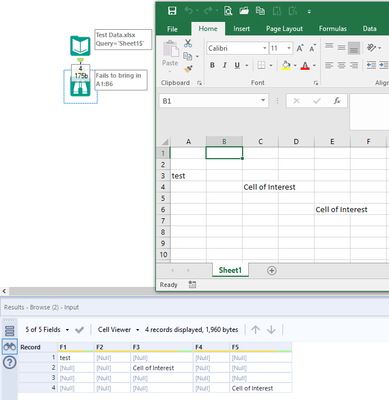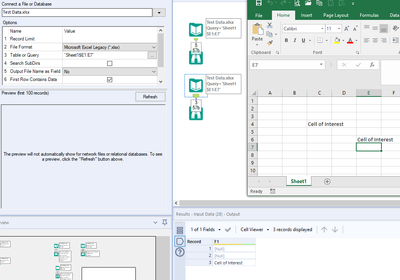Alteryx Designer Desktop Knowledge Base
Definitive answers from Designer Desktop experts.- Community
- :
- Community
- :
- Support
- :
- Knowledge
- :
- Designer Desktop
- :
- TCM-392: Designer 2021.4.1 Excel XLSX Data Input T...
TCM-392: Designer 2021.4.1 Excel XLSX Data Input Tool skips/drops initial columns with no data in first row (Row 1)
- Subscribe to RSS Feed
- Mark as New
- Mark as Read
- Bookmark
- Subscribe
- Printer Friendly Page
- Notify Moderator
02-11-2022 04:09 PM - edited 03-30-2022 06:32 AM
Designer 2021.4.1 Excel XLSX Data Input Tool skips initial columns with no data in first row (Row 1)
Environment Details
- Alteryx Designer, Server
- 2021.4.1
Cause
Defect TCM-392
The Data Input Tool skips initial columns when the columns do not have data in the first row. For example: If there is no data in cell A1 then column A will not be loaded. If cell B1 has data then it will load and all following columns will load even if they are missing data from the first row.
Resolution
Defect TCM-392 is Fixed in 2021.4.2
Solution A
- Add data to cell A1.
Solution B
-
Set the File Format option to Microsoft Excel Legacy as described here: https://community.alteryx.com/t5/Alteryx-Designer-Knowledge-Base/How-to-Enable-Microsoft-Excel-Binar...
- Mark as Read
- Mark as New
- Bookmark
- Permalink
- Notify Moderator
The issue seems to be a bit broader than what is initially described above.
Even if you don't have data in cell A1, column A may still load if other rows in this column are populated, but the rows above may not be read in. For example, if cell A3 is the upper leftmost cell populated and you try to bring in the entire sheet, cell A3 will look as though it was cell A1 in Alteryx.
Additionally, if populating cell A1 did help, unfortunately, superfluously opening every workbook and typing in cell A1 is not always an option.
I also tried changing all of my inputs to Excel Legacy and the issue still persisted. They weren't always the same cells brought in compared to the normal Excel format, but they were still not the exact specified range, either.
It seems as though the only way to account for this is to look for a cell you know will be populated in the workbook, check where that was read in, and adjust your workflow to rename columns/rows accordingly.
-
2018.3
17 -
2018.4
13 -
2019.1
18 -
2019.2
7 -
2019.3
9 -
2019.4
13 -
2020.1
22 -
2020.2
30 -
2020.3
29 -
2020.4
35 -
2021.2
52 -
2021.3
25 -
2021.4
38 -
2022.1
33 -
Alteryx Designer
9 -
Alteryx Gallery
1 -
Alteryx Server
3 -
API
29 -
Apps
40 -
AWS
11 -
Computer Vision
6 -
Configuration
108 -
Connector
136 -
Connectors
1 -
Data Investigation
14 -
Database Connection
196 -
Date Time
30 -
Designer
204 -
Desktop Automation
22 -
Developer
72 -
Documentation
27 -
Dynamic Processing
31 -
Dynamics CRM
5 -
Error
267 -
Excel
52 -
Expression
40 -
FIPS Designer
1 -
FIPS Licensing
1 -
FIPS Supportability
1 -
FTP
4 -
Fuzzy Match
6 -
Gallery Data Connections
5 -
Google
20 -
In-DB
71 -
Input
185 -
Installation
55 -
Interface
25 -
Join
25 -
Licensing
22 -
Logs
4 -
Machine Learning
4 -
Macros
93 -
Oracle
38 -
Output
110 -
Parse
23 -
Power BI
16 -
Predictive
63 -
Preparation
59 -
Prescriptive
6 -
Python
68 -
R
39 -
RegEx
14 -
Reporting
53 -
Run Command
24 -
Salesforce
25 -
Setup & Installation
1 -
Sharepoint
17 -
Spatial
53 -
SQL
48 -
Tableau
25 -
Text Mining
2 -
Tips + Tricks
94 -
Transformation
15 -
Troubleshooting
3 -
Visualytics
1
- « Previous
- Next »