There are two tools in Alteryx Designer that connect to Promote; the Deploy tool and the Score tool. The Deploy tool allows you to send trained models from Alteryx Designer to Promote. The Score tool allows you to connect to a model that has already been deployed to Promote to create predictions from a provided data set.
The first step is to have a model object from a trained model. You can use any of the standard Predictive Tools to train a model (including the R tool), as long it is not from the revoscaler package, which is not currently supported by Promote.
In this example, let's say we are interested in training a random forest model to predict forest type (classification) based on remotely sensed spectral data. The study area covers Japan, and the predictor variables include values for visible to near-infrared wavelengths, derived from ASTER satellite imagery.
After performing some data investigation and pre-processing (this dataset is already very clean) we can create, refine, and ultimately select our model.
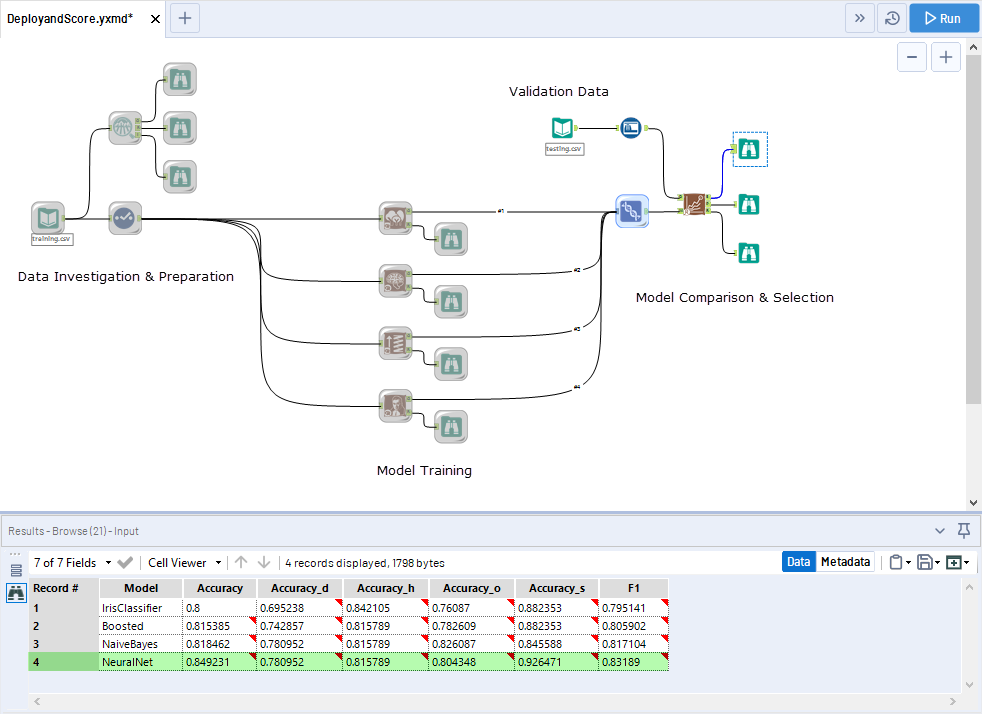
Once we have a model we are happy with, we can send it to Promote using the Deploy tool. You can start by adding a Deploy tool to the canvas and adding it to the O anchor of your selected model.
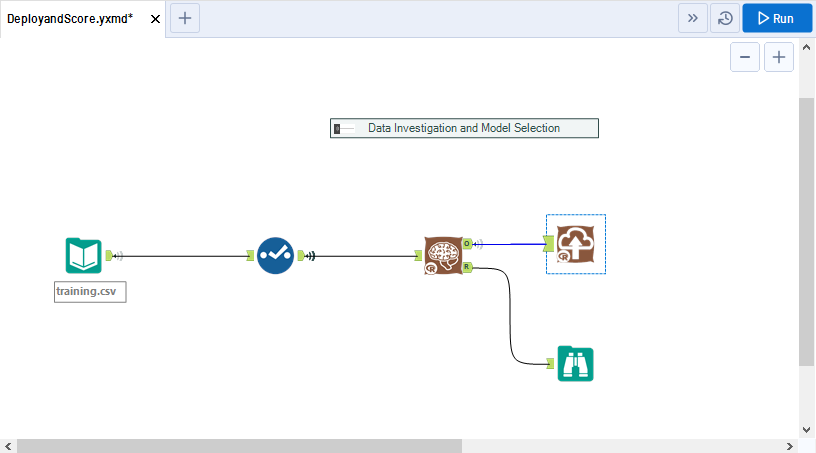
If you haven't already, connect your Alteryx Designer instance to Promote.
To being the process of adding a Promote connection, click the Add Connection button in the Configuration window of the Deploy tool.
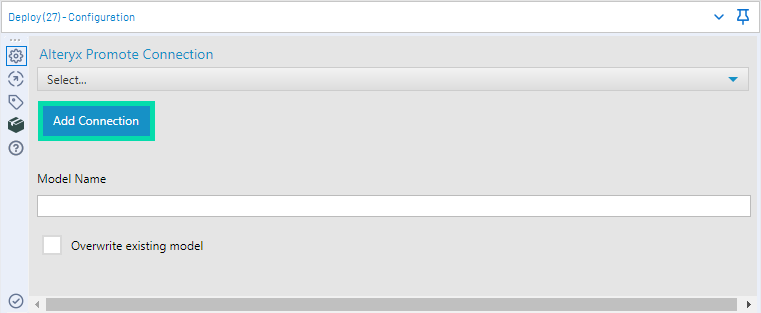
After clicking the Add Connection button, a modal window will pop up on your screen. Type your Promote instance's URL in the first screen and click Next.
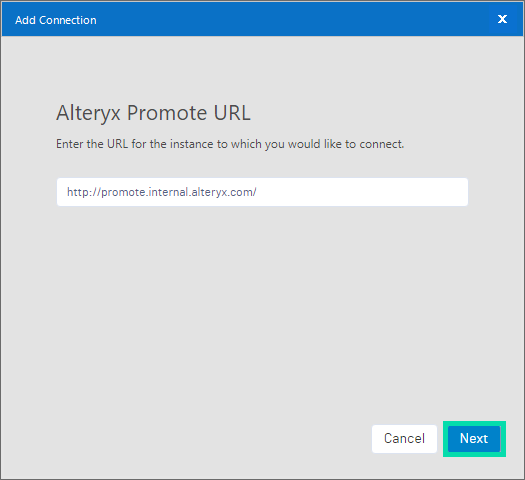
Now add your Username and API key.
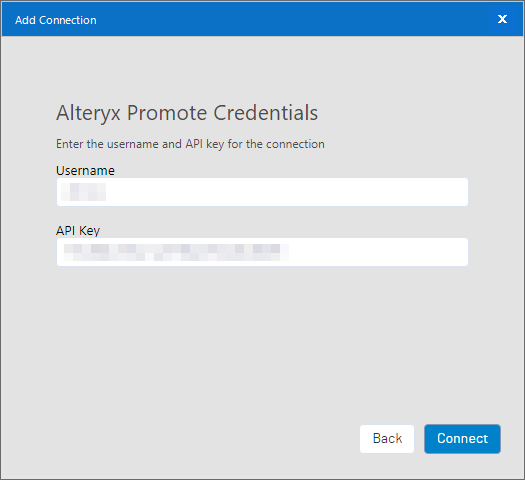
For your API key, you may need to log in to your Promote instance and navigate to the Account page.
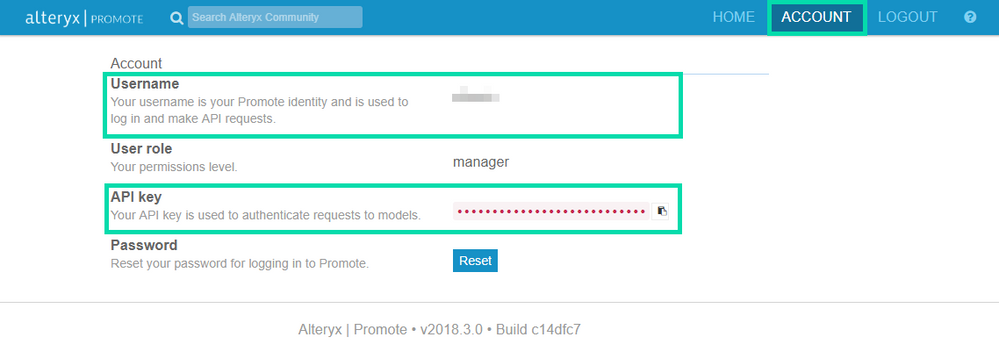
Once you have your username and API key correctly added to the modal window, click Connect. If all your information checks out, you will see this success message.
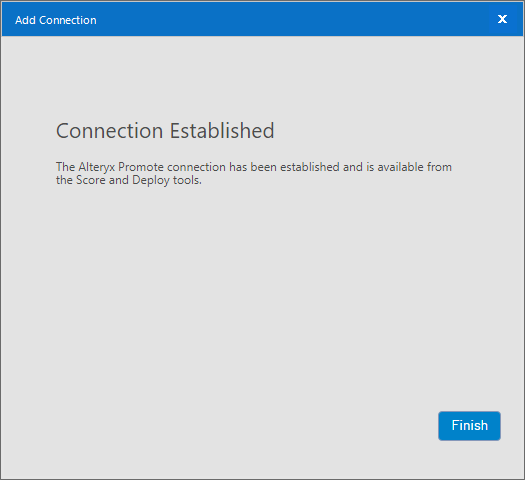
After clicking Finish, there will be an option in your Alteryx Promote Connection drop-down menu. You will also see a new option to Remove Connection.
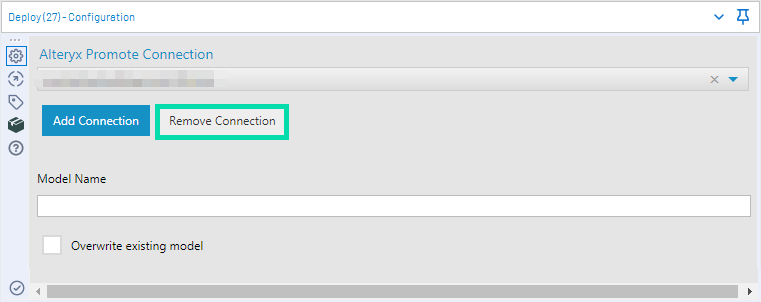
To deploy a model, give it a name in the Model Name setting and run your workflow. If this is a new or updated version of a model that already exists on Promote, give it the same name as the currently deployed version, and check the Overwrite existing model option.
After running the workflow, if the model deploys successfully, you will see a message from the Deploy tool that says "your model is building, check the UI for build logs" in your results window.

To check the build logs, navigate back to the Promote UI in your web browser, click on your model, and then click on the Logs tab. You still see the messages from the model building process. If all is well, the log will end with a "model built successfully" message.
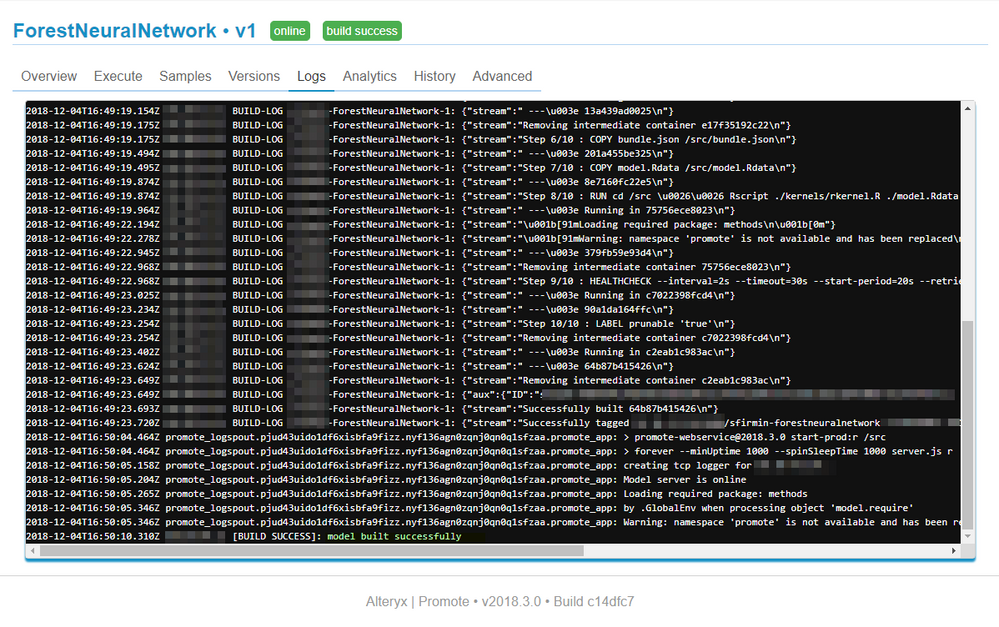
Your model now lives on Promote!