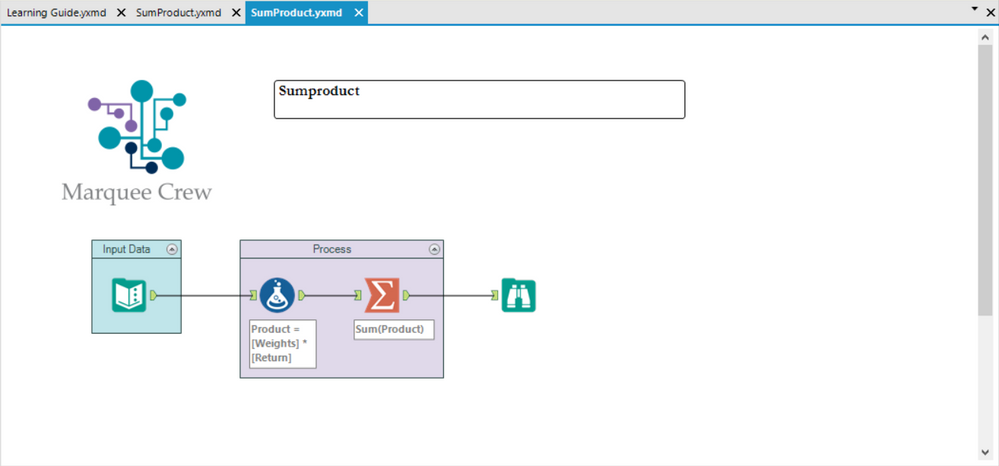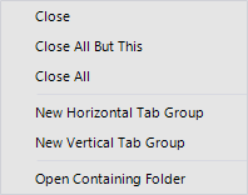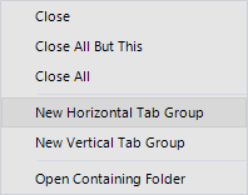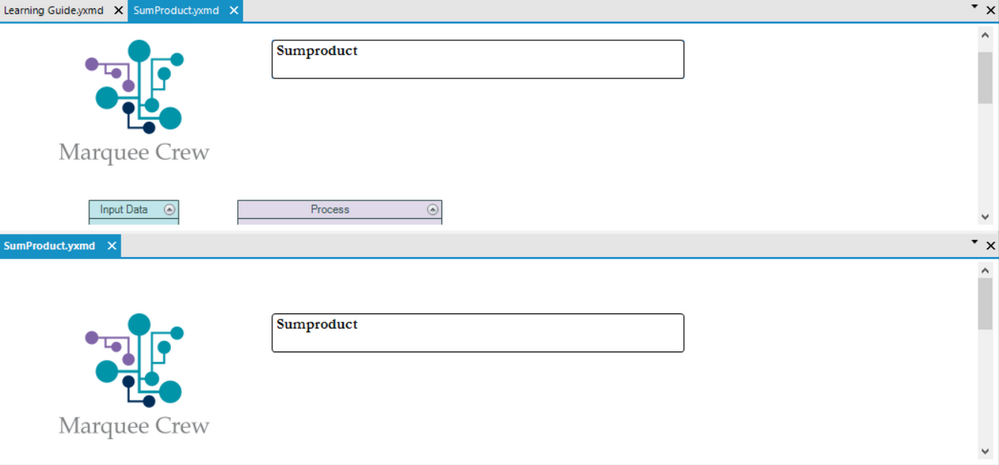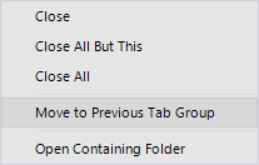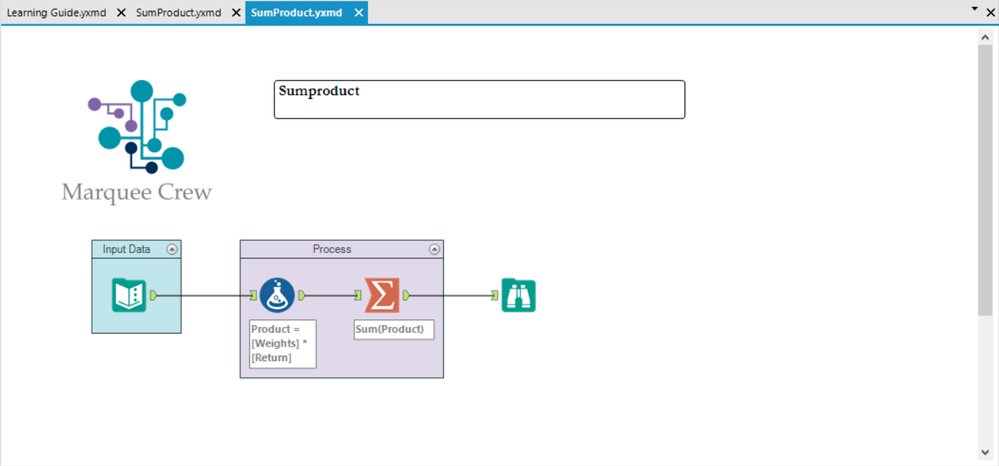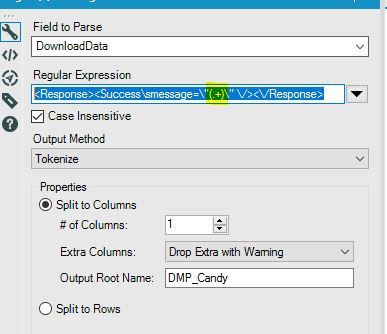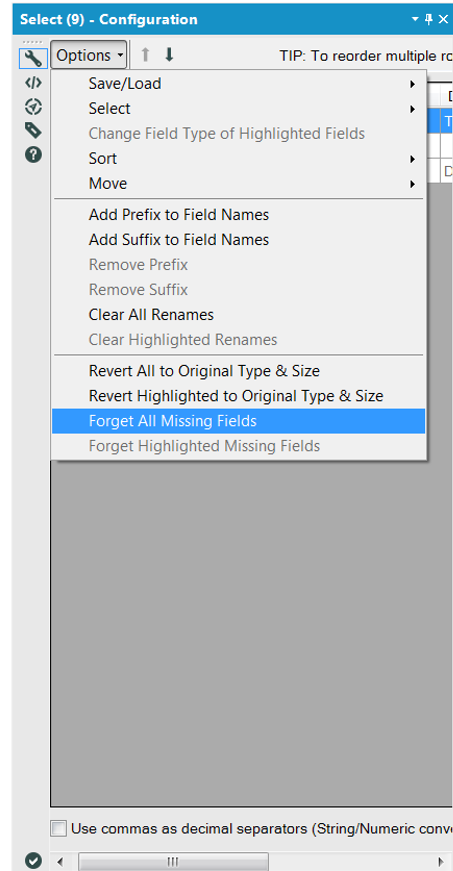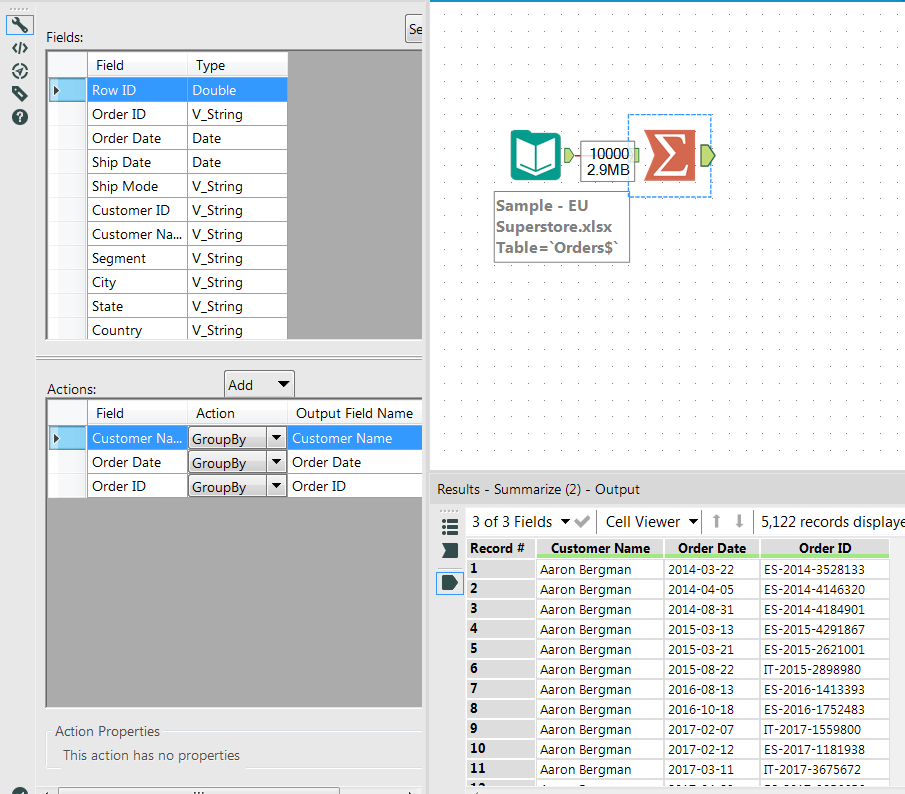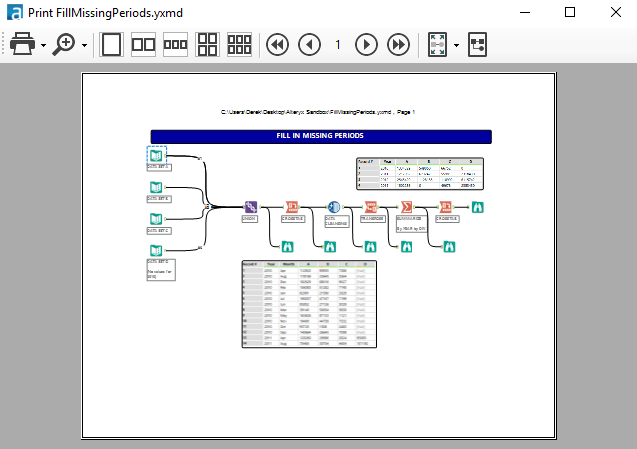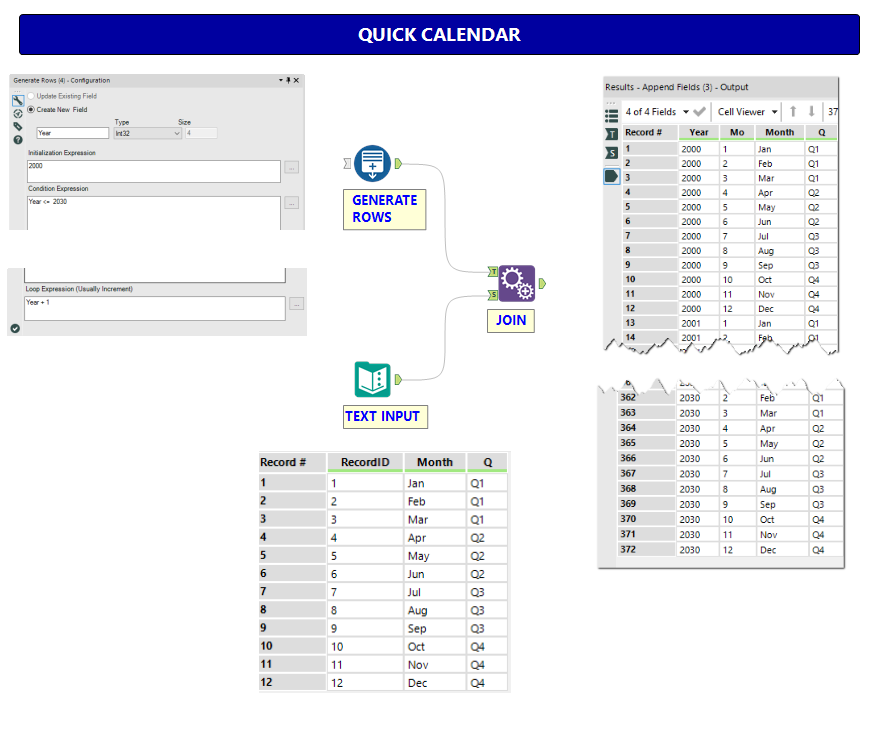Inspire 2018 | Buzz
Stay up-to-date, connect with peers & share your experience!- Community
- :
- Public Archive
- :
- Past Alteryx Events
- :
- Inspire 2018 | Buzz
- :
- 2018 Inspire Tips and Tricks : Calling out Tip Mei...
2018 Inspire Tips and Tricks : Calling out Tip Meisters
- Subscribe to RSS Feed
- Mark Topic as New
- Mark Topic as Read
- Float this Topic for Current User
- Printer Friendly Page
- Mark as New
- Subscribe to RSS Feed
- Permalink
A big shout out to our Tip Meisters for providing useful and creative Alteryx tips & tricks. We shared them with our community at the 2017 Inspire session, their contributions were immortalized in the booklet as well.
And here we go again… If you have a tip and trick you would like us to share at our upcoming Inspire session, please post it here, there is no tip or trick too small or too obvious…
For your contribution, you will get our brand new 2018 tips and tricks community badge.
…we will give you full credit if included in the booklet…here is a sample from last year's booklet (thanks chris_love) :
… and our eternal gratitude :)
See you at Inspire !
Margarita, Jess and Henriette
Alteryx Tips & Tricks Club
Sr. Manager, Customer Support Engineering
Women & Allies Committee
Alteryx, Inc.

- Labels:
-
Announcement
-
General
-
Training
- Mark as New
- Subscribe to RSS Feed
- Permalink
Use tool containers to group tools in your workflow that perform a specific function and give them meaningful labels. This is useful for you if you have a giant workflow as you can right click and use the zoom feature to zoom in on a specific tool container.
- Mark as New
- Subscribe to RSS Feed
- Permalink
Using "GROUPs" of workflows. Sometimes you will want to look at 2 workflows on a single instance of Alteryx. You can divide the canvas either horizontally or vertically and see 2 workflows at once. Following these step by step instructions you will see how to create the groups and how to restore them.
- Right-Click (R-C) the workflow that you want to move to a new group
- Select "New Horizontal Tab Group"
- Watch the magic happen
- To move the workflow back, R-C the tab
- Select "Move to Previous Tab Group"
- Watch the magic happen (again)
- Bonus: Do you know how I get my logo to appear in the workflow?
- Comment Tool
- Shape None
- Background Image
- Select your logo
- Select your logo
Cheers,
Mark
Chaos reigns within. Repent, reflect and restart. Order shall return.
Please Subscribe to my youTube channel.
- Mark as New
- Subscribe to RSS Feed
- Permalink
Thank you so much @SGolnik and @MarqueeCrew for kicking us off!!
Manager, Technical Account Management | Alteryx
- Mark as New
- Subscribe to RSS Feed
- Permalink
If you want to extract a piece of data from a string where the strings around the data don't change (really useful for getting tokens for use in access authentication for the downloader), you can use a simple marked group in the RegEx tool set to tokenize. Past your string into the Regular Expression box then replace the piece you want to extract with (.+). That will grab anything inside there. One caution, is to watch for characters that need to be escaped such as / or ".
In this example I am getting a token for a web service that we will use for the rest of the day with all of our other calls. It's encrypted so there's no way to tell what the string format is going to be, but I know what's around it is going to stay the same every time. I just had to escape the quotation marks and slashes. That's about as simple as you can get with RegEx. I use it all the time to get information out of "string frames".
Stephen Ruhl
Principal Customer Support Engineer
- Mark as New
- Subscribe to RSS Feed
- Permalink
Keep your select, joins, summarize etc.. tools tidy by using "Forget All Missing Fields"
- Mark as New
- Subscribe to RSS Feed
- Permalink
Use the Summarize tool to perform a unique, select & sort in one go:
- Mark as New
- Subscribe to RSS Feed
- Permalink
If you lose your workflow configuration window (e.g. you closed it), double click anywhere on the canvas white space to bring it back.
Technical Product Manager - Data Connectors
Alteryx, Inc.
- Mark as New
- Subscribe to RSS Feed
- Permalink
If you want a way to document and share your workflows without providing the original files you can print directly to a PDF.
The default print preview may look like this:

For a more useable image use the Fit to Page command.

This will adjust the image so that you see something like this
The image defaults to including the file name and location in the title.
-
Announcement
15 -
Community
1 -
Contests
4 -
Events
1 -
Feedback
3 -
General
19 -
Networking
6 -
Questions
5 -
Training
6 -
Update
12