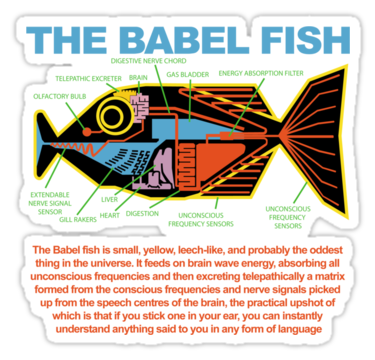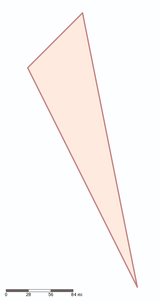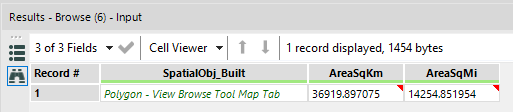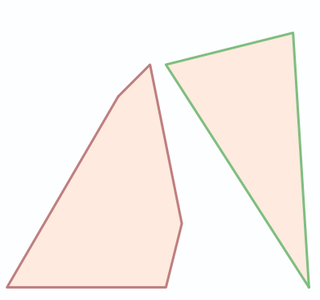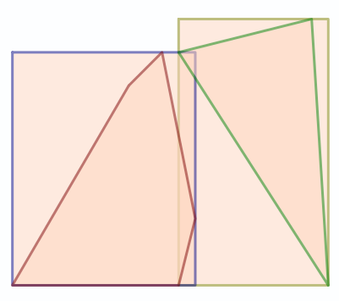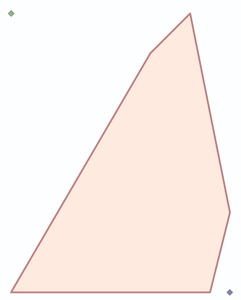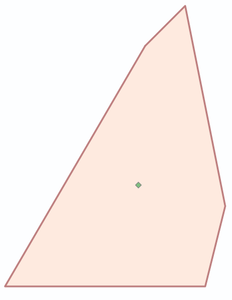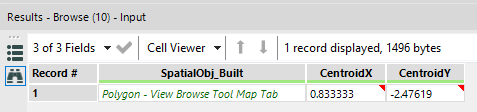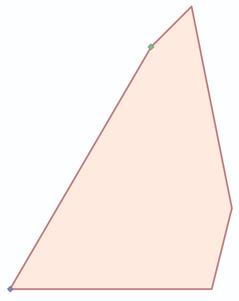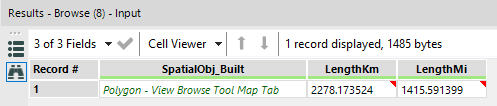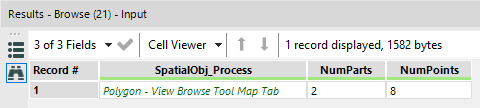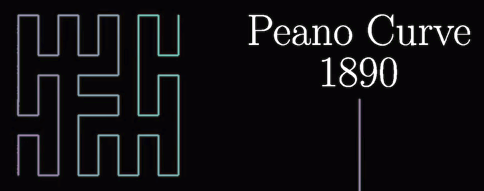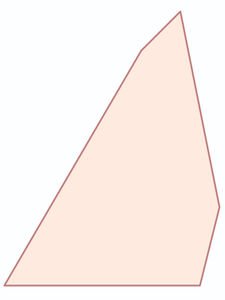Tool Mastery
Explore a diverse compilation of articles that take an in-depth look at Designer tools.- Community
- :
- Community
- :
- Learn
- :
- Academy
- :
- Tool Mastery
- :
- Tool Mastery | Spatial Info
Tool Mastery | Spatial Info
- Subscribe to RSS Feed
- Mark as New
- Mark as Read
- Bookmark
- Subscribe
- Printer Friendly Page
- Notify Moderator
02-21-2018 12:30 PM - edited 08-03-2021 11:28 AM

This article is part of the Tool Mastery Series, a compilation of Knowledge Base contributions to introduce diverse working examples for Designer Tools. Here we’ll delve into uses of the Spatial Info Tool on our way to mastering the Alteryx Designer:
The Spatial Info Tool is essentially the Babel fish for all spatial tools.
Don’t know the area of your polygon?
Need the length of your line?
Do you want your spatial object’s X and Y coordinates?
Don’t Panic! The Spatial Info tool can translate all that information and more!
The Spatial Info tool will find and append 8 types of data:
- Area (km/mi)
- Bounding Rectangle
- Centroid
- End Points
- Length (km/mi)
- Number of Parts/Points
- Peano Key
- Spatial Object Type
Area (km/mi)
The area of any/all convex polygons is calculated and appended in kilometers or miles.
Bounding Rectangle
The bounding rectangle as polygon generates and appends a bounding rectangle spatial object and can be used to find if one polygon’s x,y points extend beyond another polygon’s x,y points.
The bounding rectangle as points finds and appends the Top Left and Bottom Right corners of the bounding rectangle as spatial objects. The bounding rectangle as X and Y Fields appends the Top Left and Bottom Right corners of the bounding rectangle as numerical X and Y coordinates.
Centroid
The center of the polygon/polyline is generated and appended as a spatial object and/or X and Y coordinates.
End Points
The end points of of a polygon/polyline are generated and appended as a spatial object and/or X and Y coordinates. A polygon is drawn clockwise from the start and will be adjacent to the end point.
Length (km/mi)
The area of any/all polygons/polylines is calculated and appended in kilometers or miles.
For a polygon, the length represents the circumference.
Number of Parts/Points
The number of parts counts and appends the number of independent polygons/polylines within a spatial object. The number of points sums and appends the total number of verticies within a spatial object
Peano Key
The Peano key is used to arrange start and end points of a shape within a space filling curve. The most common space filling curve these days is Hilbert’s curve, however the Peano curve was the original, OG curve. The concepts behind how to apply a space filling curve can be found here (ex. audio & image processing). Please comment if you have used the Peano key as it is a very unique application for a spatial object!
Spatial Object Type
The type of polygon (Point, Line, Polyline, Polygon) will be appended.
The Spatial Info tool really is the universal translator for all spatial objects within Alteryx.
P.S. If you really do use the Peano key please comment! Space filling curves are a unicorn use case for spatial tools.
By now, you should have expert-level proficiency with the Spatial Info Tool! If you can think of a use case we left out, feel free to use the comments section below! Consider yourself a Tool Master already? Let us know atcommunity@alteryx.comif you’d like your creative tool uses to be featured in the Tool Mastery Series.
Stay tuned with our latest posts everyTool Tuesdayby followingAlteryxon Twitter! If you want to master all the Designer tools, considersubscribingfor email notifications.
- Mark as Read
- Mark as New
- Bookmark
- Permalink
- Notify Moderator
This is super-useful Josh, and explains things in a way that makes them very approachable!
CC: @rijuthav; @jithinmony; @HengHe; @RajK; @ydmuley; @revathi; @Deeksha; @MPistone; @Ari_Fuller; @Arianna_Fuller; @JoshKushner; @samnelson; @samN; @avinashbonu; @Sunder_Sriram; @Rahul_Thakur; @Rahul_Singh
- Mark as Read
- Mark as New
- Bookmark
- Permalink
- Notify Moderator
Great article, Josh! Thanks for pulling this together. This helped me out a ton!
- Mark as Read
- Mark as New
- Bookmark
- Permalink
- Notify Moderator
does anyone have any idea where or how I can get a Canadian Cities.yxdb? like I have a US Cities.yxdb i bring into workflows for labeling and I need one for Canada?
- Mark as Read
- Mark as New
- Bookmark
- Permalink
- Notify Moderator
Describing the Peano key as a space filling curve is interesting. While that is a consequence of how/why it was built, that was not the purpose.
1st - what is it? Its really simple, take the X and Y coordinates and interleave them. If X = -104 and Y = 39, you would end up with a single number -100349 - bold digits coming from the Y including the implied leading 0. In reality, Alteryx is doing this in binary with bits, not with decimal #'s. But the effect is the same.
So why would you want to do this? When you can only have a single sort order (i.e. a 1 dimensional index) it tends to bring spatial objects that are near each other in the physical world near each other in the sort order - presuming you sort on the Peano key. This means if you are doing a spatial match, objects that are close together in the world are close together in the file. This drastically improves performance.
So in short, if you are going to write a YXDB file that is later going to be used in a Spatial Match or Find Nearest tool directly, you should sort the data by Peano key 1st. And if you use the default input for the spatial match, all it does internally is make a temporary YXDB file sorted by the Peano key. So if you have used a Spatial Match tool, you have used a Peano key, if you know it or not.
-
2018.3
1 -
API
2 -
Apps
7 -
AWS
1 -
Configuration
3 -
Connector
3 -
Data Investigation
10 -
Database Connection
2 -
Date Time
4 -
Designer
1 -
Desktop Automation
1 -
Developer
8 -
Documentation
3 -
Dynamic Processing
10 -
Error
4 -
Expression
6 -
FTP
1 -
Fuzzy Match
1 -
In-DB
1 -
Input
6 -
Interface
7 -
Join
7 -
Licensing
2 -
Macros
7 -
Output
2 -
Parse
3 -
Predictive
16 -
Preparation
16 -
Prescriptive
1 -
Python
1 -
R
2 -
Regex
1 -
Reporting
12 -
Run Command
1 -
Spatial
6 -
Tips + Tricks
2 -
Tool Mastery
99 -
Transformation
6 -
Visualytics
1
- « Previous
- Next »