Casos prácticos - Español
- Community
- :
- Public Archive
- :
- Past Community Events
- :
- Casos prácticos
- :
- Casos prácticos
- :
- Adidas automatiza las presentaciones de PowerPoint...
Adidas automatiza las presentaciones de PowerPoint para ahorrar tiempo y reducir errores
- Subscribe to RSS Feed
- Mark as New
- Mark as Read
- Printer Friendly Page
01-29-2021 11:01 AM

Si estás actualizando de forma manual las mismas presentaciones de PowerPoint una y otra vez, es posible que desees automatizar este proceso. Este proyecto se basa en el excelente enfoque del Compilador de diapositivas y también incluye una macro que se puede utilizar para actualizar las diapositivas de PowerPoint.
Describe el desafío o problema que necesitabas resolver
Muchos de nosotros tenemos que actualizar la misma presentación de PowerPoint una y otra vez cuando recibimos cifras actualizadas. Este proceso puede incluir la descarga de datos desde una base de datos, su almacenamiento en Excel y copiarlos y pegarlos manualmente en PowerPoint. Este proceso no solo es tedioso, sino que también es propenso a errores.
Este proceso se puede automatizar de manera fácil con Alteryx, que ahorra tiempo y reduce errores.
Describe la solución funcional
Guía paso a paso para cuadros de texto y tablas
- En primer lugar, necesitarás una plantilla de PowerPoint. Debe lucir exactamente igual a la presentación de PowerPoint terminada, pero todos los valores serán reemplazados por cadenas únicas. Normalmente, selecciono {1}, {2}… etc. La plantilla para este proyecto se puede encontrar aquí. Si deseas asignar diferentes colores a valores negativos o positivos (p. ej., rojo para negativo, verde para positivo), debes resaltarlos en un color que no se utiliza en ninguna otra parte de la presentación. En este caso, utilicé #FFC000. La macro te pedirá que especifiques este color de plantilla para que pueda captar fácilmente estos valores.
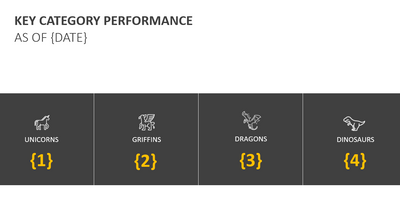
- Crea una copia de la plantilla, cambia la extensión de archivo a .zip y descomprime el contenido en una carpeta separada. Este proyecto lo descomprime en 02 Workflows\03_Template. Este paso puede volverse bastante tedioso si realizas muchos cambios en tu plantilla y se puede manejar con un script en lotes en Unzip template.yxmd.
- Crea una carpeta llamada 02_Replacement, copia y pega el contenido de 03_Template. Esto se utilizará para generar el archivo .pptx final.
- A continuación, crea una tabla de asignación con las columnas Nombre y Valor. Nombre contiene las cadenas ficticias, mientras que Valor contiene los datos reales. Por motivos de simplicidad, he utilizado una entrada de texto, pero lo más probable es que generes esta tabla con un flujo de trabajo independiente que genere tus datos.
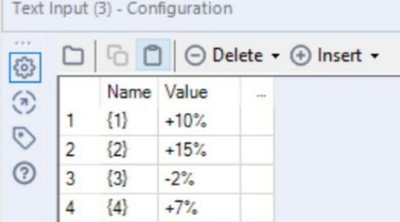
- Cada diapositiva se almacena como archivo .xml en 03_Template\ppt\slides. Importa cada diapositiva que deseas llenar en Alteryx utilizando .csv como tipo de datos en el campo "Formato de archivo".
- Desmarca la opción “La primera fila contiene nombres de campos”.
- Utiliza un método | como delimitador.
- Establece la longitud del script en algo muy largo, como 2540000.
- Cambia la página de código a Unicode UTF-8.
- Conecta la tabla de asignación al ancla de entrada inferior de la macro PPTX_macro_values.yxmc y el archivo xml de la diapositiva al ancla de entrada superior. Especifica el color resaltado descrito en el paso 1 y asigna valores de color para valores positivos y negativos. Los colores se deben ingresar como códigos hexadecimales sin #. Si se deja en blanco, el color de fuente será el mismo que en la plantilla.
- Establece cada diapositiva como archivo .xml en 02_Replacement\ppt\slides.
- Utiliza .xml como extensión de archivo en el campo “Escribir en archivo o base de datos”, pero utiliza .csv como extensión de archivo en el campo “Formato de archivo”.
- Utiliza \0 como delimitador.
- Desmarca la opción La primera fila contiene nombres de campos.
- Cambia la página de código a Unicode UTF-8.

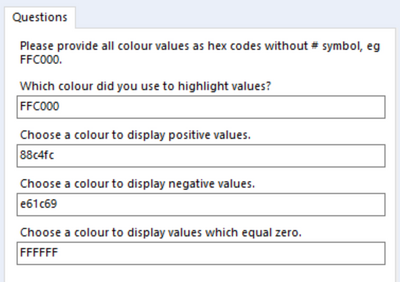
- Crea una carpeta 04 PPTX y ejecuta el flujo de trabajo PPTX_bat.yxmd para generar tu presentación. Es muy probable que debas cambiar las rutas de los archivos en este flujo de trabajo según la estructura de tu carpeta. Este script comprime 02_Replacement, agrega la fecha de ayer como sufijo y lo renombra a un archivo .pptx. Este paso también se puede realizar de forma manual sin un script en lotes.
- Resultado:

Guía paso a paso para gráficos
- En lugar de crear scripts ficticios en tu plantilla, deberás completar previamente cada gráfico con valores numéricos ficticios que deberían ser únicos en la presentación.
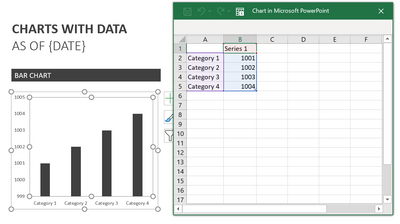
- Para cada gráfico, debes editar dos archivos: un archivo Excel y el gráfico adjunto.xml. Ingresa el archivo Excel desde \02 Workflows\03_Template\ppt\embeddings. Ingresa el archivo xml del gráfico desde \03_Template\ppt\charts con la siguiente configuración:
- Selecciona .csv en el cuadro de formato de campo
- Desmarca la opción “La primera fila contiene nombres de campos”.
- Utiliza un método | como delimitador.
- Establece la longitud del script en algo muy largo, como 2540000.
- Cambia la página de código a Unicode UTF-8.
- Conecta el archivo xml al ancla de entrada superior de la macro [PPTX_macro_values.yxmc] y la tabla de asignación al ancla de entrada inferior. Sobrescribe el archivo xml en \02_Replacement\ppt\charts. En lugar de utilizar la macro, también puedes utilizar la herramienta Resumen para concatenar las dos filas de tu archivo xml y utilizar la herramienta Buscar y Reemplazar para reemplazar tus datos ficticios.
- Utiliza .xml como extensión de archivo en el campo “Escribir en archivo o base de datos”, pero utiliza .csv como extensión de archivo en el campo “Formato de archivo”.
- Utiliza \0 como delimitador.
- Desmarca la opción La primera fila contiene nombres de campos.
- Cambia la página de código a Unicode UTF-8.
- Conecta tu archivo Excel a una herramienta de selección y cambia el tipo de datos de tus datos ficticios de un tipo numérico a V_String. Conéctela al ancla F de la herramienta Buscar y Reemplazar y conecta tus datos ficticios al ancla R. Envía el archivo Excel a \02_Replacement\ppt\embeddings y selecciona Sobrescribir (soltar) en la herramienta de salida.
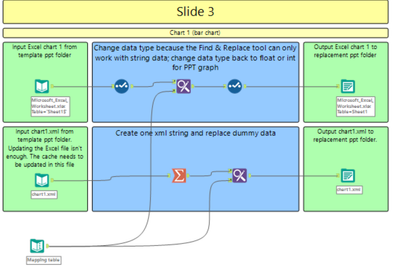
- Cambia las rutas de los archivos en PPTX_bat.yxmd y ejecuta el flujo de trabajo para generar tu presentación. Si deseas crear de forma manual el archivo .pptx comprimiendo la carpeta 02_Replacement , primero debes navegar a \02_Replacement\ppt\embeddings y eliminar los archivos .bak que se crean en Alteryx cuando se actualizan los archivos de Excel.
- Resultado:

¿Cómo funciona la macro?
La macro lee en cada diapositiva como xml y concatena los datos en una cadena larga. La herramienta Buscar y Reemplazar reemplaza los datos ficticios en la cadena xml con datos reales de la tabla de asignación. Luego, extrae datos numéricos positivos y negativos en función del color resaltador y te permite asignar un color nuevo a esos valores. Por último, une la cadena nuevamente para que el archivo se pueda enviar como un archivo xml nuevo.
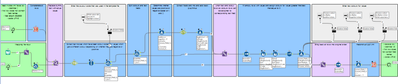
Describe los beneficios que has obtenido
El uso de esta macro para completar automáticamente las diapositivas que se generan cada semana ahorra mucho tiempo a las partes interesadas y elimina los errores de ingreso manual.
Recursos relacionados
El proyecto que contiene todos los archivos, la estructura de carpetas, los scripts en lotes y la macro se puede encontrar en GitHub. Consulta la sección de flujo de trabajo en los archivos adjuntos a continuación.