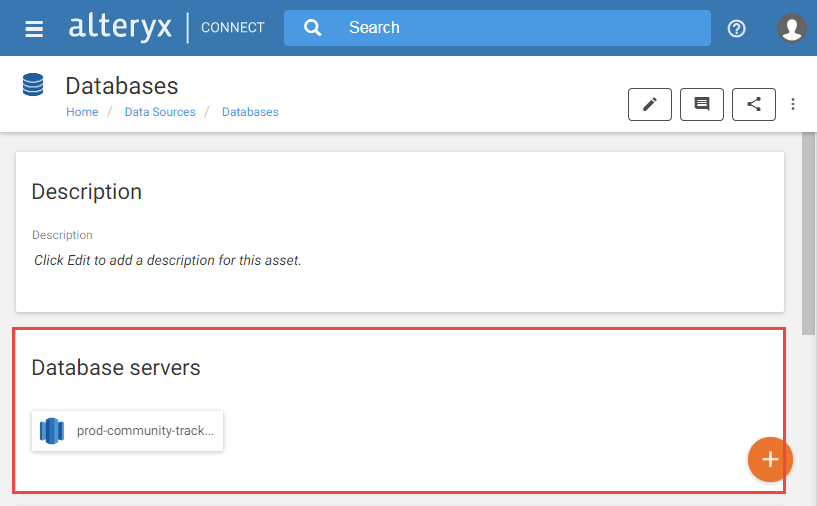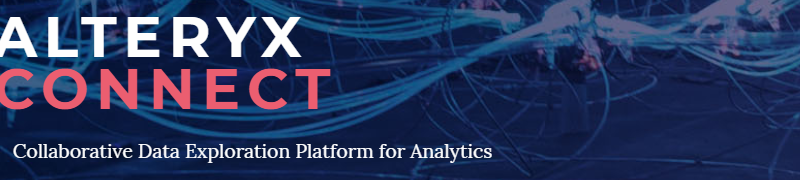
Please see Maintaining Data Lineage for details and requirements before your metadata harvest. After ensuring you’ve downloaded the latest Connect Metadata loaders from the live downloads page, simply proceed with the steps below to upload Amazon Redshift datasource metadata to your Alteryx Connect instance!
1. Open Alteryx Designer and Click Help > Sample Workflows > Alteryx Connect Metadata Loaders > Redshift Loader > Redshift Loader:
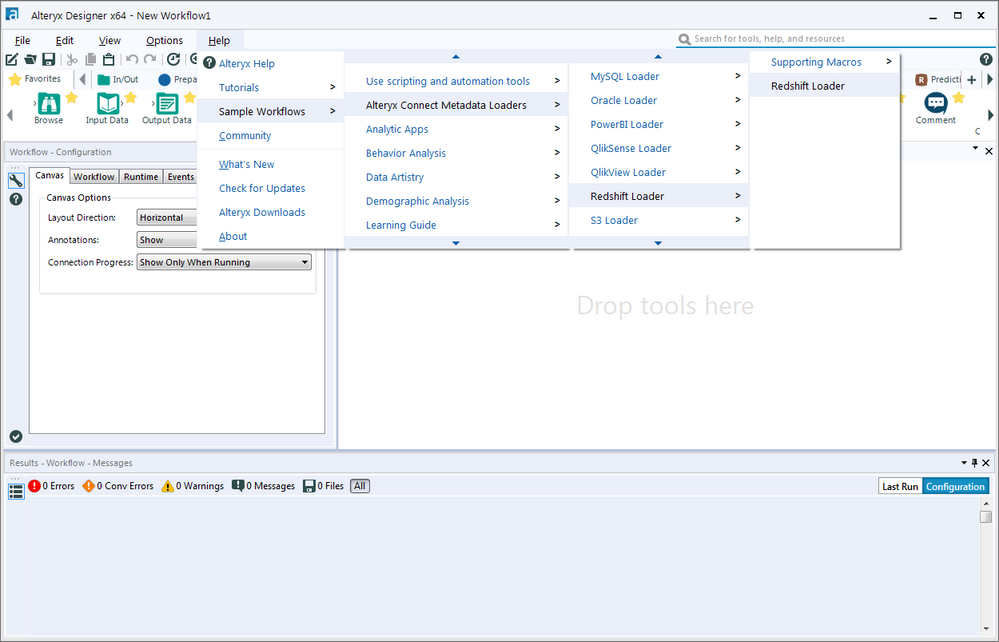
2. Open the Analytic App interface by clicking the wand icon to the right of the “Run” button:
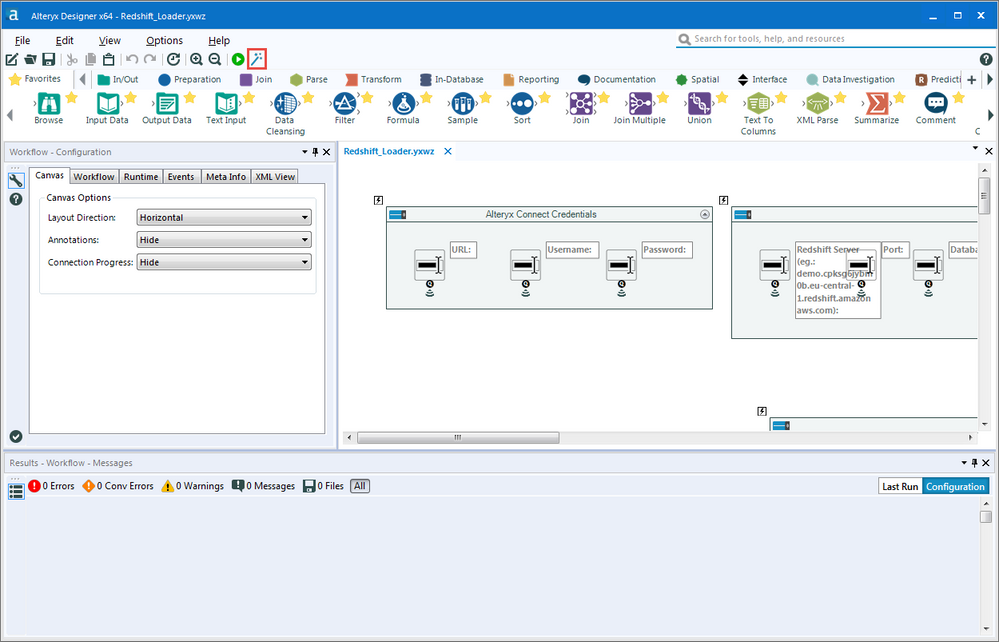
3. Configure the Redshift server tab and select “Next”:
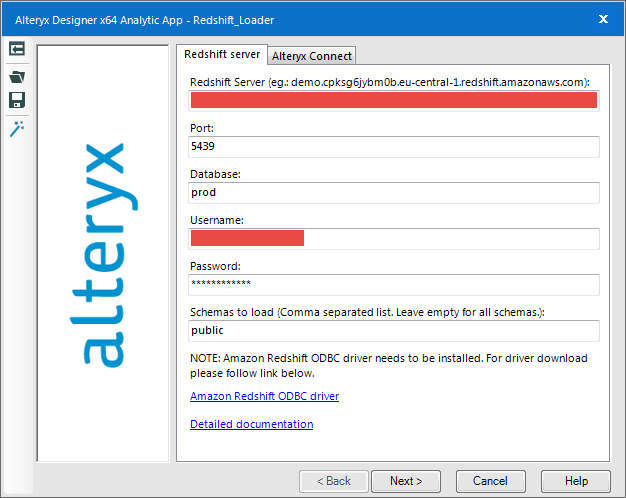
- The values entered here will match, exactly, the fields of your DSN setup for the Redshift environment
4. Configure the Alteryx Connect tab with your admin credentials:
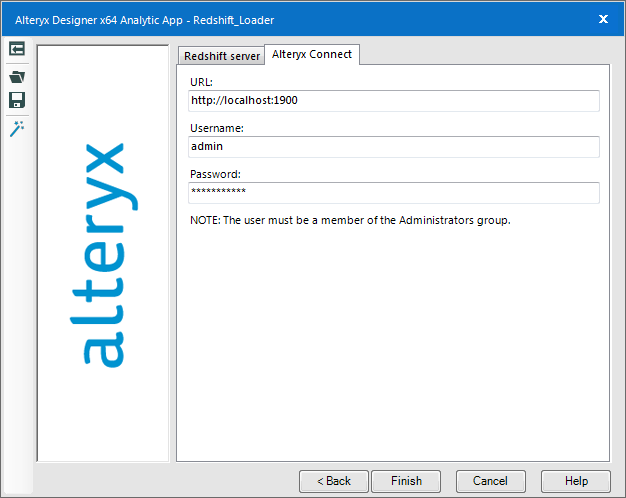
Note: At this stage it is recommended that you save the YXWV value file from the app interface into the Redshift loader directory (C:\ProgramData\Alteryx\AlteryxConnect\Redshift_Loader\
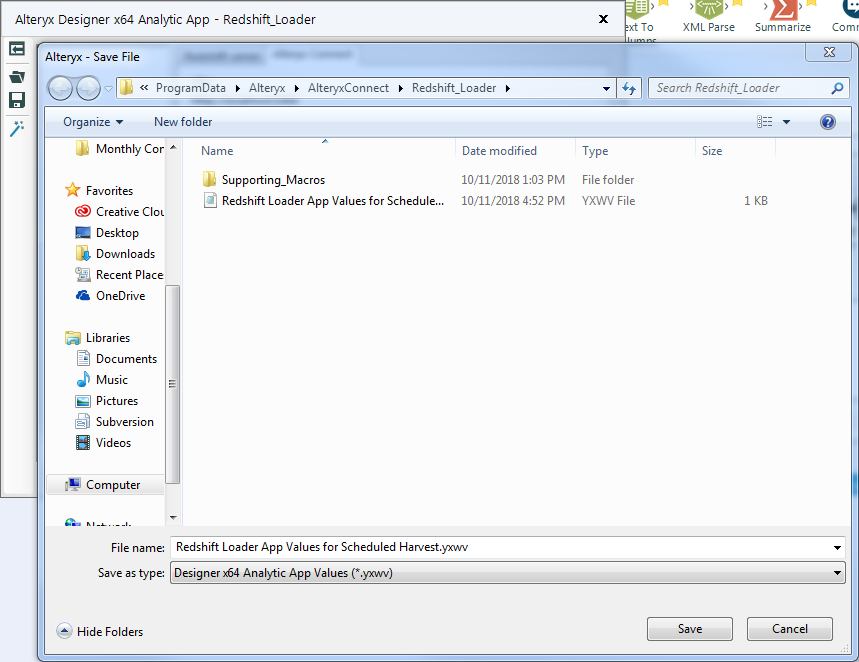
This .yxwv file of app configurations can be used later for scheduling the Redshift metadata loader for a regular harvest.
5.Click “Finish” and wait for the app to load your metadata to Connect. Depending on how much metadata is being imported, the app can take some time to run:
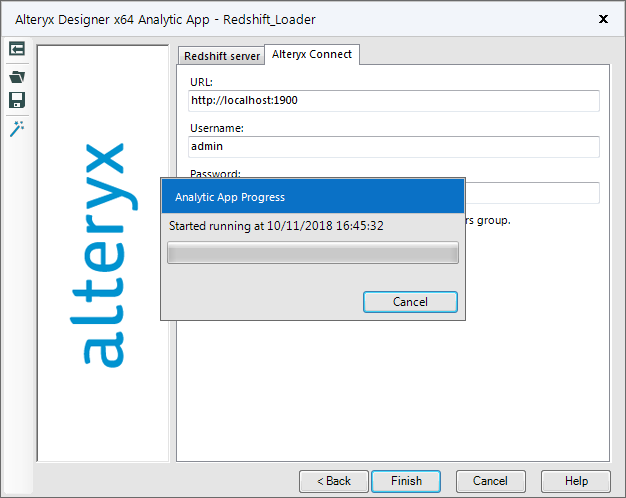
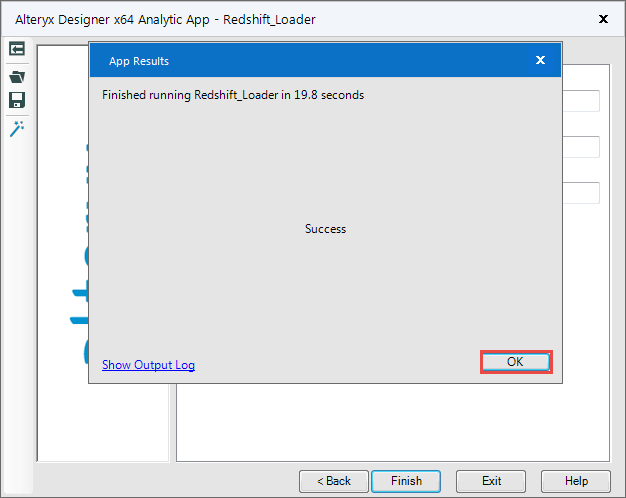
6. Upon completion of a successful metadata harvest, the app will output “Success” and you can select “OK” to exit. To confirm the harvest, open the Connect website to validate the metadata load in Datasources > Databases: