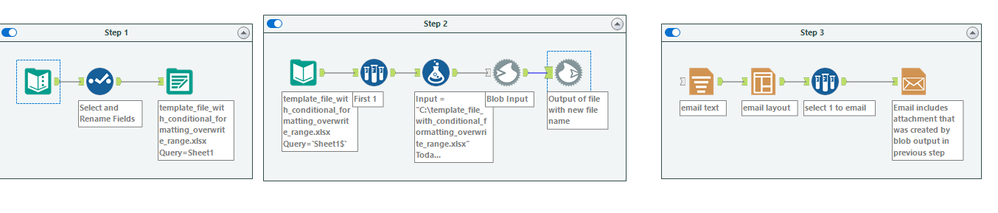Alteryx Designer Desktop Discussions
Find answers, ask questions, and share expertise about Alteryx Designer Desktop and Intelligence Suite.- Community
- :
- Community
- :
- Participate
- :
- Discussions
- :
- Designer Desktop
- :
- Combine File Output / Rename with Blob Tools / Em...
Combine File Output / Rename with Blob Tools / Email as Attachment
- Subscribe to RSS Feed
- Mark Topic as New
- Mark Topic as Read
- Float this Topic for Current User
- Bookmark
- Subscribe
- Mute
- Printer Friendly Page
- Mark as New
- Bookmark
- Subscribe
- Mute
- Subscribe to RSS Feed
- Permalink
- Notify Moderator
I would like to have a single workflow where I can go through steps to create an excel output file that overwrites a cell range so that I can preserve conditional formatting within the excel file. Then once that file has been created use the Blob Input/Output tools to rename the file with the current date and then use that file as an attachment to an email.
I can do all of the steps I need to separately, but I'm not sure how to bring it all in to one workflow because the output file of one step is the input file for another.
Any help would be appreciated!
- Labels:
-
Help
- Mark as New
- Bookmark
- Subscribe
- Mute
- Subscribe to RSS Feed
- Permalink
- Notify Moderator
Hi @khennenf
I hope I am understanding what you are asking for, please see below.
You can attach the renamed file with the current date to be sent out via the email tool. If you want to bring in the present-day date, you can use the DateTimeNow() formula within a formula tool. You can use this field in the output tool to add the date to the file name via a column.
You should be able to bring in any output files or input files all at once into a workflow depending on where it's needed in the workflow.
For the email tool, you should be able to attach the finalized output to the tool in order to be sent out.
Hope this helps, if it does please like this post and if it helps resolve your problem, mark it as a solution. If you have any other questions, please let us know.
- Mark as New
- Bookmark
- Subscribe
- Mute
- Subscribe to RSS Feed
- Permalink
- Notify Moderator
Yes, but my question is more how can I make sure that Step 1 creates the file, Step 2 uses the file from Step 1, and Step 3 uses the file from Step 2 if I'm not able to control that they execute in that order?
- Mark as New
- Bookmark
- Subscribe
- Mute
- Subscribe to RSS Feed
- Permalink
- Notify Moderator
I would recommend dragging the tools that you want to run first, first when building out the workflow.
1) Drag all the tools associated with step 1 first.
2) Drag all the tools associated with step 2 second.
3) Drag all the tools associated with step 3 third.
If you hit Ctrl + F within Designer. you will be able to see an ID associated with each tool name. In Designer, workflows are usually run in chronological order based on tool ID.
Hope this helps, if it does please like this post and if it helps resolve your problem, mark it as a solution. If you have any other questions, please let us know.
-
Academy
5 -
ADAPT
2 -
Adobe
201 -
Advent of Code
2 -
Alias Manager
76 -
Alteryx Copilot
21 -
Alteryx Designer
7 -
Alteryx Editions
58 -
Alteryx Practice
19 -
Amazon S3
148 -
AMP Engine
247 -
Announcement
1 -
API
1,199 -
App Builder
113 -
Apps
1,355 -
Assets | Wealth Management
1 -
Basic Creator
10 -
Batch Macro
1,528 -
Behavior Analysis
244 -
Best Practices
2,676 -
Bug
713 -
Bugs & Issues
1 -
Calgary
67 -
CASS
53 -
Chained App
265 -
Common Use Cases
3,799 -
Community
24 -
Computer Vision
82 -
Connectors
1,411 -
Conversation Starter
3 -
COVID-19
1 -
Custom Formula Function
1 -
Custom Tools
1,932 -
Data
1 -
Data Challenge
9 -
Data Investigation
3,468 -
Data Science
2 -
Database Connection
2,199 -
Datasets
5,187 -
Date Time
3,216 -
Demographic Analysis
184 -
Designer Cloud
723 -
Developer
4,333 -
Developer Tools
3,506 -
Documentation
523 -
Download
1,025 -
Dynamic Processing
2,913 -
Email
924 -
Engine
145 -
Error Message
2,234 -
Events
193 -
Expression
1,862 -
Financial Services
1 -
Full Creator
1 -
Fun
2 -
Fuzzy Match
707 -
Gallery
657 -
GenAI Tools
1 -
General
1 -
Google Analytics
156 -
Help
4,681 -
In Database
961 -
Input
4,263 -
Installation
352 -
Interface Tools
1,889 -
Iterative Macro
1,084 -
Join
1,944 -
Licensing
243 -
Location Optimizer
61 -
Machine Learning
257 -
Macros
2,835 -
Marketo
12 -
Marketplace
22 -
MongoDB
83 -
Off-Topic
4 -
Optimization
745 -
Output
5,211 -
Parse
2,315 -
Power BI
224 -
Predictive Analysis
934 -
Preparation
5,135 -
Prescriptive Analytics
205 -
Professional (Edition)
2 -
Publish
256 -
Python
849 -
Qlik
39 -
Question
1 -
Questions
2 -
R Tool
477 -
Regex
2,330 -
Reporting
2,422 -
Resource
1 -
Run Command
567 -
Salesforce
276 -
Scheduler
410 -
Search Feedback
3 -
Server
619 -
Settings
929 -
Setup & Configuration
3 -
Sharepoint
614 -
Spatial Analysis
596 -
Tableau
511 -
Tax & Audit
1 -
Text Mining
465 -
Thursday Thought
4 -
Time Series
428 -
Tips and Tricks
4,163 -
Topic of Interest
1,119 -
Transformation
3,697 -
Twitter
23 -
Udacity
84 -
Updates
1 -
Viewer
2 -
Workflow
9,893
- « Previous
- Next »