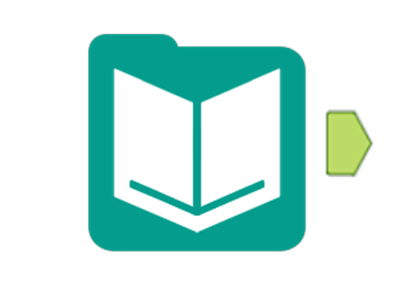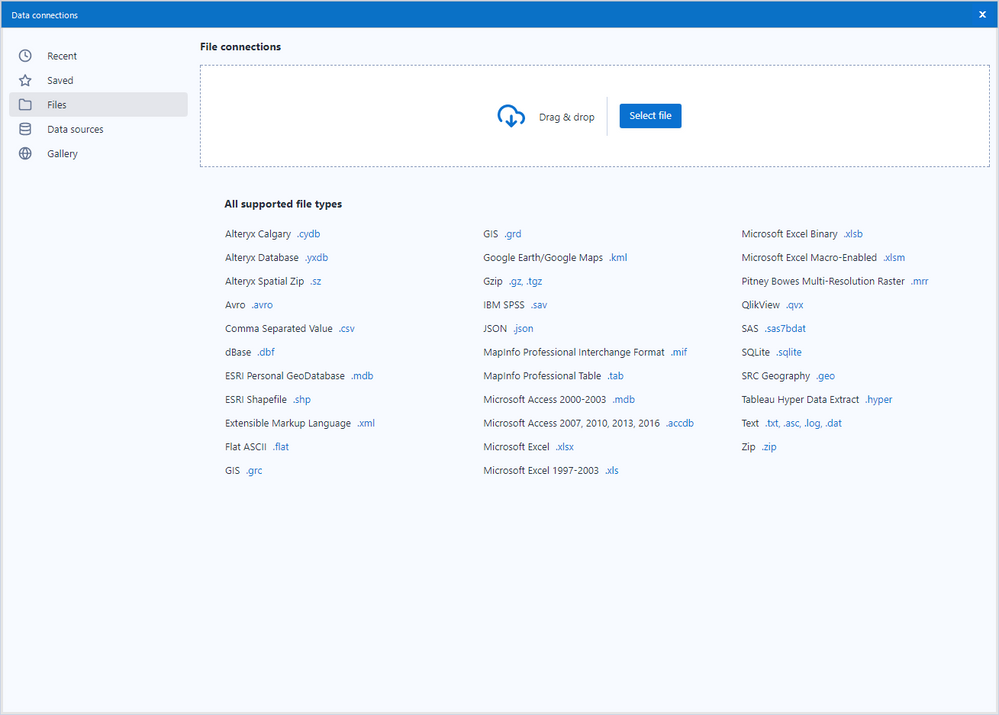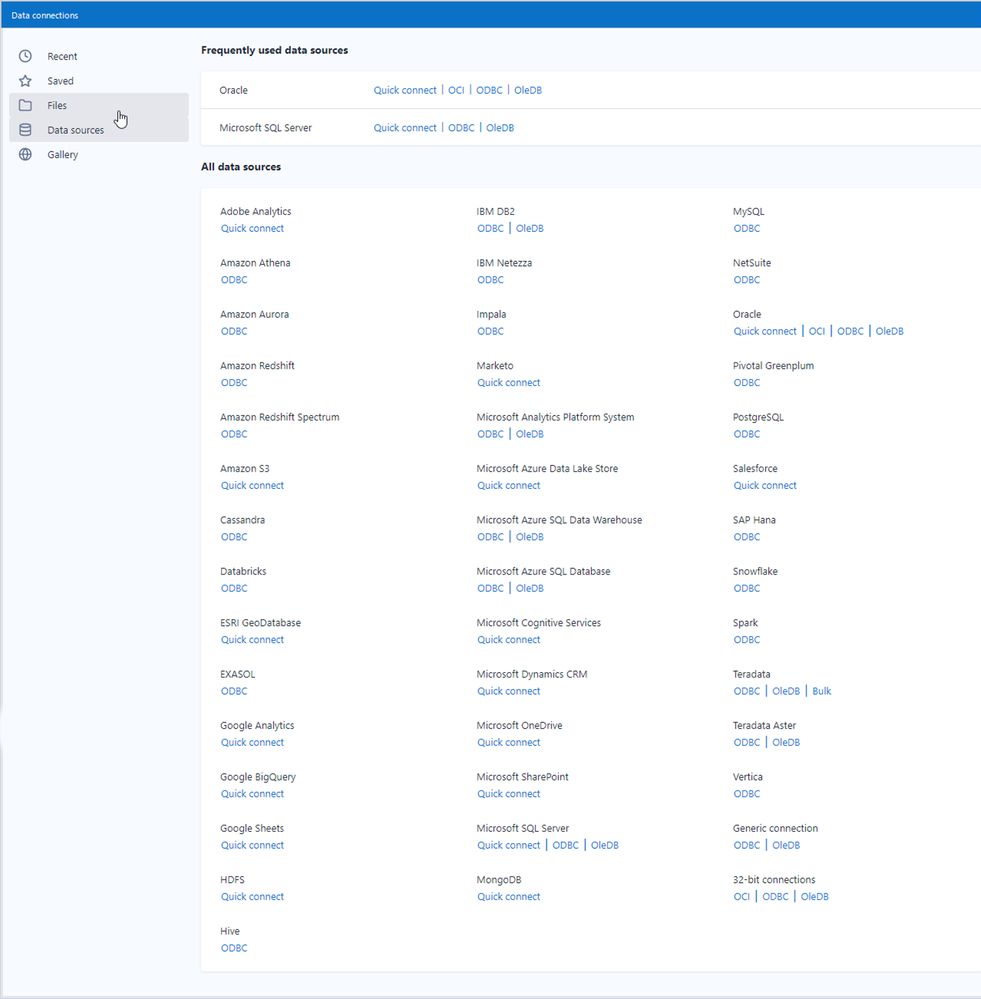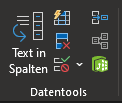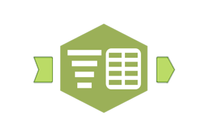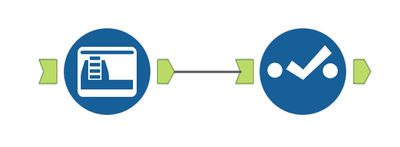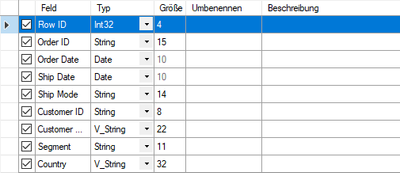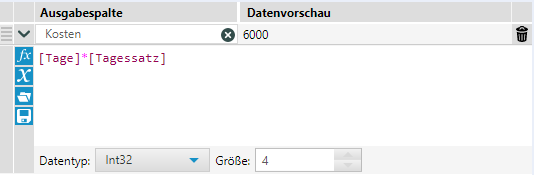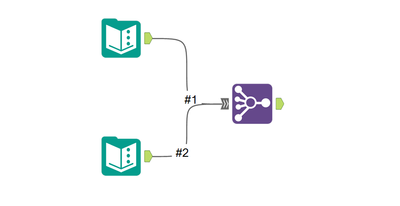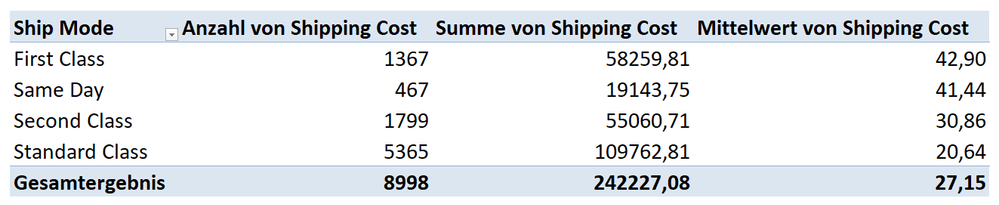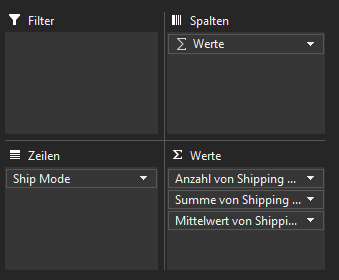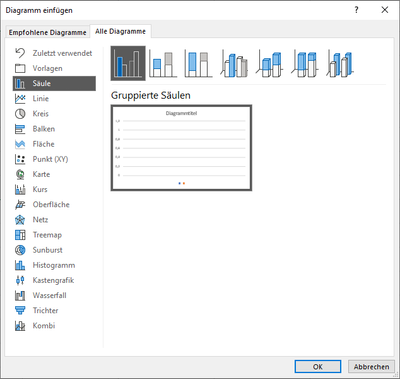Blog - Deutsch
Erkenntnisse und Ideen von den besten Analytics-Experten.- RSS-Feed abonnieren
- Als neu kennzeichnen
- Als gelesen kennzeichnen
- Lesezeichen
- Abonnieren
- Drucker-Anzeigeseite
- Moderator informieren
- RSS-Feed abonnieren
- Als neu kennzeichnen
- Als gelesen kennzeichnen
- Lesezeichen
- Abonnieren
- Drucker-Anzeigeseite
- Moderator informieren
Wir alle kennen es, man hat Jahre lang mit einem Programm gearbeitet. Alle Feinheiten, Kniffe und Funktionen beherrscht man im Schlaf und plötzlich soll man etwas neues Lernen. Der Kopf springt dabei automatisch zur alten Syntax zurück "in Excel wäre das ein SVerweis" oder "das würde ich am besten mit einer Pivot-Tabelle lösen". In diesem Beitrag werde ich versuchen, gängige Excel-Funktionen in Alteryx-Sprache zu übersetzen.
Wichtig vorab ist, dass dieser Artikel keine Excel (VB-) Macros behandeln wird. Egal wie mächtig und riesig meine Excel-Tabellen wurden, es galt dabei immer eine Ansage vom Management: Sie dürfen keine Macros enthalten - alles soll nachvollzogen werden können. Auch ohne Macros konnte ich in Excel Live-Verbindungen zu Google Analytics und MS SQL Servern aufbauen und die damit verbundenen Dashboards live aktualisieren. Ob das Management meine Excel-Tabellen selbst ohne Macros immer nachvollziehen konnte, wage ich zu bezweifeln, aber darum soll es hier natürlich nicht gehen.
Warum überhaupt Alteryx statt Excel?
Die gleiche Frage habe ich mir anfangs auch gestellt. Warum einen Workflow in Alteryx bauen, wenn ich auch innerhalb von 5 Minuten Daten importieren, filtern und mittels Pivot-Tabellen auswerten kann?
Die Antwort ist simpel: Musst du das Ganze nur einmalig machen? Klar, bleib bei Excel - das mache ich nicht anders. Excel ist weiterhin mein Standard-Tool, um mal eben einen Blick in die Daten zu werfen. Muss man das dagegen wöchentlich oder monatlich machen, dann lohnt es sich auf Alteryx zurückzugreifen, erst recht wenn es nicht nur ein 5-Minuten-Ding ist, sondern vielleicht wöchentlich eine Stunde oder mehr in Anspruch nimmt. In meiner Zeit für das Management habe ich mal ein Monster von einer Tabelle gebaut, welche 10 Minuten lang Daten von einem SQL-Server geladen und anschließend 20 Minuten verrechnet hat. Und das bei dauerhaft 100 % CPU Auslastung. Danach wurde die Tabelle gespeichert und anschließend wurden in einer zweiten Excel-Tabelle die Daten der ersten geladen, damit man die "Live-Formeln" verliert und dafür keine Rechenleistung reserviert werden muss. Eine vergleichbare Lösung in Alteryx würde vermutlich nur wenige Minuten benötigen.
Jeder, der über Jahre hinweg mit Excel gearbeitet hat, wird zum einen oder anderen Zeitpunkt Monster geschaffen haben oder über sie gestolpert sein. Meiner Erfahrung nach funktionieren diese sogar oft erstaunlich lange und halten sich oft Jahre, aber wehe es muss einmal etwas angepasst werden. Über die Zeit gewöhnt man sich an die Schwächen von Excel. Kollegen haben teils morgens vor ihrem ersten Kaffee noch schnell eine Excel-Tabelle geöffnet, da diese mehrere Minuten die Ergebnisse des Vortages verarbeiten musste. Excel ist für kleine (einmalige) Auswertungen, einen Blick in die Daten oder eine schnelle Visualisierung oft ein Segen, aber eigentlich ist es nicht dafür konzipiert worden, eine riesige Verarbeitungs-Pipeline zu handhaben. Alteryx im Gegenzug ist genau dafür gedacht (und kann noch viel mehr).
Import
Für viele besteht eine Excel-Tabelle tatsächlich nur aus fertigen Datensatz, einem Export von etwas und sie müssen sich keine Gedanken machen wie die Daten überhaupt in dieses Format kamen. Alle anderen werden sicherlich wissen, dass man mit Excel jede Menge Daten einlesen kann.
Die Onboard-Mittel von Excel erlauben es u.a. CSV, XML, JSON, MS SQL Server, MS Access oder auch ODBC und ODBDB Anfragen bzw. Formate zu importieren. In Alteryx benötigt es dazu in der Regel nur ein Tool, das Eingabedaten-Werkzeug.
Import-Datentypen:
Import-Datenbanken:
Wie Sie sehen, gibt es eigentlich nichts was nicht importiert werden kann. Sie konnten es in Excel importieren? Sie werden es in Alteryx importieren können UND Sie werden es auch in diese Formate exportieren können.
Text in Spalten
Einige Datenformate oder unsaubere Daten erfordern es, dass man eine Spalte in mehrere aufteilt. Das entsprechende Excel Werkzeug "Text in Spalten" gibt es auch in Alteryx mit einem sehr ähnlichen Namen: "Text in Spalten aufteilen".
Einer der größten Vorteile dabei ist, dass man nicht in Probleme "mittlerer" Spalten läuft. Bei Excel wird man dann darauf hingewiesen, dass man Daten überschreiben wird. Ebenso lassen sich Daten nicht nur in Spalten aufteilen, sondern auch wahlweise in Zeilen, dies kann bei Auswertungen einiges erleichtern.
Spalten umbenennen, löschen, Datentyp ändern
"Das sind doch in Excel nur ein paar Klicks" - richtig, in Alteryx auch. Wie anfangs bereits erwähnt, geht es vor allem darum repetitive Schritte zu entfernen.
Meine persönliche Empfehlung ist es zunächst mit dem Feldtypbestimmungs-Werkzeug den Datentyp automatisch anpassen zu lassen und später mit dem Auswählen-Tool weiter zu machen.
Mit ein paar Klicks wird man unnötige Spalten los, kann diese umbenennen oder auch nochmal den Datentyp ändern. Der große Vorteil hierbei ist es, dass man die Spalten - sollte man sie doch noch brauchen - einfach wieder zurückholen kann. Hat man diese in Excel zuvor gelöscht anstatt sie auszublenden, so wird man hier schon in Probleme laufen.
Formeln
So langsam kommen wir zu den interessanten Faktoren. Vermutlich werden die Formel nur bei den wenigsten in Excel so aussehen "[Tage]*[Tagessatz]" (ja, dies geht tatsächlich), sondern viel eher das Format "A1 * B1" haben (ggf. fixiert mit $). Je größer die Formeln werden, desto unübersichtlicher werden sie. Für ein paar Berechnungen kein Problem, bei komplexeren Formeln sieht das dagegen etwas anders aus. Wie gut könnte jemand anderes Ihre Formeln nachvollziehen und wie lange würde er dafür brauchen? Und verstehst du sie in einem halben Jahr selbst noch?
Wer in Excel bereits mit Tabellenformatierungen arbeitet und die verschönerte Schreibweise nutzt, für den wird sich nicht viel ändern, für alle anderen werden die Formeln nun deutlich übersichtlicher werden.
Die linken Blöcke neben der Formel bieten dabei alles was man benötigt:
- fx- hier findet man alle nur erdenklichen Formeln
- X - hier findet man alle verfügbaren Spalten
- Das Ordner-Symbol listet zuletzt verwendete oder gespeicherte Formeln auf
- Das Disketten-Symbol sollte der erfahrene Excel Nutzer bereits mit Speichern in Verbinden bringen. Hast du dir schon mal gewünscht, eine Formel speichern zu können und später wieder verwenden zu können? Dieser Button wird dein neuer bester Freund.
Der Formeleditor beinhaltet ähnlich wie Excel eine Autovervollständigung, tippe einfach eine [ ein und schon werden dir alle Spalten vorgeschlagen, ähnlich sieht es bei den Funktionen aus, dazu muss einfach nur der erste Buchstabe eingetippt werden.
Wenn Dann Sonst
Eine der am meisten genutzten Formeln in Excel ist die 'Wenn-Dann-Sonst' Formel, welche es ermöglicht Werte abhängig entsprechende Entscheidungen zu treffen. In seiner normalen Form hat man meist keine Probleme, aber spätestens, wenn das dritte oder vierte verschachtelte Wenn geschrieben wird, wird man sich eigentlich wünschen, es gäbe auch andere Wege. In Alteryx gibt es genau diese - sofern man sie auch nimmt. Ähnlich wie in Excel, lassen sich im zuvor gezeigten Formel-Editor genau die gleichen Wenn-Dann-Sonst-Konstrukte generieren, aber oft ist dies gar nicht nötig. Es bieten sich zwei Alternativen an:
1) Filter Tool
Letztendlich will man mit einem Wenn-Dann-Sonst Tool oft nur indirekt die Daten voneinander trennen und genau das macht das Filter Tool. Basierend auf einer Bedingung wird dabei aus einem Datenstrom, zwei. Der Datenstrom aus dem T (True)-Anker beinhaltet alle Daten, welche die Bedingung erfüllen und der Datenstrom aus dem F (False)-Anker alle, die diese nicht erfüllen.
Wollen wir beispielsweise bei einer Liste mit Verkäufen zwischen den positiven Umsätzen und negativen trennen, so können wir dies mit dem Filter Tool erreichen. Alle Daten aus dem T-Anker werden Gewinne enthalten und alle im F-Anker werden Verluste sein. Wir können dann bspw. mit einem Durchsuchen-Werkzeug genauer in beide Bereiche blicken.
Einerseits kann man natürlich wie in Excel auch im Filter bzw. Formel-Tool extrem komplexe Formeln hinterlegen, alternativ kann man für bessere Nachvollziehbarkeit aber auch einfach mehrere Filter-Werkzeuge hintereinander hängen und so relativ klar und nachvollziehbar die Spreu vom Weizen trennen.
2) Formel Tool mit Switch Case
In einigen Excel-Szenarien nutzen wir oft nur einen Teil der Funktionalität der Wenn's aus, so dass wir nur prüfen "Wenn(A1='Preis','Gewinn', Wenn(A1='Test','Verlust'))" - an dieser Stelle wäre oft ein SVerweis sinnvoll. Wenn jedoch keine Daten vorhanden sind, so greifen die Leute gerne zu Wenn's - erst recht, wenn man das letzte Wenn als Fallback benötigt, da nicht sicher ist, ob alles abgedeckt ist. Für genau solche Fälle gibt es die Formel Switch Case.
Switch([Spalte],'Fallback Value',
'Fall A', 'Ergebnis A',
'Fall B', 'Ergebnis B',
'Fall C', 'Ergebnis C',
'Fall D', 'Ergebnis D')
Als erstes geben Sie die Spalte an, auf die sie sich beziehen und als zweites direkt ihren "Notfallwert". Im Folgenden werden dann immer paarweise die Fälle beschrieben. Zuerst kommt dabei immer das abzugleichende Wort (oder die Zahl) und darauf hin was in diesem Fall gemacht werden soll. Das ganze ist deutlich übersichtlicher, als eine hohe Anzahl an Verschachtelungen mit Wenns und der Anzahl der Fälle ist keine Limitierung gesetzt. Jedoch sollte man sich auch überlegen, ob man es nicht mit einer SVerweis-ähnlichen Funktion löst, da die Daten hierbei in einer zweiten Tabelle stehen und besser gepflegt werden können.
SVerweis
Die einen lieben ihn, die anderen hassen ihn: Den SVerweis. Wie funktioniert das in Alteryx?
Nehmen wir an wir haben zwei Tabellen:
Tabelle A:
| Name | Alter |
| Aargon | 22 |
| Berta | 25 |
| Clemens | 30 |
Tabelle B:
| Name | Versichert |
| Aargon | Ja |
| Clemens | Ja |
| Dorian | Nein |
Unser Ziel ist, eine Tabelle mit allen Werten, die in beiden Tabellen vorkommen, in diesem Fall Aargon und Clemens. In Excel würden wir dies mit einem SVerweis abfangen, idealerweise geschachtelt in einem WENNNV um die NV-Fehler abzufangen und danach eine Filter-Funktion, damit wir die nicht gefundenen Werte entfernen können. In Alteryx verwenden wir dazu das Verknüpfen Werkzeug.
Auch wenn das Tool auf den ersten Blick etwas verwirrend aussieht, so ist es doch sehr einfach. Auf der linken Seite haben wir unsere Eingänge, im L-Eingang verwenden wir unsere A-Tabelle und im R-Eingang unsere B-Tabelle (L / R steht dabei einfach nur für links und rechts). Auf der rechten Seite haben wir ganze drei Ausgänge, Aber wofür? Wir wollen doch eigentlich nur die Daten verknüpfen?
J-Ausgang:
Hier finden wir genau das was wir wollen: Alle Daten die Namen in beiden Tabellen haben. Der große Vorteil hierbei ist, dass wir nicht wie in Excel das Problem haben, dass wir bei Berta ein #NV stehen haben, sondern dass sie einfach komplett herausfällt.
L-Ausgang:
Komplett herausfällt sie tatsächlich nicht. Alle Zeilen aus dem L-Eingang, welche nicht im R-Eingang zu finden sind, können im L-Output wiedergefunden werden. Dadurch ist es sehr einfach herauszufinden, welche Werte nur in der linken Tabelle vorkommen.
R-Ausgang:
Sie werden es bereits vermuten, im R-Ausgang finden sich alle Werte, welche nur in R-Eingang vorkommen, aber nicht im L-Eingang enthalten sind. Während man die Information aus dem L-Ausgang noch relativ leicht in Excel erhält, da bei diesen #NVs auftreten, ist es nicht ohne weiteres möglich herauszufinden, welche Werte nur im R-Ausgang vorkommen, aber nie verwendet werden.
Ihnen ist das alles egal und sie hätten am liebsten eine Tabelle mit allem und ggf. leeren Werten an Stellen wo nichts existiert? Kein Problem, auch dafür gibt es ein Tool. Vorab aber noch einmal das Ergebnis, damit wir vom selben sprechen:
| Name | Alter | Name_Rechts | Versichert |
| Aargon | 22 | Aargon | Ja |
| Berta | 25 | [Null] | [Null] |
| Clemens | 30 | Clemens | Ja |
| [Null] | [Null] | Dorian | Nein |
Wie sie bereits sehen können, sieht der Eingangs-Anker des "Mehrere Verknüpfen"-Werkzeugs etwas anders aus. Mehr zu den verschiedenen Anker-Arten erfahren Sie hier, die Kurzfassung für den Moment ist: Das Tool kann beliebig viele Datenströme akzeptieren.
Während die oberen Beispiele zwei Tabellen mit einer gleichen Spalte verbinden (in diesem Fall Name), lassen sich auch mehr als eine Bedingung aufstellen. Vergleichbares gibt es in Excel nicht standardmäßig, so dass man erst die beiden Schlüsselwörter zusammen zu einem Wert verketten müsste und erst dann könnte man mit einem SVerweis alle weiteren Spalten hinzuholen.
Pivot-Tabellen
Eigentlich jeder der Pivot-Tabellen kennt und einmal verwendet hat, liebt sie. Sie bieten in einem einfachen Interface die Möglichkeit, super Auswertungen zu machen. Die gute Nachricht vor ab: Genau die gleiche Funktionalität gibt es auch in Alteryx und sie ist ebenso einfach. Das Schlüsselwort lautet in diesem Fall Zusammenfassen.
Vergleichen wir das Ganze an einem Beispiel. Wir haben den SuperStore-Datensatz und wollen analysieren, wie sich die Versandkosten (Shipping Cost) in Bezug auf die Versandart (Ship Mode) verhalten. Dazu müssen wir bei einer Pivot-Tabelle lediglich die Versandart in das 'Zeilen' Fenster schieben und drei Mal Versandkosten (Anzahl, Summe, Mittelwert) in den 'Werte'-Bereich. Fertig.
Und wie würden wir das ganze mit dem Zusammenfassen-Werkzeug in Alteryx machen? Auch nicht anders!
Mit nur wenigen Klicks erreichen Sie mit dem Zusammenfassen-Werkzeug genau das Gleiche. Mein persönlicher Tipp: gruppieren Sie zuerst alle Werte und fügen Sie erst danach alle Aggregationen / anderen Werte hinzu. Eine Filterfunktion, wie sie in den Pivot-Tabellen vorhanden ist, werden Sie jedoch nicht direkt im Werkzeug selbst finden. Die Alternativen sind zum einen das Filter-Tool, was dies auch viel deutlicher indiziert. Zum Anderen können Sie auch im Ergebnisfenster die Filter-Funktionen nutzen. Mehr dazu finden Sie in den Designer Oberflächen Grundlagen unter 1.7.
Diagramme
Was wäre eine Auswertung in Excel ohne ein paar abschließende Diagramme, die das ganze versuchen zu visualisieren? Unvollständig! Und natürlich können Sie auch mit Alteryx ihre Auswertungen visualisieren, dass Schlüsselwort dazu heißt Interaktives Diagramm. Aber gehen wir erst einmal einen Schritt zurück und betrachten die Excel Visualisierungs-Möglichkeiten:
Die meisten und vor allem wichtigsten Visualisierungen werden Sie mit Sicherheit im Interaktives Diagramm Werkzeug wiederfinden.
Die Konfigurierung des Tools ist dabei denkbar einfach. Diagramm-Typ auswählen, Spalten für die X- und Y-Achse auswählen und fertig! Um all die weiteren, oft sehr praktischen, Funktionen zu beschreiben, wird es aber vermutlich einen weiteren Artikels benötigen. Wichtig ist: verwenden Sie nach Ihrem Digramm idealerweise erst einmal ein Durchsuchen-Tool, um diese anzuschauen. Wollen Sie das ganze auch noch automatisiert speichern, so hängen Sie einfach ein Anzeigen-Werkzeug dahinter und speichern es im gewünschten Format ab.
Das soll für diesen Artikel dann auch erst einmal genug sein. Wenn Sie noch einmal eine knappe knackige Version mit einer rein tabellarischen Gegenüberstellung wollen, so können Sie sich auf den nächsten Artikel freuen, in dem ich nochmal eine tabellarische Übersicht aller Funktionen biete.
Autor: Alexander Groß
Bei Fragen könnt ihr mich gerne hier in der Community oder auf LinkedIn kontaktieren.
Sie müssen ein registrierter Benutzer sein, um hier einen Kommentar hinzuzufügen. Wenn Sie sich bereits registriert haben, melden Sie sich bitte an. Wenn Sie sich noch nicht registriert haben, führen Sie bitte eine Registrierung durch und melden Sie sich an.
-
2019.1 Neue Funktionen
1 -
2019.4
1 -
2019.4 Release
1 -
2020
1 -
2020.1
2 -
2020.2
2 -
2020.3
2 -
2020.4
1 -
2021.1
2 -
2021.4
1 -
2022.1
1 -
2022.3
1 -
2023.1
1 -
2024.1
1 -
ACE
14 -
ACE Programm
1 -
ACE's Insight
1 -
ACEs Insight
1 -
ADAPT
2 -
Agenda
8 -
Algorithmen
1 -
ALTER.NEXT
1 -
AlterNext
1 -
Alteryx Designer
2 -
Alteryx intelligence suite
1 -
Alteryx Excellence Awards
1 -
AMP-Engine
1 -
Amplify.Automation
1 -
analyse
3 -
Analysemodell
1 -
Analysen
1 -
Analytics
3 -
Analytics-Anbieter
1 -
Analytik
1 -
APA
2 -
App
1 -
App Challenge
1 -
Arrange Tool
1 -
Ausgabedaten
1 -
Auswählen
1 -
Auto Insights
1 -
automatisierung
1 -
AUTOREN
1 -
badge
1 -
Banken
1 -
Benachrichtigung
1 -
Best Practices
1 -
beta
1 -
BIG DATA EUROPE
1 -
browse tool
1 -
Business Services
1 -
cfo
3 -
Challenge
1 -
citizen data scientist
2 -
Cloud
1 -
Code Mode
1 -
Computer Vision
1 -
Connections
1 -
Correlation
1 -
COVID-19
5 -
Customer Advocacy
1 -
Data Connection
1 -
Data Festival
1 -
Data Investigation
2 -
Data Preparation
1 -
Data Profiling
2 -
Data Science Portal
1 -
Data Women Zürich
1 -
Date Time
1 -
Daten-Banken
1 -
Datenanalyse
6 -
DATENKULTUR
2 -
Datentypen
1 -
Datenwissenschaft
1 -
DateTime Functions
4 -
DateTime Tool
2 -
DatetimeFormat
1 -
Datum Uhrzeit
1 -
Dean Stoecker
1 -
Decade
1 -
Designer
2 -
digitale Transformation
3 -
Digitalisierung
1 -
Documentation
1 -
Dokumentation
2 -
Drag-and-Drop-Paradigmas
1 -
Dynamische Eingabe
1 -
Eingabedaten
1 -
Einmalig
1 -
Erfolgsfaktor
1 -
Event
4 -
Events
3 -
EVENTS AGENDA
1 -
Excel
3 -
Fachtagung
1 -
feature engineering
1 -
Felderanhängen
1 -
Filter
1 -
Finanzabteilung
4 -
finanzwesen
1 -
Find Replace
1 -
Formel
1 -
Formula
1 -
Formula Tool
1 -
FP&A
1 -
Fuzzy Übereinstimmung
1 -
Gallery
1 -
Gesundheitswesen
1 -
Grand Prix
2 -
Herunterladen
1 -
Hub 20.4
1 -
Hyper-API
1 -
In Database
1 -
In-DB
1 -
Index
1 -
Innovator
1 -
Input-Tools
1 -
inspiration
1 -
Inspire
2 -
Intelligence Suite
4 -
Interface
1 -
Jahrzehnt
1 -
Join
1 -
Kreuztabellen
1 -
Krisen
1 -
kultur de datenanalyse
1 -
Kundendaten
1 -
Kurzarbeitergeld
1 -
Legende
1 -
Lieferketten
1 -
LIVE webinar
1 -
location
1 -
Low-Code-Tools
1 -
Machine Learning
2 -
Macro
1 -
Make Columns
2 -
Malaria
1 -
Modell
1 -
Modellerstellung
1 -
Mongo Atlas
1 -
Multi-Row Formula
1 -
News
1 -
On-demand
2 -
On-demand webinar
1 -
On-Demand-Webinar
1 -
Output Data
1 -
OVERSAMPLE
1 -
Performance
2 -
Platform
1 -
Plattform
1 -
Podcast
2 -
Predictive Analytics
1 -
preview
1 -
Produkt
1 -
Profitabilität
1 -
Programmierkenntnisse
2 -
Python
1 -
Release 2020.1
1 -
release 2021.3
1 -
Reporting
6 -
Reporting in Designer
1 -
reporting tools
1 -
Retail
1 -
Roland Schubert
1 -
Round Up
1 -
rpa
1 -
Running Total
2 -
Santalytics
1 -
Self Service Analytics
1 -
Settings
1 -
Snowflake
2 -
SOMMER
1 -
sort
1 -
Sortierung
2 -
Spatial
2 -
Sprachumschaltung
1 -
Steueranalyse
1 -
Stichproben
1 -
Suchen Ersetzen
1 -
Supply Chain
2 -
Swiss
1 -
Switzerland
1 -
table
1 -
Tableau
1 -
Tax Processes
1 -
Text in Spalten aufteilen
1 -
Texteingabe
1 -
tipps & tricks
2 -
Tipps Tuesday
25 -
Tipps Tuesdays
37 -
Tipps und Tricks
19 -
Tom Becker
1 -
Tool Mastery Serie
1 -
Tool-Palette
1 -
Tools
2 -
Top Autoren
9 -
TOP AUTOREN 2021
1 -
TOP AUTOREN 2022
1 -
Top Contributors
1 -
Tuesday Tipps
16 -
Umstellung
1 -
Union
1 -
User Group
2 -
Virtual Solution Center
1 -
Virtual Solutions Center
1 -
Webinar
6 -
Webinare
1 -
webinars
1 -
Workflow
2 -
You.Vision
2 -
Zusammenfassen
1 -
Zusammenführung
1
- « Vorherige
- Nächste »
| Betreff | Kudos |
|---|---|
| 1 |
-
grossal auf: Meldung Tool | Tipps Tuesdays #095
-
grossal auf: Alle Output-Tools deaktivieren | Tipps Tuesdays #0...
- Buzz auf: Mehrere Daten mit einem Tool einlesen - Wildcards ...
- Buzz auf: Kommentare in Formeln | Tipps Tuesdays #018
- Buzz auf: Was bedeutet es ein Innovator zu sein? Ein Blick h...
- MWoelfels auf: Prefix / Suffix hinzufügen oder entfernen | Tipps ...
- ASTX auf: Datentypen ändern | Tipps Tuesday #014
-
RolandSchubert auf: Tool Container: Tools im Workflow organisieren - u...
- StephV auf: Alteryx Excellence Awards 2021
- LeahK auf: TOP AUTOREN 2020