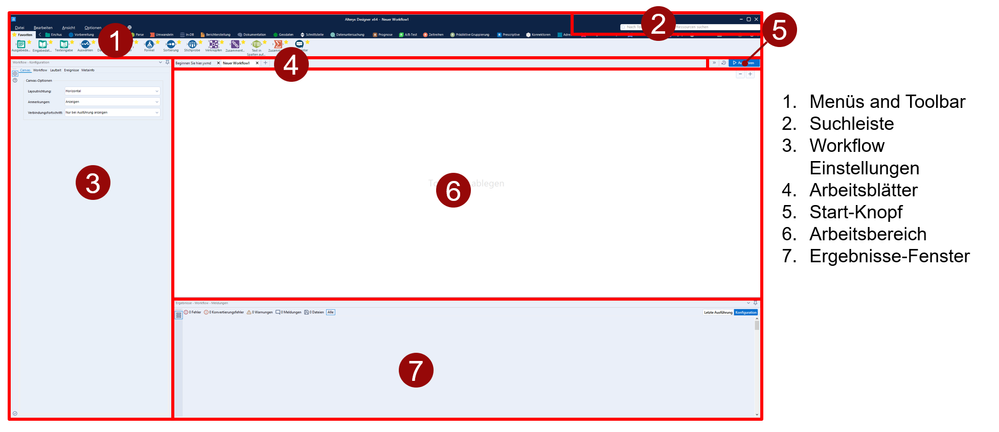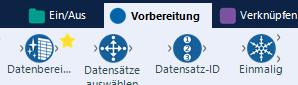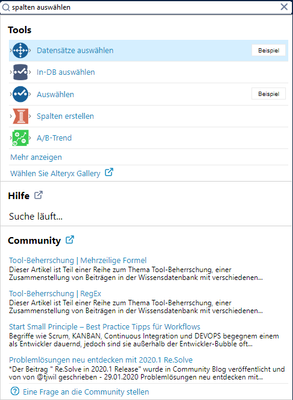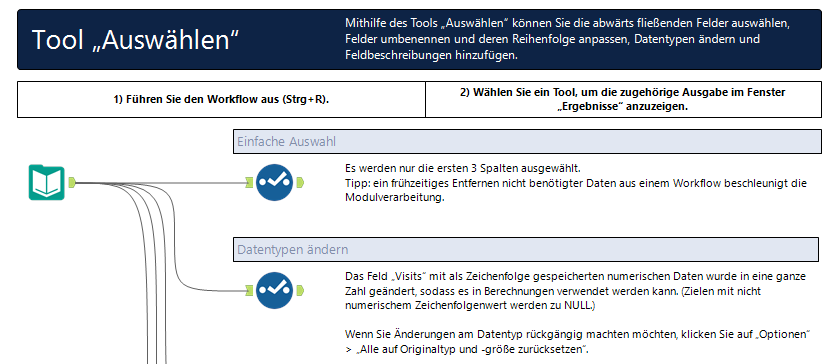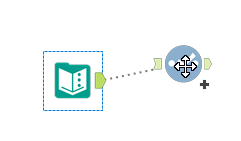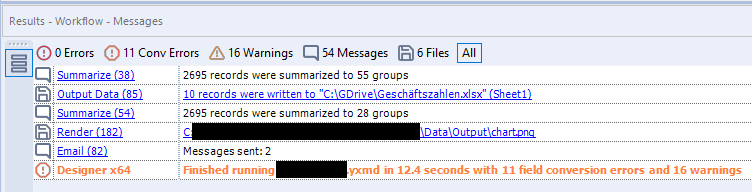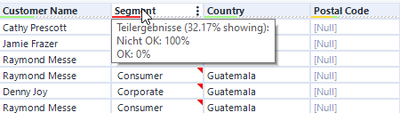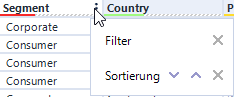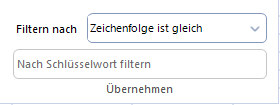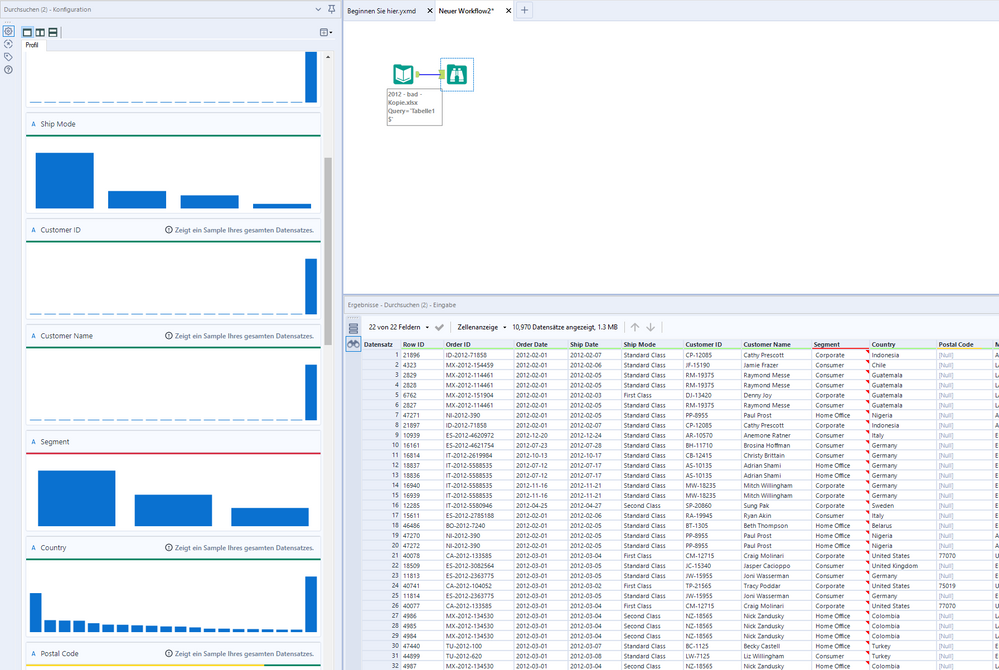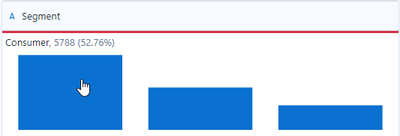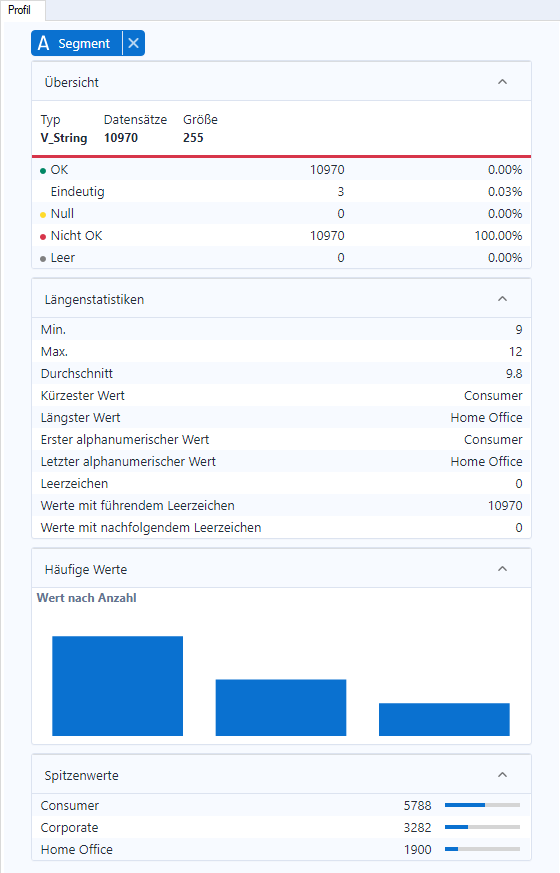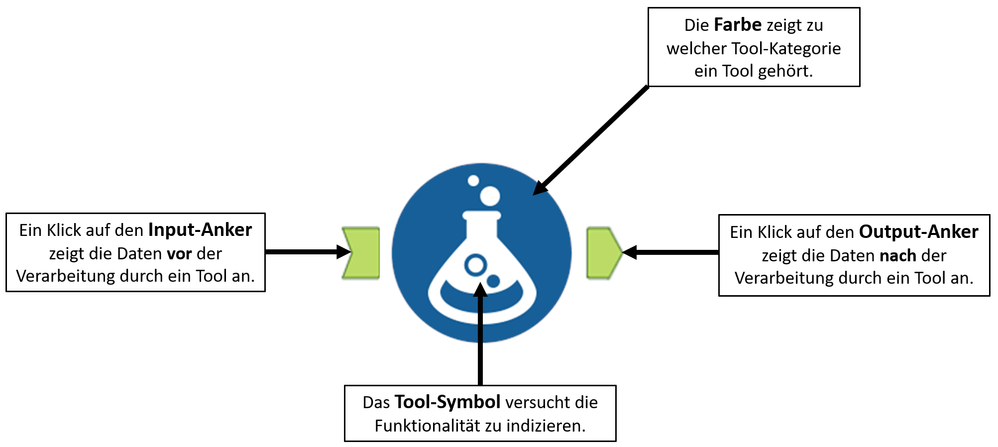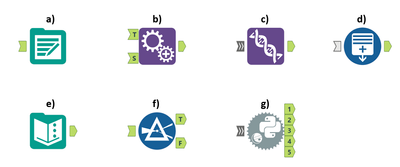Blog - Deutsch
Erkenntnisse und Ideen von den besten Analytics-Experten.- RSS-Feed abonnieren
- Als neu kennzeichnen
- Als gelesen kennzeichnen
- Lesezeichen
- Abonnieren
- Drucker-Anzeigeseite
- Moderator informieren
- RSS-Feed abonnieren
- Als neu kennzeichnen
- Als gelesen kennzeichnen
- Lesezeichen
- Abonnieren
- Drucker-Anzeigeseite
- Moderator informieren
Jeder Anfang ist schwer, jede Oberfläche ungewohnt und eigentlich würde man sich irgendwo einen kurzen Guide dazu wünschen? In diesem Beitrag erfahrt ihr alles wichtige zum Einstieg in die Welt des Alteryx Designers.
Ich werde diesen Artikel in zwei Bereiche aufteilen: im ersten Teil werde ich genauer auf die Designer-Oberfläche eingehen und ihre Grundlagen erklären. Im zweiten Teil werde ich auch auf das Tool-Design etwas eingehen, was bedeutet die Farbe, die grünen Spitzen und das Symbol.
1. Designer-Oberfläche
Die Oberfläche des Designers lässt sich letztendlich in 7 Bereiche aufteilen, welche ich euch im folgenden genauer vorstellen werde.
1.1 Menüs und Toolbars
Ähnlich wie bei Excel, Outlook oder auch anderen Tools befindet sich im oberen Bereich die Toolpalette, welche einem zur Verfügung steht. Mit Ausnahme der Favoriten (und weniger anderer) haben die Tools immer die Farbe, welche neben der Beschriftung der Kategorie angezeigt wird. Dadurch ist es noch einfacher herauszufinden, aus welchem Bereich ein Tool stammt. Die Tools sind dabei (wie im Snapshot zu sehen ist) immer alphabetisch sortiert.
Gut zu wissen ist, dass die Favoriten auch an die eigenen Bedürfnisse angepasst werden können. Dazu gibt es zwei Möglichkeiten: zum einen lassen sich Tools per Rechtsklick hinzufügen bzw. entfernen, zum anderen gibt es rechts oberhalb der Tools einen kleinen Stern, mit welchem man selbiges erreichen kann.
Mit der Version 2020.1 wurde die Menüleiste um ein sehr wertvolles Feature erweitert. Klickt man auf den Globus neben der Hilfe, so kann man mit nur einem Klick die Sprache des kompletten Designers ändern. Ich persönlich nutze zum Beispiel meist die englische Version, um bei Präsentationen aber die deutschen Begriffe verwenden zu können, wechsle ich gerne in die deutsche Variante. Das zweite Szenario ist eher umgekehrt. Da die deutsche Community und Hilfeseiten gerade erst im Aufbau sind, ist es manchmal für die Suche praktisch die englische Version zu nutzen.
Hinweis: Durch das Ändern der Sprache ändert sich oft auch die Reihenfolge der Tools, da diese auch im Englischen alphabetisch sortiert sind.
1.2 Suchleiste
Ob nun in Windows selbst, Excel oder einem anderen Programm, Suchfelder sind meistens vor allem eins: richtig schlecht. Gefühlt habe ich noch nie eine vernünftige Suche gefunden. Die Suche im Designer ist in der Hinsicht wirklich das genaue Gegenteil, oft sehr hilfreich und meist sogar mein Standardprozess, um Tools in die Oberfläche zu ziehen.
Gibt man in die Suche eine grobe Beschreibung dessen was man machen will, so spuckt sie einem mehrere Ergebnisse aus, diese lassen sich in drei Bereiche* unterteilen:
*Bereich 2 und 3 fasse ich im Folgenden zusammen
a) Toolvorschläge
Die Toolvorschläge bieten dabei gleich mehrere Informationen. Zum einen erkennen wir bspw. an der blauen Farbe, dass das „Datensätze auswählen“ und „Auswählen“ Tool aus der Vorbereitungs-Kategorie kommen – welche logisch betrachtet für unsere Suchanfrage („spalten auswählen“) in Frage kommt. Da man jedoch oft nicht weiß, ob das Tool nun tatsächlich den Anforderungen gerecht wird, gibt es zu einer Vielzahl der Tools Beispiele. Diese umfassen Workflows mit allen gängigen Szenarien und Konfigurationen der Tools. Betrachten wir das ganze am Tool „Auswählen“.
Dieses hat direkt als erstes Szenario „Einfache Auswahl“, welches nur die ersten 3 Spalten auswählt. Klicken wir auf das Tool, können wir auch dessen Konfiguration sehen. Wollen wir sehen wie sich die Daten durch das Tool verändern, so müssen wir zuerst den Workflow ausführen und können danach auf die grünen Anker vor bzw. hinter dem Tool klicken, um die Daten im Ergebnis-Fenster zu sehen. Zu beidem später ebenfalls mehr (siehe Workflow Ergebnisse und Tool-Erklärung).
b) Hilfeseiten & Community
Unter Hilfeseiten und Community werden verwandte Themen und Beiträge aus der Webseite von Alteryx angezeigt. Da sich die deutsche Community gerade erst im Aufbau befindet, sind die Ergebnisse hier nicht immer so gut, wie im englischen, daher ist es oft sehr praktisch, die Sprache zu wechseln und nach dem englischen Äquivalent zu suchen. An dieser Stelle sind Sie jedoch auch herzlich eingeladen, ihre Frage oder ihr Problem einfach selbst in die deutschsprachige Community zu posten. Dadurch können andere User zukünftig die Lösung auch in der deutschsprachigen Suche finden. 😉
1.3 Workflow Einstellungen
Sofern Sie kein Tool ausgewählt haben, finden sich in diesem Bereich die allgemeinen Workflow-Einstellungen. Diese werden oft übersehen und werden auch tatsächlich nicht häufig benötigt. Wichtig sind diese bei mir vor allem in zwei Szenarien, zum einen lassen sich im Metainfo „Tab“ Informationen zum Autor, Unternehmen und Copyright hinterlegen (was ich selbst auch immer vergesse), zum anderen benötigt man den Workflow Tab für iterative Markos, da man hier manuell etwas umstellen muss.
Wirklich interessant ist meist aber eher die Konfiguration der Tools. Das Konfigurations-Fenster muss dabei trotz gleichem Tool nicht immer gleich aussehen und die gleichen Optionen bereithalten. Das Filter-Werkzeug bietet unter den Basisfiltern basierend auf der gewählten Spalte unterschiedliche Operatoren an. Bei Texten kann es dabei zum Beispiel sinnvoll sein zu schauen, ob ein Text ein Wort enthält, bei einer Zahl würde dies jedoch keinen Sinn ergeben. Dort kann stattdessen getestet werden, ob diese größer oder kleiner als eine andere Zahl ist.
Wirklich große Unterschiede machen sich hier auch beim Eingabedaten-Werkzeug bemerkbar. So werden bei einer Datenbankverbindung ganz andere Parameter benötigt, als beim Einlesen einer Excel-Datei.
1.4 Arbeitsblätter
Das wohl wichtigste bzgl. der Workflow „Blätter“ ist es zu wissen, dass diese nicht wie in Excel alle zu einer Datei gehören, sondern alles einzelne Workflows sind. Dies kann zum Beispiel sinnvoll sein, wenn man mehrere Workflows hintereinanderschaltet oder sich die Funktionalität eines anderen Workflows noch einmal genauer anschauen will.
1.5 Start-Button
Der wohl magischste Button der ganzen Oberfläche, drückt man ihn wird der Workflow ausgeführt.
Quick-Tipp: Die gleiche Funktionalität erhält man auch wenn man STRG + R drückt.
1.6 Arbeitsfläche
1.6.1 Tools einfügen
Das größte Manko oder auch Vorteil hierbei, ist vermutlich die alphabetische Sortierung der Toolkategorien.
1.6.2 Tools verbinden / trennen
Um zwei Tools zu verbinden, muss man das zweite Tool nur nahe genug an das Erste bewegen. Die gepunktete Linie indiziert, dass der Designer diese Tools automatisch verbinden will und auch wird.
Platziert man das zweite Tool etwas weiter weg, so muss man diese manuell verbinden. Dazu klickt man auf den Output-Konnektor des ersten Tools, hält die Maus gedrückt und verbindet ihn mit dem Eingangs-Konnektor des Zweiten (mehr zu Konnektoren weiter unten). Ein Rechtsklick auf eine Verbindungslinie ermöglicht es, auch diese wieder zu entfernen.
1.7 Workflow Ergebnisse
Damit man überhaupt Workflow Ergebnisse sieht, muss man zunächst einmal den Workflow ausführen. Danach lässt sich zwischen zwei bzw. drei Arten von Ergebnissen unterscheiden.
1.7.1 Allgemeine Ergebnisse
Ist kein Tool im Workflow angewählt, so sieht man die allgemeinen Ergebnisse. Im oberen Bereich der Ergebnisse sieht man dabei eine schnelle Übersicht welche Fehler es gab und in welchen Bereichen diese vorlagen. Darunter sieht man dann die chronologische Folge aller Tools und einige Debugging Informationen. Neben den Informationen zu Fehlern, sind in dieser View vor allem die Links zu Output-Dateien von Interesse. Klickt man auf diese, kann man den Output direkt im dafür hinterlegten Standard-Programm betrachten.
Im Beispiel sieht man so, dass es Null Fehler gab, dafür ein paar Konvertierungs- und Allgemeine-Warnungen. So wird bei den Konvertierungs-Warnungen in diesem Beispiel davor gewarnt, dass ich durch die Konvertierung Genauigkeit (Nachkommastellen) verliere, dies ist jedoch (in diesem Fall) gewollt.
1.7.2 Metadaten-Ansicht
Die Metadaten-Ansicht ist vor allem dann interessant, wenn man sehen will, wie sich ein Feldtypbestimmungs-Werkzeug auf den Datenfluss auswirkt. Ansonsten schaue ich persönlich vor allem nach dem Input auf die Metadaten um zu erfahren, welche Datentypen die einzelnen Spalten haben und ob ich diese ggf. automatisch (Feldtypbestimmung) oder manuell (Auswählen oder Formel) anpassen muss.
1.7.3 Daten-Ansicht
Der wirklich interessante Teil der Ergebnisse ist in der Daten-Ansicht, welche gespickt mit Informationen ist. Zum einen sieht man mal die tatsächlichen Daten und kann so überprüfen, ob bspw. ein Formel-Werkzeug zu den gewünschten Änderungen geführt hat. Zum anderen sieht man direkt unter der Spaltenüberschrift einen farbigen Balken. Dieser gibt Ausschluss darüber, wie gut die Qualität der Daten ist. Idealerweise ist natürlich alles grün, jedoch wird man auch oft Teile des Balkens in gelb, grau oder auch rot sehen. Bewegt man die Maus über den Spaltennamen, so erscheinen zusätzliche Informationen dazu.
In diesem Beispiel sehen wir gleich mehrere Dinge. Zum einen zeigt sich das bei der Spalte Segment 100 % der Ergebnisse "Nicht OK" sind. Fährt man mit der Maus über den roten Pfeil einer Zelle erhält man noch weitere Informationen. In diesem Fall enthält der Eintrag wohl immer ein führendes Leerzeichen (dieses lässt sich ganz leicht mit einem Datenbereinigungs-Werkzeug beheben).
Zum anderen sehen wir, dass aktuell nur 32.17% der Daten angezeigt werden. Um alle Daten sehen zu können, müssen wir das Durchsuchen-Werkzeug verwenden (dazu gleich mehr).
Eine ebenso häufig übersehene Möglichkeit ist das Sortieren und Filtern der Daten direkt im Ergebnisfenster. Bewegt man die Maus über einen Spaltennamen, so erscheint zu seiner rechten drei Pünktchen welche noch weitere Funktionen andeuten. Klickt man auf diese, so werden Optionen zum Filtern und Sortieren angeboten.
Es ist dabei sehr praktisch, dass auch hier die Intelligenz das Basis-Filters aus dem Filter-Werkzeug dahintersteckt. Dadurch werden einem - auf dem Datentyp basierend - entsprechende Operatoren vorgeschlagen. Eine Textspalte kann so zum Beispiel auf "Zeichenfolge ist gleich" oder "Zeichenfolge enthält" geprüft werden, während bei Zahlen mathematische Operatoren wie größer oder kleiner zur Verfügung stehen.
1.8 Das Durchsuchen Werkzeug (Browse Tool)
Das Durchsuchen Werkzeug ist letztendlich eine Erweiterung der Daten-Ansicht aus dem vorherigen Abschnitt. Platziert man ein Durchsuchen-Tool hinter einem anderen Tool, so wird die Daten-Ansicht quasi aufgepimpt.
Klickt man nach dem Ausführen eines Workflows auf ein Durchsuchen Tool, so bekommt man im Bereich der Workflow Ergebnisse nun tatsächlich alle Daten angezeigt. Ohne Durchsuchen-Werkzeug werden an dieser Stelle standardmäßig nur 1 MB* an Daten angezeigt, so dass oft der Hinweis Teilergebnisse (XX.XX% showing) angezeigt wird, so auch im obigen Snapshot.
*dies lässt sich jedoch auch erhöhen
Das man nun alle Daten sieht ist allerdings nur ein Mehrwert, der viel größere liegt im Data-Profiling, welches im Bereich der Workflow Einstellungen (nach Ausführen des Workflows) stattfindet.
Auch wenn bei der Consumer-Spalte die Daten im Moment noch fehlerhaft sind, so können wir bereits jetzt erkennen, dass es nur drei verschiedene Werte in dieser Spalte gibt. Bewegt man die Maus über die einzelnen Balken bekommt man auch deren Details zu sehen.
Es gibt nun zwei Wege um noch mehr Details zu einer Spalte zu erhalten. Einerseits kann man im vorherigen Snapshot auf den Spaltennamen ("Segment") klicken, andererseits kann man in einen Zelle in der Ergebnistabelle der entsprechenden Spalte klicken.
Die zusätzlichen Informationen können dabei variieren. Bei einer Spalte mit nur Zahlen werden ggf. andere Informationen bereitgestellt wie bei einer reinen Textspalte. Weitere Informationen dazu finden Sie hier.
Hinweis: Dieses Feature wurde in der Version 2020.1 stark erweitert, ggf. sehen sie in einer vorherigen Version nicht ganz so viele Informationen.
2. Tool-Details
Auch wenn das Durchsuchen-Tool zuvor bereits intensiv erläutert wurde, ist es gar nicht immer zwingend notwendig dieses zu verwenden. Ein Klick auf einen der Input- oder Output-Anker zeigt im Ergebnisse Fenster bereits etliche Zeilen an und gibt so einen sehr guten Überblick, ob die gewünschten Veränderungen durch das Tool herbeigeführt wurden. Ebenso gibt es wie zuvor bereits erwähnt, die Möglichkeit, die Metadaten anzuschauen, da auch diese durch die Tools verändert werden können.
Die meisten Tools haben die typische Konfiguration wie sie auch oben abgebildet ist: Einen Input-Anker und auch einen Output-Anker, jedoch gibt es auch andere Ausprägungen. Im Folgenden sind die wichtigsten Ausprägungen abgebildet:
- Tools mit nur einem Input-Anker werden typischerweise als „Output-Tools“ bezeichnet, da sie in der Regel Daten in irgendeiner Form speichern und der Datenfluss daher in diesen endet.
- Neben Tools mit nur einem Input gibt es auch Tools mit zwei oder mehreren Inputs, diese können auch beschriftet sein, um klarer zu vermitteln, was in diesen Input fließen sollen.
- Neben Tools mit einer festgelegten Anzahl an Inputs (bspw. 1 oder 2 wie zuvor) gibt es auch Tools, welche beliebig viele Inputs empfanden können.
- Oder auch Tools, die zwar einen Input haben, aber nicht zwingend einen benötigen. Der graue Input-Anker drückt aus, dass dieses Tool einen optionalen Input hat, sprich dieser verwendet werden kann, aber nicht muss.
- Tools ohne Eingang bzw. nur Outputs werden typischerweise als Input-Tools bezeichnet, da diese dem Workflow Daten hinzufügen.
- Ähnlich wie bei b) gibt es natürlich auch Tools welche mehr als einen Datenstrom produzieren. So gibt das Filter Tool unter T (True) alle Daten aus, welche die Bedingung erfüllen und unter F (False) alle, die diese nicht erfüllen.
- Die Beschriftung der Tools muss nicht immer zwingend mit Buchstaben versehen sein, sondern kann teils auch einfach nur Nummern enthalten, dies ist jedoch eher selten vor.
Wichtig zu wissen ist, dass auch wenn ein Tool nur einen Output-Anker hat, man diesen mit beliebig vielen anderen Tools verknüpfen kann.
Soweit so gut. Mit diesen Infos zur Designer-Oberfläche sollten sie die wichtigsten Grundlagen und Kniffe kennen.
Hinweis: Ich habe an dieser Stelle bewusst die Konnektoren bei Macros weggelassen, da diese aus meiner Sicht am Anfang noch keine Bedeutung spielen und daher eher in einem möglichen zweiten Teil eine Erwähnung finden.
Autor: Alexander Groß
Bei Fragen könnt ihr mich gerne hier in der Community oder auf LinkedIn kontaktieren.
Sie müssen ein registrierter Benutzer sein, um hier einen Kommentar hinzuzufügen. Wenn Sie sich bereits registriert haben, melden Sie sich bitte an. Wenn Sie sich noch nicht registriert haben, führen Sie bitte eine Registrierung durch und melden Sie sich an.
-
2019.1 Neue Funktionen
1 -
2019.4
1 -
2019.4 Release
1 -
2020
1 -
2020.1
2 -
2020.2
2 -
2020.3
2 -
2020.4
1 -
2021.1
2 -
2021.4
1 -
2022.1
1 -
2022.3
1 -
2023.1
1 -
2024.1
1 -
ACE
14 -
ACE Programm
1 -
ACE's Insight
1 -
ACEs Insight
1 -
ADAPT
2 -
Agenda
8 -
Algorithmen
1 -
ALTER.NEXT
1 -
AlterNext
1 -
Alteryx Designer
2 -
Alteryx intelligence suite
1 -
Alteryx Excellence Awards
1 -
AMP-Engine
1 -
Amplify.Automation
1 -
analyse
3 -
Analysemodell
1 -
Analysen
1 -
Analytics
3 -
Analytics-Anbieter
1 -
Analytik
1 -
APA
2 -
App
1 -
App Challenge
1 -
Arrange Tool
1 -
Ausgabedaten
1 -
Auswählen
1 -
Auto Insights
1 -
automatisierung
1 -
AUTOREN
1 -
badge
1 -
Banken
1 -
Benachrichtigung
1 -
Best Practices
1 -
beta
1 -
BIG DATA EUROPE
1 -
browse tool
1 -
Business Services
1 -
cfo
3 -
Challenge
1 -
citizen data scientist
2 -
Cloud
1 -
Code Mode
1 -
Computer Vision
1 -
Connections
1 -
Correlation
1 -
COVID-19
5 -
Customer Advocacy
1 -
Data Connection
1 -
Data Festival
1 -
Data Investigation
2 -
Data Preparation
1 -
Data Profiling
2 -
Data Science Portal
1 -
Data Women Zürich
1 -
Date Time
1 -
Daten-Banken
1 -
Datenanalyse
6 -
DATENKULTUR
2 -
Datentypen
1 -
Datenwissenschaft
1 -
DateTime Functions
4 -
DateTime Tool
2 -
DatetimeFormat
1 -
Datum Uhrzeit
1 -
Dean Stoecker
1 -
Decade
1 -
Designer
2 -
digitale Transformation
3 -
Digitalisierung
1 -
Documentation
1 -
Dokumentation
2 -
Drag-and-Drop-Paradigmas
1 -
Dynamische Eingabe
1 -
Eingabedaten
1 -
Einmalig
1 -
Erfolgsfaktor
1 -
Event
4 -
Events
3 -
EVENTS AGENDA
1 -
Excel
3 -
Fachtagung
1 -
feature engineering
1 -
Felderanhängen
1 -
Filter
1 -
Finanzabteilung
4 -
finanzwesen
1 -
Find Replace
1 -
Formel
1 -
Formula
1 -
Formula Tool
1 -
FP&A
1 -
Fuzzy Übereinstimmung
1 -
Gallery
1 -
Gesundheitswesen
1 -
Grand Prix
2 -
Herunterladen
1 -
Hub 20.4
1 -
Hyper-API
1 -
In Database
1 -
In-DB
1 -
Index
1 -
Innovator
1 -
Input-Tools
1 -
inspiration
1 -
Inspire
2 -
Intelligence Suite
4 -
Interface
1 -
Jahrzehnt
1 -
Join
1 -
Kreuztabellen
1 -
Krisen
1 -
kultur de datenanalyse
1 -
Kundendaten
1 -
Kurzarbeitergeld
1 -
Legende
1 -
Lieferketten
1 -
LIVE webinar
1 -
location
1 -
Low-Code-Tools
1 -
Machine Learning
2 -
Macro
1 -
Make Columns
2 -
Malaria
1 -
Modell
1 -
Modellerstellung
1 -
Mongo Atlas
1 -
Multi-Row Formula
1 -
News
1 -
On-demand
2 -
On-demand webinar
1 -
On-Demand-Webinar
1 -
Output Data
1 -
OVERSAMPLE
1 -
Performance
2 -
Platform
1 -
Plattform
1 -
Podcast
2 -
Predictive Analytics
1 -
preview
1 -
Produkt
1 -
Profitabilität
1 -
Programmierkenntnisse
2 -
Python
1 -
Release 2020.1
1 -
release 2021.3
1 -
Reporting
6 -
Reporting in Designer
1 -
reporting tools
1 -
Retail
1 -
Roland Schubert
1 -
Round Up
1 -
rpa
1 -
Running Total
2 -
Santalytics
1 -
Self Service Analytics
1 -
Settings
1 -
Snowflake
2 -
SOMMER
1 -
sort
1 -
Sortierung
2 -
Spatial
2 -
Sprachumschaltung
1 -
Steueranalyse
1 -
Stichproben
1 -
Suchen Ersetzen
1 -
Supply Chain
2 -
Swiss
1 -
Switzerland
1 -
table
1 -
Tableau
1 -
Tax Processes
1 -
Text in Spalten aufteilen
1 -
Texteingabe
1 -
tipps & tricks
2 -
Tipps Tuesday
25 -
Tipps Tuesdays
37 -
Tipps und Tricks
19 -
Tom Becker
1 -
Tool Mastery Serie
1 -
Tool-Palette
1 -
Tools
2 -
Top Autoren
9 -
TOP AUTOREN 2021
1 -
TOP AUTOREN 2022
1 -
Top Contributors
1 -
Tuesday Tipps
16 -
Umstellung
1 -
Union
1 -
User Group
2 -
Virtual Solution Center
1 -
Virtual Solutions Center
1 -
Webinar
6 -
Webinare
1 -
webinars
1 -
Workflow
2 -
You.Vision
2 -
Zusammenfassen
1 -
Zusammenführung
1
- « Vorherige
- Nächste »
| Betreff | Kudos |
|---|---|
| 1 |
-
grossal auf: Meldung Tool | Tipps Tuesdays #095
-
grossal auf: Alle Output-Tools deaktivieren | Tipps Tuesdays #0...
- Buzz auf: Mehrere Daten mit einem Tool einlesen - Wildcards ...
- Buzz auf: Kommentare in Formeln | Tipps Tuesdays #018
- Buzz auf: Was bedeutet es ein Innovator zu sein? Ein Blick h...
- MWoelfels auf: Prefix / Suffix hinzufügen oder entfernen | Tipps ...
- ASTX auf: Datentypen ändern | Tipps Tuesday #014
-
RolandSchubert auf: Tool Container: Tools im Workflow organisieren - u...
- StephV auf: Alteryx Excellence Awards 2021
- LeahK auf: TOP AUTOREN 2020