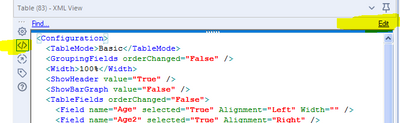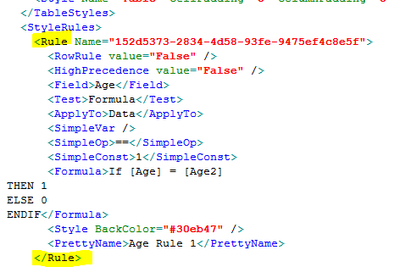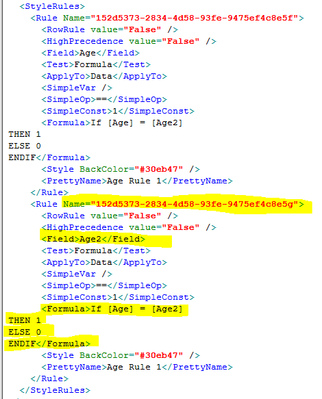Alteryx Designer Desktop Discussions
Find answers, ask questions, and share expertise about Alteryx Designer Desktop and Intelligence Suite.- Community
- :
- Community
- :
- Participate
- :
- Discussions
- :
- Designer Desktop
- :
- Repetitive conditions for each column in table too...
Repetitive conditions for each column in table tool
- Subscribe to RSS Feed
- Mark Topic as New
- Mark Topic as Read
- Float this Topic for Current User
- Bookmark
- Subscribe
- Mute
- Printer Friendly Page
- Mark as New
- Bookmark
- Subscribe
- Mute
- Subscribe to RSS Feed
- Permalink
- Notify Moderator
Hi All,
I am using table tool to put around 54 conditions using If - else statements for each column. There are around 26 columns where I need to put these conditions.
As this makes the task very lengthy, is there any way to do this process quickly?
For e.g. Can I use macro or any other way to do this?
Unfortunately I cannot share the workflow here.
Thanks,
Rachana
Solved! Go to Solution.
- Labels:
-
Workflow
- Mark as New
- Bookmark
- Subscribe
- Mute
- Subscribe to RSS Feed
- Permalink
- Notify Moderator
Hi @rachana19
I assume that you are doing this to apply formatting to your table.
If you are trying to apply the same formatting to the whole table, you can do this using the menus at the bottom of the configuration window:
If you need to apply unique formatting to each column or to different groups of columns, then it will depend on what type of formatting you would like to apply.
If you are formatting numbers or adding suffixes to them, it may be easier to do this using one or more Multi-Field Formula Tools before creating your table. If you need to apply a format that can't exist in a number format, e.g. adding a % sign, you can convert to text to achieve this.
If you are applying different background colours or other table-specific formats, unfortunately there is not a quick way around this.
- Mark as New
- Bookmark
- Subscribe
- Mute
- Subscribe to RSS Feed
- Permalink
- Notify Moderator
Hi Hannah,
Thanks a lot for quick reply.
I am comparing multiple columns in the same row, if match found applying background color green, if no match found applying background color red.
Could you please help with below -
1. Can I use Alteryx macro for this purpose?
2. Can I create excel/vba macro and then integrate with Alteryx workflow?
Thanks,
Rachana
- Mark as New
- Bookmark
- Subscribe
- Mute
- Subscribe to RSS Feed
- Permalink
- Notify Moderator
Hi @rachana19
We can't use Excel or VBA macros to affect Alteryx settings, and I can't think of way to do this via Alteryx macro. However, I do have a way to hopefully speed up your process a lot using the XML editor. This method is not automated, but it is a lot more efficient than having to open the 'add rule' dialogue for each individual column.
Please be very careful when editing XML - this should be a 'last resort' option, and you should make sure you back up your workflow before trying.
First, create a rule for one column using your usual process.
Then open the XML editor as shown here - it will open in a popup window:
In the XML code, locate your rule (in the StyleRules section) and copy everything from the opening <Rule> tag to the closing </Rule> tag:
You can now paste and edit this code to add more rules. Make sure you paste it after your previous rule and before the closing </StyleRules> tag.
To add a new rule, you need to edit the following:
- Rule Name (needs to be unique)
- Field (the name of the column it applies to)
- Formula (the edit the text of the formula to refer to the correct columns)
Here is an example where I applied the same rule to two columns which I wanted to match (so the formula is identical for each).
You can add as many rules as you want via this method. As an added bonus, the individual rules will still be editable via the usual per-column configuration.
- Mark as New
- Bookmark
- Subscribe
- Mute
- Subscribe to RSS Feed
- Permalink
- Notify Moderator
Hi Hannah,
Thanks a lot for going through my request and providing the best possible solution.
Really appreciate patience and detailed response.
Thanks,
Rachana
-
Academy
5 -
ADAPT
2 -
Adobe
201 -
Advent of Code
2 -
Alias Manager
77 -
Alteryx Copilot
23 -
Alteryx Designer
7 -
Alteryx Editions
72 -
Alteryx Practice
19 -
Amazon S3
148 -
AMP Engine
249 -
Announcement
1 -
API
1,205 -
App Builder
114 -
Apps
1,358 -
Assets | Wealth Management
1 -
Basic Creator
11 -
Batch Macro
1,536 -
Behavior Analysis
244 -
Best Practices
2,684 -
Bug
717 -
Bugs & Issues
1 -
Calgary
67 -
CASS
53 -
Chained App
265 -
Common Use Cases
3,814 -
Community
24 -
Computer Vision
85 -
Connectors
1,418 -
Conversation Starter
3 -
COVID-19
1 -
Custom Formula Function
1 -
Custom Tools
1,932 -
Data
1 -
Data Challenge
9 -
Data Investigation
3,476 -
Data Science
2 -
Database Connection
2,209 -
Datasets
5,207 -
Date Time
3,224 -
Demographic Analysis
184 -
Designer Cloud
730 -
Developer
4,344 -
Developer Tools
3,515 -
Documentation
524 -
Download
1,031 -
Dynamic Processing
2,924 -
Email
925 -
Engine
145 -
Error Message
2,242 -
Events
195 -
Expression
1,866 -
Financial Services
1 -
Full Creator
1 -
Fun
2 -
Fuzzy Match
709 -
Gallery
664 -
GenAI Tools
2 -
General
2 -
Google Analytics
155 -
Help
4,696 -
In Database
963 -
Input
4,278 -
Installation
355 -
Interface Tools
1,894 -
Iterative Macro
1,088 -
Join
1,950 -
Licensing
247 -
Location Optimizer
60 -
Machine Learning
258 -
Macros
2,843 -
Marketo
12 -
Marketplace
23 -
MongoDB
82 -
Off-Topic
4 -
Optimization
747 -
Output
5,231 -
Parse
2,319 -
Power BI
226 -
Predictive Analysis
936 -
Preparation
5,151 -
Prescriptive Analytics
205 -
Professional (Edition)
2 -
Publish
256 -
Python
849 -
Qlik
39 -
Question
1 -
Questions
2 -
R Tool
476 -
Regex
2,336 -
Reporting
2,428 -
Resource
1 -
Run Command
570 -
Salesforce
276 -
Scheduler
410 -
Search Feedback
3 -
Server
624 -
Settings
929 -
Setup & Configuration
3 -
Sharepoint
623 -
Spatial Analysis
597 -
Tableau
510 -
Tax & Audit
1 -
Text Mining
468 -
Thursday Thought
4 -
Time Series
429 -
Tips and Tricks
4,173 -
Topic of Interest
1,122 -
Transformation
3,712 -
Twitter
23 -
Udacity
84 -
Updates
1 -
Viewer
3 -
Workflow
9,930
- « Previous
- Next »