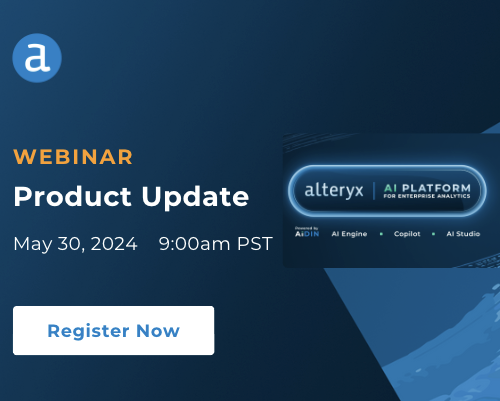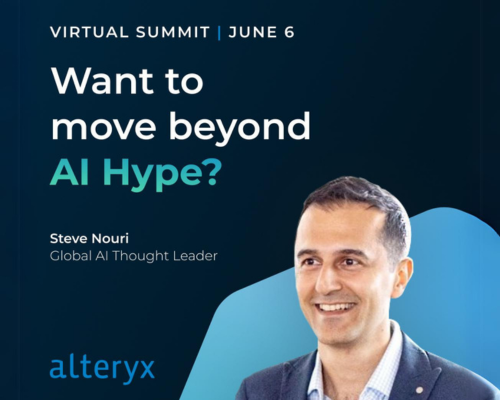Alteryx Designer Desktop Discussions
Find answers, ask questions, and share expertise about Alteryx Designer Desktop and Intelligence Suite.- Community
- :
- Community
- :
- Participate
- :
- Discussions
- :
- Designer Desktop
- :
- Re: Having difficulty with using text input and ac...
Having difficulty with using text input and action tool to dynamically update filter
- Subscribe to RSS Feed
- Mark Topic as New
- Mark Topic as Read
- Float this Topic for Current User
- Bookmark
- Subscribe
- Mute
- Printer Friendly Page
- Mark as New
- Bookmark
- Subscribe
- Mute
- Subscribe to RSS Feed
- Permalink
- Notify Moderator
Hi all,
I'm starting out with Alteryx. I'm trying to connect a user input text tool to an action tool to filter records based on what the user input. I'm unsure how to configure the action tool and filter tool. Also, in general, I do not know how to edit the action tool. I've downloaded sample workflows with configured action tools, and when I connect that action tool to my workflow the configuration disappears and I cannot write a custom configuation.
My workflow is attached, my desired output is:
| UT ID | city | state |
109823 | raleigh | nc |
| 109823 | baltimore | md |
| 109823 | dallas | tx |
Thank you for any help.
Solved! Go to Solution.
- Labels:
-
Help
- Mark as New
- Bookmark
- Subscribe
- Mute
- Subscribe to RSS Feed
- Permalink
- Notify Moderator
Hey @adriennelenker, here's a little breakdown of the current state of your App and how we can get it working. At present, you're not actually filtering anything. You're just stating a field without any accompanying evaluation:
Filters need to be boolean checks i.e. does my data satisfy (true/false) this statement of not. In your case this could be something like [UT ID] = 109823 - Alteryx will filter records where the [UT ID] is 109823 out of the top (True) anchor, and everything else will flow out of the bottom (False) anchor.
Regarding the action tool, you haven't selected anything to be changed by user input. For filters, we have 2 options - the mode (basic or custom), as well as the expression that sits inside the custom filter when ticked:
Therefore, to get your App into a working state, we need to fix both of the steps above...
1) We put an actual evaluation in the filter i.e. is this true or false? When setting an app up, you can use anything for this, it's just a placeholder as the value being checked will be replaced by the user input every time it's ran. So I'll just use 1234 - you'll notice that when I run this normally in the canvas, everything is false so no results come through True, but as mentioned above, the 1234 will be replaced by the user input when running this as an actual app so it's alright:
2) Now the second part is ensuring that our Text Box input actually updates the expression inside the Filter tool. To do this, we highlight that we want to update the Expression (seen below). You'll also want to tick 'Replace a specific string' and ensure it's only the 1234 part being swapped out. Otherwise, your entire expression i.e. [UT ID] = 1234 will just be changed to 1234 and ruin your filter:
One helpful tip when building apps is to run the app in debug mode - this allows you to enter values/configure the app as if you were running it for real, and it'll then open up a workflow with the swapped out values etc. that show what the workflow would look like behind the scenes of your app result. If you go to the Interface Designer (Ctrl+Alt+D) and hit the magic wand (Test View), you can enter a value and the 'Open Debug' to see this. If I type in an actual [UT ID] and try it out, you'll see we now get the expected results:
And if I just run it as a regular app:
Really hope this was useful - I've attached the fixed app for you to look over as well! Please shout if you have further questions.
- Mark as New
- Bookmark
- Subscribe
- Mute
- Subscribe to RSS Feed
- Permalink
- Notify Moderator
Hi @DataNath This was very helpful, thanks!
My next question is, I'm trying to applying this structure to a formula and it's not working. I've attached a workflow, is there something wrong with how I'm doing it? Thanks
(It's a zip file)
- Mark as New
- Bookmark
- Subscribe
- Mute
- Subscribe to RSS Feed
- Permalink
- Notify Moderator
Hey @adriennelenker, you'll need to again expand out the options in the Action configuration until you can see the @expression part, then you can once again reduce this down to the dummy value (1234) you have, as the target to replace:
Another quick note is that you have nothing after the Formula. In order to see the results of an app you need to put something like a Browse tool or Render in order to see the results. Therefore, if you add a Browse and tick to show the results of this on a successful run in the Interface Designer:
When you run the app it should show what you're expecting:
Have once again attached the fixed workflow, hope this helps!
- Mark as New
- Bookmark
- Subscribe
- Mute
- Subscribe to RSS Feed
- Permalink
- Notify Moderator
Hi @DataNath thank you for all the help, this worked perfectly. I have one more question. My formula tool has multiple parts. One part is checking for the UT ID, the second is checking for the city. I am able to do one-part formula correctly, but with multiple parts it's failing. My workflow is attached in a zip file. I have two text box-action tool combos connected to the same formula tool. The formula tool has two lines. I followed the way you did it, I assigned the city formula dummy as "5678" However, while the ID formula runs, the second city formula does not.
Do you have ideas on how to solve this? Thanks
- Mark as New
- Bookmark
- Subscribe
- Mute
- Subscribe to RSS Feed
- Permalink
- Notify Moderator
@adriennelenker as mentioned previously, you need to expand out the '+' boxes to reveal the @expression option and then select that. For the first one it'll be like this (do the same for the second one):
Your Action tool currently just looks like this, you're just selecting Formula - need to expand out the menu and make sure it's applying the change to the expression:
For the one you're using 5678 as a dummy for, you'll need to put this in quotes i.e. [City] = '5678' and again reduce down the target to 5678 only as the replacement will need to go inside the quotes e.g. [City] = 'raleigh'.
- Mark as New
- Bookmark
- Subscribe
- Mute
- Subscribe to RSS Feed
- Permalink
- Notify Moderator
Thank you for all the help @DataNath . I sincerely appreciate it.
-
AAH
1 -
AAH Welcome
2 -
Academy
25 -
ADAPT
82 -
Add column
1 -
Administration
20 -
Adobe
178 -
Advanced Analytics
1 -
Advent of Code
5 -
Alias Manager
72 -
Alteryx
1 -
Alteryx 2020.1
3 -
Alteryx Academy
3 -
Alteryx Analytics
1 -
Alteryx Analytics Hub
2 -
Alteryx Community Introduction - MSA student at CSUF
1 -
Alteryx Connect
1 -
Alteryx Designer
44 -
Alteryx Engine
1 -
Alteryx Gallery
1 -
Alteryx Hub
1 -
alteryx open source
1 -
Alteryx Post response
1 -
Alteryx Practice
144 -
Alteryx team
1 -
Alteryx Tools
1 -
AlteryxForGood
1 -
Amazon s3
140 -
AMP Engine
194 -
ANALYSTE INNOVATEUR
1 -
Analytic App Support
1 -
Analytic Apps
17 -
Analytic Apps ACT
1 -
Analytics
2 -
Analyzer
17 -
Announcement
4 -
API
1,054 -
App
1 -
App Builder
46 -
Append Fields
1 -
Apps
1,173 -
Archiving process
1 -
ARIMA
1 -
Assigning metadata to CSV
1 -
Authentication
4 -
Automatic Update
1 -
Automating
3 -
Banking
1 -
Base64Encoding
1 -
Basic Table Reporting
1 -
Batch Macro
1,289 -
Beginner
1 -
Behavior Analysis
220 -
Best Practices
2,436 -
BI + Analytics + Data Science
1 -
Book Worm
2 -
Bug
631 -
Bugs & Issues
2 -
Calgary
59 -
CASS
47 -
Cat Person
1 -
Category Documentation
1 -
Category Input Output
2 -
Certification
4 -
Chained App
239 -
Challenge
7 -
Charting
1 -
Clients
3 -
Clustering
1 -
Common Use Cases
3,434 -
Communications
1 -
Community
198 -
Computer Vision
49 -
Concatenate
1 -
Conditional Column
1 -
Conditional statement
1 -
CONNECT AND SOLVE
1 -
Connecting
6 -
Connectors
1,197 -
Content Management
8 -
Contest
6 -
Conversation Starter
17 -
copy
1 -
COVID-19
4 -
Create a new spreadsheet by using exising data set
1 -
Credential Management
3 -
Curious*Little
1 -
Custom Formula Function
1 -
Custom Tools
1,743 -
Dash Board Creation
1 -
Data Analyse
1 -
Data Analysis
2 -
Data Analytics
1 -
Data Challenge
87 -
Data Cleansing
4 -
Data Connection
1 -
Data Investigation
3,105 -
Data Load
1 -
Data Science
39 -
Database Connection
1,921 -
Database Connections
5 -
Datasets
4,645 -
Date
3 -
Date and Time
3 -
date format
2 -
Date selection
2 -
Date Time
2,922 -
Dateformat
1 -
dates
1 -
datetimeparse
2 -
Defect
2 -
Demographic Analysis
173 -
Designer
1 -
Designer Cloud
504 -
Designer Integration
60 -
Developer
3,702 -
Developer Tools
2,992 -
Discussion
2 -
Documentation
459 -
Dog Person
4 -
Download
913 -
Duplicates rows
1 -
Duplicating rows
1 -
Dynamic
1 -
Dynamic Input
1 -
Dynamic Name
1 -
Dynamic Processing
2,579 -
dynamic replace
1 -
dynamically create tables for input files
1 -
Dynamically select column from excel
1 -
Email
767 -
Email Notification
1 -
Email Tool
2 -
Embed
1 -
embedded
1 -
Engine
130 -
Enhancement
3 -
Enhancements
2 -
Error Message
2,003 -
Error Messages
6 -
ETS
1 -
Events
180 -
Excel
1 -
Excel dynamically merge
1 -
Excel Macro
1 -
Excel Users
1 -
Explorer
2 -
Expression
1,713 -
extract data
1 -
Feature Request
1 -
Filter
1 -
filter join
1 -
Financial Services
1 -
Foodie
2 -
Formula
2 -
formula or filter
1 -
Formula Tool
4 -
Formulas
2 -
Fun
4 -
Fuzzy Match
624 -
Fuzzy Matching
1 -
Gallery
602 -
General
93 -
General Suggestion
1 -
Generate Row and Multi-Row Formulas
1 -
Generate Rows
1 -
Getting Started
1 -
Google Analytics
141 -
grouping
1 -
Guidelines
11 -
Hello Everyone !
2 -
Help
4,179 -
How do I colour fields in a row based on a value in another column
1 -
How-To
1 -
Hub 20.4
2 -
I am new to Alteryx.
1 -
identifier
1 -
In Database
865 -
In-Database
1 -
Input
3,763 -
Input data
2 -
Inserting New Rows
1 -
Install
3 -
Installation
309 -
Interface
2 -
Interface Tools
1,666 -
Introduction
5 -
Iterative Macro
957 -
Jira connector
1 -
Join
1,761 -
knowledge base
1 -
Licenses
1 -
Licensing
212 -
List Runner
1 -
Loaders
12 -
Loaders SDK
1 -
Location Optimizer
54 -
Lookup
1 -
Machine Learning
233 -
Macro
2 -
Macros
2,523 -
Mapping
1 -
Marketo
12 -
Marketplace
5 -
matching
1 -
Merging
1 -
MongoDB
67 -
Multiple variable creation
1 -
MultiRowFormula
1 -
Need assistance
1 -
need help :How find a specific string in the all the column of excel and return that clmn
1 -
Need help on Formula Tool
1 -
network
1 -
News
1 -
None of your Business
1 -
Numeric values not appearing
1 -
ODBC
1 -
Off-Topic
14 -
Office of Finance
1 -
Oil & Gas
1 -
Optimization
658 -
Output
4,583 -
Output Data
1 -
package
1 -
Parse
2,122 -
Pattern Matching
1 -
People Person
6 -
percentiles
1 -
Power BI
198 -
practice exercises
1 -
Predictive
2 -
Predictive Analysis
828 -
Predictive Analytics
1 -
Preparation
4,687 -
Prescriptive Analytics
186 -
Publish
230 -
Publishing
2 -
Python
736 -
Qlik
36 -
quartiles
1 -
query editor
1 -
Question
18 -
Questions
1 -
R Tool
455 -
refresh issue
1 -
RegEx
2,130 -
Remove column
1 -
Reporting
2,145 -
Resource
15 -
RestAPI
1 -
Role Management
3 -
Run Command
504 -
Run Workflows
10 -
Runtime
1 -
Salesforce
248 -
Sampling
1 -
Schedule Workflows
3 -
Scheduler
374 -
Scientist
1 -
Search
3 -
Search Feedback
20 -
Server
532 -
Settings
763 -
Setup & Configuration
47 -
Sharepoint
475 -
Sharing
2 -
Sharing & Reuse
1 -
Snowflake
1 -
Spatial
1 -
Spatial Analysis
564 -
Student
9 -
Styling Issue
1 -
Subtotal
1 -
System Administration
1 -
Tableau
470 -
Tables
1 -
Technology
1 -
Text Mining
421 -
Thumbnail
1 -
Thursday Thought
10 -
Time Series
398 -
Time Series Forecasting
1 -
Tips and Tricks
3,832 -
Tool Improvement
1 -
Topic of Interest
41 -
Transformation
3,280 -
Transforming
3 -
Transpose
1 -
Truncating number from a string
1 -
Twitter
24 -
Udacity
85 -
Unique
2 -
Unsure on approach
1 -
Update
1 -
Updates
2 -
Upgrades
1 -
URL
1 -
Use Cases
1 -
User Interface
21 -
User Management
4 -
Video
2 -
VideoID
1 -
Vlookup
1 -
Weekly Challenge
1 -
Weibull Distribution Weibull.Dist
1 -
Word count
1 -
Workflow
8,604 -
Workflows
1 -
YearFrac
1 -
YouTube
1 -
YTD and QTD
1
- « Previous
- Next »