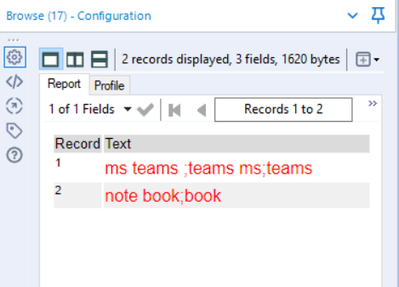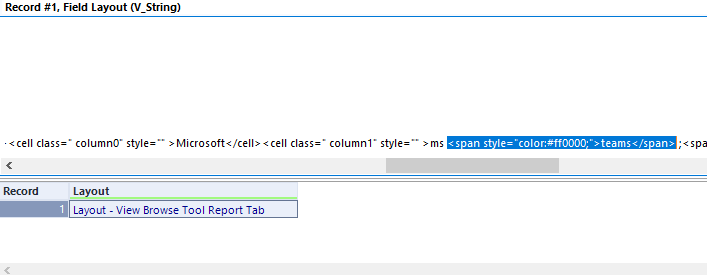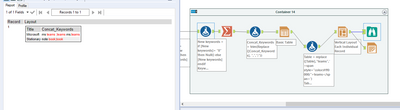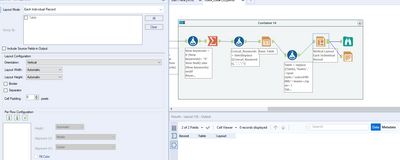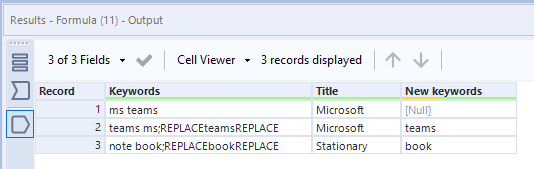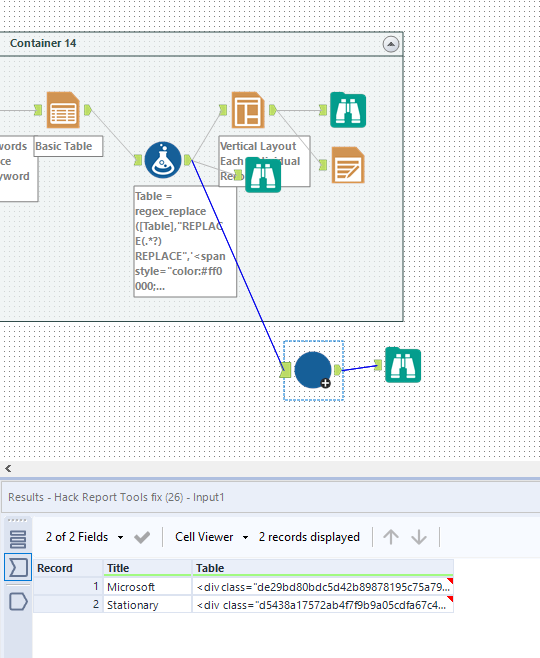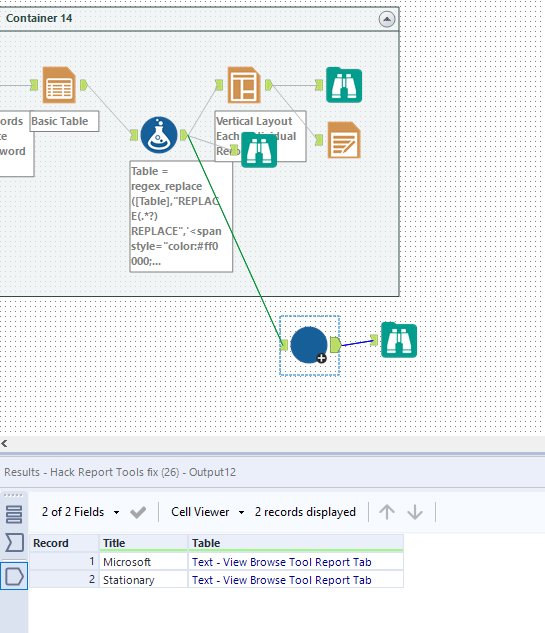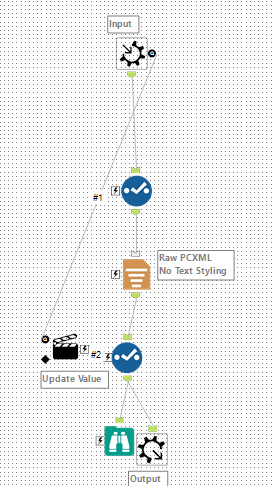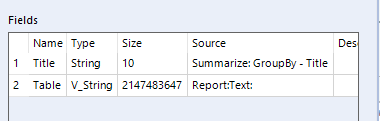Alteryx Designer Desktop Discussions
Find answers, ask questions, and share expertise about Alteryx Designer Desktop and Intelligence Suite.- Community
- :
- Community
- :
- Participate
- :
- Discussions
- :
- Designer Desktop
- :
- Colour coding in my excel output
Colour coding in my excel output
- Subscribe to RSS Feed
- Mark Topic as New
- Mark Topic as Read
- Float this Topic for Current User
- Bookmark
- Subscribe
- Mute
- Printer Friendly Page
- Mark as New
- Bookmark
- Subscribe
- Mute
- Subscribe to RSS Feed
- Permalink
- Notify Moderator
- Mark as New
- Bookmark
- Subscribe
- Mute
- Subscribe to RSS Feed
- Permalink
- Notify Moderator
Hi @Manjari
I dont only words coloring is supported. Its either complete row or complete column based on any condition.
Similar to excel conditional formatting.
- Mark as New
- Bookmark
- Subscribe
- Mute
- Subscribe to RSS Feed
- Permalink
- Notify Moderator
@Manjari
I agree with @atcodedog05 , we can do something also for the whole row but not part of the data.
- Mark as New
- Bookmark
- Subscribe
- Mute
- Subscribe to RSS Feed
- Permalink
- Notify Moderator
@Manjari What words should be highlighted? Here's an example where I'm highlighting every teams and book word in red. The table tool uses code that is/resembles html so you can use a formula tool to change it. I'm just using a span statement and then applying the color via a style variable:
- Mark as New
- Bookmark
- Subscribe
- Mute
- Subscribe to RSS Feed
- Permalink
- Notify Moderator
If tools arent enough to get the required output.
Break into code 😂 seen a lot of pros do it
Amazing workaround @patrick_digan 🙂
Thank you for this great learning 😀
- Mark as New
- Bookmark
- Subscribe
- Mute
- Subscribe to RSS Feed
- Permalink
- Notify Moderator
Thank you @patrick_digan
I want to change all the values in the column [New keywords] to color red,
I tried using this formula does not seem to work. requesting help
if [New keywords] = "0" then Null() else ('<span style="color:#ff0000;">[New keywords]</span>') endif
- Mark as New
- Bookmark
- Subscribe
- Mute
- Subscribe to RSS Feed
- Permalink
- Notify Moderator
Hey @patrick_digan
Is there a reason why the Layout Tool stops processing the table information after selecting it? The workflow works perfectly when first downloaded like below:
But the moment I select the Layout Tool, or add my own, it stops working and doesn't build the table.
Thanks!
Phil
- Mark as New
- Bookmark
- Subscribe
- Mute
- Subscribe to RSS Feed
- Permalink
- Notify Moderator
@Manjari you would have to put that text after the table tool. instead, I add the word Replace before and after the words that need changed in your formula (11) tool:
Then I can use regex after the table tool to add the red and delete the REPLACEs:
regex_replace([Table],"REPLACE(.*?)REPLACE",'<span style="color:#ff0000;">$1</span>')
Hopefully that gets you closer, and you can tweak to match what you need.
- Mark as New
- Bookmark
- Subscribe
- Mute
- Subscribe to RSS Feed
- Permalink
- Notify Moderator
@Maskell_Rascal the layout tool is figuring out that we've monkeyed around with the data 🙂 I'm just using the layout tool to convert our text back to a reporting element. I should have done the same thing with the render tool and then it wouldn't have broken when you clicked on it.
To build this, I connected the table tool to the layout tool and set it up. Then at the end, I connected my formula tool to the layout tool. So long as you don't click on the layout tool, it will work. In the future, I should have just gone from the table to the render, set it up, and then connected my formula to the render. That would still work when click on it.
As a workaround, I have this macro I built today which I haven't tested on other data...BUT you should be able to feed the modified data through it and then alteryx will think it's a valid field reporting element again.
Before (it's just a string field because I changed it in the formula tool):
After (it's back to a reporting element like normal):
My macro is just using the report text field in expert mode to convert the string back to a reporting element.
And sorry for the long post, but the metadata "source" column needs to start with Report: for the reporting tools (like layout and render) to recognize the data as a reporting element. Here's the metadata after my macro which shows Report:text in the source column for the field we've converted:
- Mark as New
- Bookmark
- Subscribe
- Mute
- Subscribe to RSS Feed
- Permalink
- Notify Moderator
@patrick_digan Brilliant! I'm fairly new to using the reporting tools, so appreciate the additional information.
-
Academy
5 -
ADAPT
2 -
Adobe
201 -
Advent of Code
2 -
Alias Manager
77 -
Alteryx Copilot
23 -
Alteryx Designer
7 -
Alteryx Editions
74 -
Alteryx Practice
19 -
Amazon S3
149 -
AMP Engine
250 -
Announcement
1 -
API
1,205 -
App Builder
114 -
Apps
1,358 -
Assets | Wealth Management
1 -
Basic Creator
13 -
Batch Macro
1,541 -
Behavior Analysis
244 -
Best Practices
2,687 -
Bug
718 -
Bugs & Issues
1 -
Calgary
67 -
CASS
53 -
Chained App
265 -
Common Use Cases
3,815 -
Community
24 -
Computer Vision
85 -
Connectors
1,421 -
Conversation Starter
3 -
COVID-19
1 -
Custom Formula Function
1 -
Custom Tools
1,932 -
Data
1 -
Data Challenge
9 -
Data Investigation
3,478 -
Data Science
2 -
Database Connection
2,212 -
Datasets
5,209 -
Date Time
3,224 -
Demographic Analysis
185 -
Designer Cloud
730 -
Developer
4,344 -
Developer Tools
3,516 -
Documentation
525 -
Download
1,032 -
Dynamic Processing
2,926 -
Email
925 -
Engine
145 -
Error Message
2,245 -
Events
195 -
Expression
1,866 -
Financial Services
1 -
Full Creator
2 -
Fun
2 -
Fuzzy Match
709 -
Gallery
664 -
GenAI Tools
2 -
General
2 -
Google Analytics
155 -
Help
4,696 -
In Database
964 -
Input
4,282 -
Installation
355 -
Interface Tools
1,895 -
Iterative Macro
1,088 -
Join
1,950 -
Licensing
248 -
Location Optimizer
60 -
Machine Learning
259 -
Macros
2,844 -
Marketo
12 -
Marketplace
23 -
MongoDB
82 -
Off-Topic
4 -
Optimization
747 -
Output
5,233 -
Parse
2,319 -
Power BI
226 -
Predictive Analysis
936 -
Preparation
5,153 -
Prescriptive Analytics
205 -
Professional (Edition)
3 -
Publish
256 -
Python
850 -
Qlik
39 -
Question
1 -
Questions
2 -
R Tool
476 -
Regex
2,336 -
Reporting
2,428 -
Resource
1 -
Run Command
571 -
Salesforce
276 -
Scheduler
410 -
Search Feedback
3 -
Server
624 -
Settings
929 -
Setup & Configuration
3 -
Sharepoint
623 -
Spatial Analysis
597 -
Tableau
511 -
Tax & Audit
1 -
Text Mining
468 -
Thursday Thought
4 -
Time Series
429 -
Tips and Tricks
4,174 -
Topic of Interest
1,122 -
Transformation
3,712 -
Twitter
23 -
Udacity
84 -
Updates
1 -
Viewer
3 -
Workflow
9,934
- « Previous
- Next »