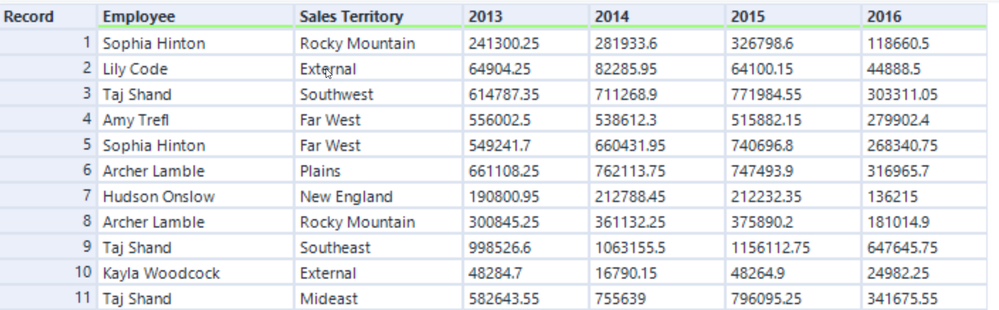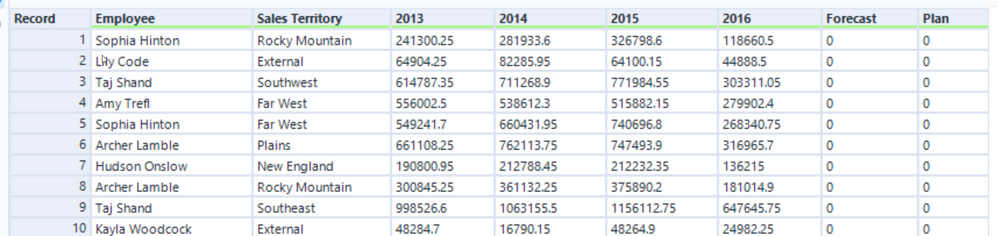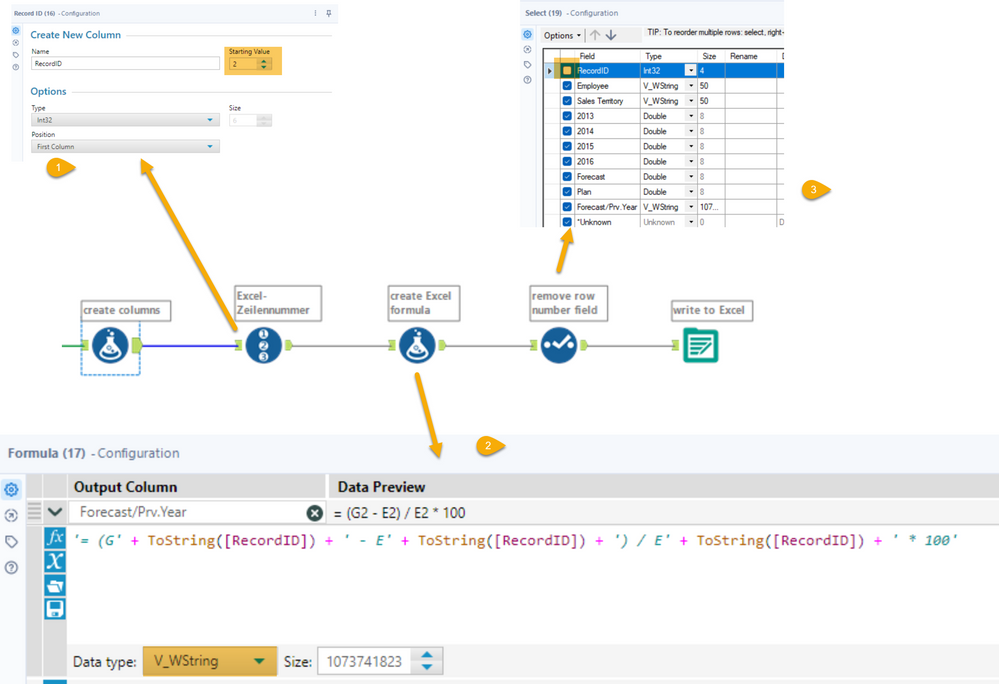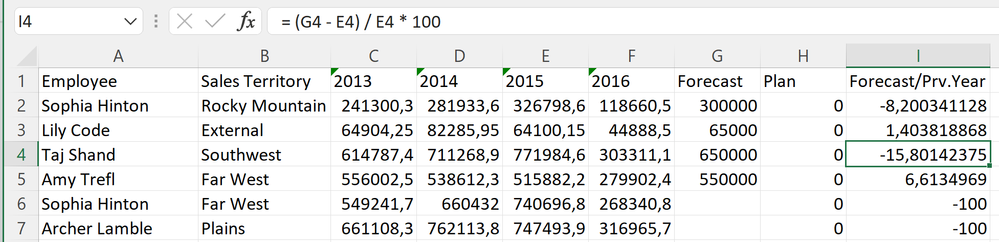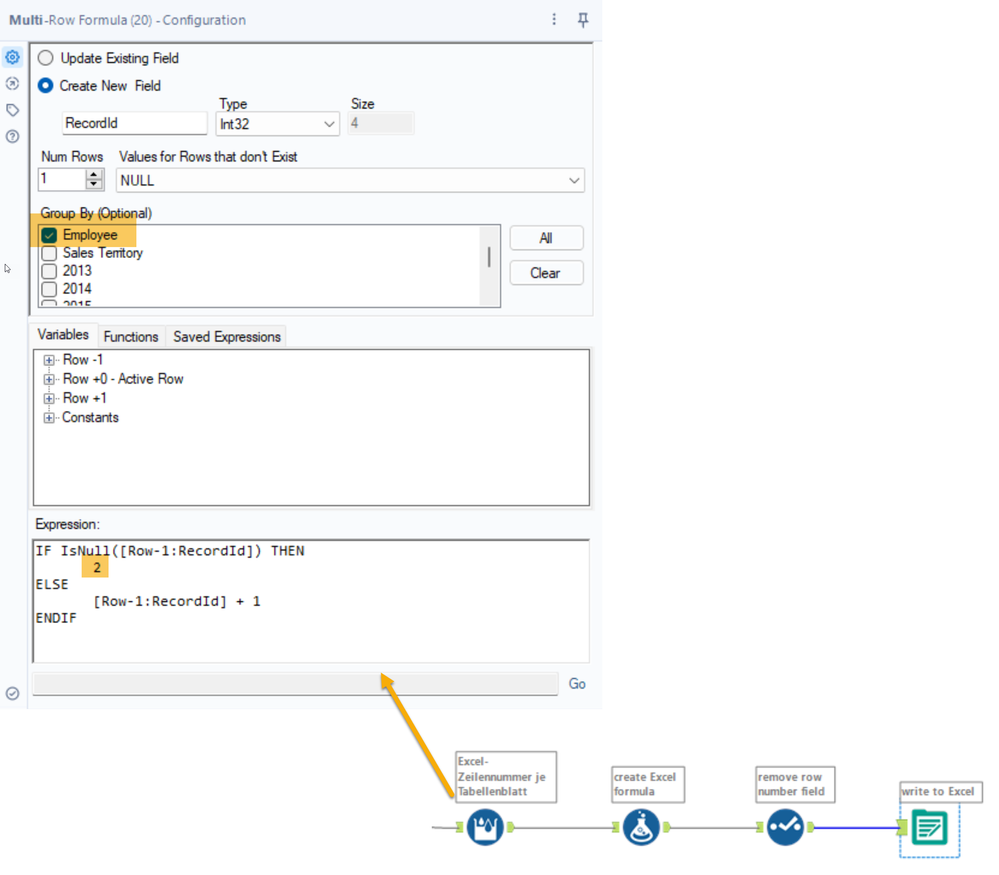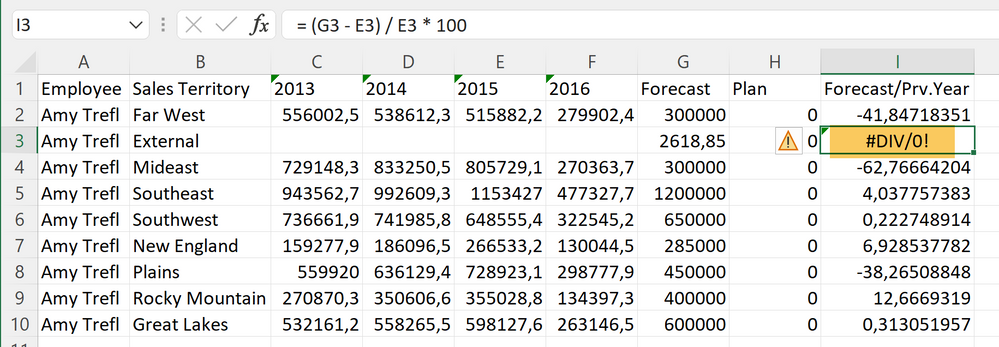Blog - Deutsch
Erkenntnisse und Ideen von den besten Analytics-Experten.- RSS-Feed abonnieren
- Als neu kennzeichnen
- Als gelesen kennzeichnen
- Lesezeichen
- Abonnieren
- Drucker-Anzeigeseite
- Moderator informieren
- RSS-Feed abonnieren
- Als neu kennzeichnen
- Als gelesen kennzeichnen
- Lesezeichen
- Abonnieren
- Drucker-Anzeigeseite
- Moderator informieren
Wir befinden uns im Jahr 2022 n.Chr. und der überzeugte Alteryx-Anwender berechnet natürlich alle Werte, die in einem Bericht benötigt werden, in Alteryx. Alle Werte? Nein! Einige wenige Berechnungen gibt es noch, die der Umsetzung in Alteryx erbitterten Widerstand leisten und die weiterhin in Excel ermittelt werden. Okay, das müsste vielleicht nicht so sein (es gibt ja eigentlich immer einen Möglichkeit, in Alteryx eine Lösung zu finden), aber manchmal ist es einfach die sinnvollere Lösung, Excel zu nutzen - zum Beispiel, wenn eine Tabelle mit Ist- und Vorjahresdaten erzeugt werden soll, in die dann noch zusätzlich Plan- oder Forecastdaten eingegeben werden müssen; Formeln in Excel werden dann oft für die Berechnung von Abweichungen benötigt.
Nun kann man ja eine Excel-Datei mit allen Formeln vorbereiten und dann gezielt in bestimmte Bereiche schreiben (wie das geht, erklärt übrigens dieser Tuesday Tipp), aber schöner (und flexibler) wäre es natürlich, wenn man abhängig von der konkreten Datenlage und Situation auch die Formeln aus Alteryx an Excel übergeben könnte.
Schauen wir uns doch einfach an einem kleinen Beispiel an, wie das geht. Nehmen wir einfach an, wir holen Umsatzdaten aus einer Datenbank, aggregieren sie nach Vertriebsmitarbeiter, Vertriebsgebiet und Jahr, führen noch einige weitere Berechnungen durch und wollen diese Daten dann als Grundlage für die Planung in Excel bereitstellen.
Der entsprechende Workflow sieht dann etwa so aus:

Als Ergebnis bekommen wir diese Daten:
Wir wollen jetzt noch zwei Spalten ergänzen, in die der Forecast- und der Planwert eingetragen werden können; das ist mit dem Formula Tool schnell erledigt:
Jetzt fehlen noch zwei Abweichungsspalten, die später die prozentuale Differenz zum Vorjahr berechnen sollen, wenn die fehlenden Werte eingetragen sind - das muss dann später in Excel passieren. Würden wir die Formeln in Excel eingeben, wäre das ganz einfach. In der ersten Datenzeile beispielsweise könnte für die Abweichung Forecast zu Vorjahr die folgende Formel stehen, die Abweichung Plan zu Vorjahr wäre ähnlich aufgebaut.
= (G2 - E2) / E2 * 100
Natürlich ändert sich die Zeilenadresse jeweils bis zum Ende der Tabelle. Nun, ein Feld mit diesem Inhalt können wir in Alteryx problemlos erzeugen. Das sieht dann im Workflow so aus:
Zunächst einmal brauchen wir dazu einen "Zeilenzähler" (1). Hier können wir das RecordId Tool einsetzen, das ja einfach für jede Zeile eine aufsteigende Zeilennummere vergibt. Allerdings müssen wir bei Zeile 2 starten, Zeile 1 wird ja die Überschriften enthalten.
Dann können wir im Formula Tool die Formel "zusammensetzen" (2); letztlich werden hier nur die einzelnen Bestandteile verknüpft; wichtig ist dabei natürlich, die korrekte Spaltenadresse zu finden, also die Feldnamen in den Buchstaben zu übersetzen, den die Spalte in Excel bekommen wird.
Die Zeilennummer brauchen wir danach nicht mehr, mit einem Select Tool wird sie entfernt (3).
Das Ergebnis sieht in Excel dann so aus:
Spalte I ist für alle Zeilen mit der entsprechenden Formel gefüllt, sobald Daten eingegeben sind, rechnet Excel die Differenz.
Wenn für jeden Vertriebsmitarbeiter ein eigenes Tabellenblatt erzeugt werden soll, funktioniert die Logik ein klein wenig anders - wir können die Zeilennummer nicht mehr mit dem RecordId Tool ermitteln, das ja einfach für alle Datensätze durchzählt, sondern müssen je Vertriebsmitarbeiter gesondert zählen. In diesem Fall hilft wieder einmal das Multi-Row Formula Tool, das wir hier statt des RecordId Tools einsetzen. Wir erzeugen einfach ein neues Feld namens [RecordId], wählen die Gruppierung nach Vertriebsmitarbeiter und beginnen bei 2 zu zählen - alles andere bleibt gleich, nur im Output Data Tool müssen wir noch angeben, dass die Tabellenblätter den Namen des jeweiligen Mitarbeiters als Suffix erhalten sollen.
Diesmal gibt es dann einzelne Tabellenblätter, aber die Berechnung funktioniert genauso.
Allerdings fällt jetzt auch auf, dass es in einem Jahr keine Vorjahresdaten gibt, damit liefern unsere Formel einen Fehler - unschön, das müssen wir noch abfangen. Aber das ist ja gar kein Problem - bauen wir doch einfach eine Konstruktion wie diese hier ein:
= WENN(ISTFEHLER((G2 - E2) / E2 * 100); 0; (G2 - E2) / E2 * 100)
Es ändert sich in diesem Fall nur die Formel, mit der die Excel-Formel zusammengesetzt wird - es wird ein wenig umfangreicher ...
Allerdings - wenn wir jetzt versuchen, die Excel-Datei zu öffnen, scheint es doch ein Problem zu geben:
Lässt man Excel die Arbeitsmappe reparieren, sind die Formeln verschwunden - offensichtlich verursachen die das Problem!
Abhilfen schafft hier die englische Formelversion (für den Excel-Profi, der sich auch mit VBA auskennt: wir verwenden nicht die FormulaLocal, sondern die Formula Eigenschaft der Zellen)!
In Alteryx sieht das dann so aus:

Nach dieser Korrektur gibt es dann beim Öffnen der Arbeitsmappe auch kein Problem mehr.
So lässt sich Alteryx auch verwenden, um Excel-Berechnungen zu steuern - mitunter kann das sehr nützlich sein. Allerdings sollte man sich mit Rücksicht auf die Lesbarkeit und Verständlichkeit immer überlegen, ob es nicht doch eine Alternativ gibt. Man kann sicherlich endlos verschachtelte Formeln zusammenbauen, aber nur weil es möglich ist, sollte man es ja nicht unbedingt tun ...
Weitere Tipps Tuesday Beiträge
Dieser Eintrag ist Teil der Tipps Tuesday-Serie, alle Einträge dieser Serie findest du in unserem Index aufgelistet.
Sie müssen ein registrierter Benutzer sein, um hier einen Kommentar hinzuzufügen. Wenn Sie sich bereits registriert haben, melden Sie sich bitte an. Wenn Sie sich noch nicht registriert haben, führen Sie bitte eine Registrierung durch und melden Sie sich an.
-
2019.1 Neue Funktionen
1 -
2019.4
1 -
2019.4 Release
1 -
2020
1 -
2020.1
2 -
2020.2
2 -
2020.3
2 -
2020.4
1 -
2021.1
2 -
2021.4
1 -
2022.1
1 -
2022.3
1 -
2023.1
1 -
2024.1
1 -
ACE
14 -
ACE Programm
1 -
ACE's Insight
1 -
ACEs Insight
1 -
ADAPT
2 -
Agenda
8 -
Algorithmen
1 -
ALTER.NEXT
1 -
AlterNext
1 -
Alteryx Designer
2 -
Alteryx intelligence suite
1 -
Alteryx Excellence Awards
1 -
AMP-Engine
1 -
Amplify.Automation
1 -
analyse
3 -
Analysemodell
1 -
Analysen
1 -
Analytics
3 -
Analytics-Anbieter
1 -
Analytik
1 -
APA
2 -
App
1 -
App Challenge
1 -
Arrange Tool
1 -
Ausgabedaten
1 -
Auswählen
1 -
Auto Insights
1 -
automatisierung
1 -
AUTOREN
1 -
badge
1 -
Banken
1 -
Benachrichtigung
1 -
Best Practices
1 -
beta
1 -
BIG DATA EUROPE
1 -
browse tool
1 -
Business Services
1 -
cfo
3 -
Challenge
1 -
citizen data scientist
2 -
Cloud
1 -
Code Mode
1 -
Computer Vision
1 -
Connections
1 -
Correlation
1 -
COVID-19
5 -
Customer Advocacy
1 -
Data Connection
1 -
Data Festival
1 -
Data Investigation
2 -
Data Preparation
1 -
Data Profiling
2 -
Data Science Portal
1 -
Data Women Zürich
1 -
Date Time
1 -
Daten-Banken
1 -
Datenanalyse
6 -
DATENKULTUR
2 -
Datentypen
1 -
Datenwissenschaft
1 -
DateTime Functions
4 -
DateTime Tool
2 -
DatetimeFormat
1 -
Datum Uhrzeit
1 -
Dean Stoecker
1 -
Decade
1 -
Designer
2 -
digitale Transformation
3 -
Digitalisierung
1 -
Documentation
1 -
Dokumentation
2 -
Drag-and-Drop-Paradigmas
1 -
Dynamische Eingabe
1 -
Eingabedaten
1 -
Einmalig
1 -
Erfolgsfaktor
1 -
Event
4 -
Events
3 -
EVENTS AGENDA
1 -
Excel
3 -
Fachtagung
1 -
feature engineering
1 -
Felderanhängen
1 -
Filter
1 -
Finanzabteilung
4 -
finanzwesen
1 -
Find Replace
1 -
Formel
1 -
Formula
1 -
Formula Tool
1 -
FP&A
1 -
Fuzzy Übereinstimmung
1 -
Gallery
1 -
Gesundheitswesen
1 -
Grand Prix
2 -
Herunterladen
1 -
Hub 20.4
1 -
Hyper-API
1 -
In Database
1 -
In-DB
1 -
Index
1 -
Innovator
1 -
Input-Tools
1 -
inspiration
1 -
Inspire
2 -
Intelligence Suite
4 -
Interface
1 -
Jahrzehnt
1 -
Join
1 -
Kreuztabellen
1 -
Krisen
1 -
kultur de datenanalyse
1 -
Kundendaten
1 -
Kurzarbeitergeld
1 -
Legende
1 -
Lieferketten
1 -
LIVE webinar
1 -
location
1 -
Low-Code-Tools
1 -
Machine Learning
2 -
Macro
1 -
Make Columns
2 -
Malaria
1 -
Modell
1 -
Modellerstellung
1 -
Mongo Atlas
1 -
Multi-Row Formula
1 -
News
1 -
On-demand
2 -
On-demand webinar
1 -
On-Demand-Webinar
1 -
Output Data
1 -
OVERSAMPLE
1 -
Performance
2 -
Platform
1 -
Plattform
1 -
Podcast
2 -
Predictive Analytics
1 -
preview
1 -
Produkt
1 -
Profitabilität
1 -
Programmierkenntnisse
2 -
Python
1 -
Release 2020.1
1 -
release 2021.3
1 -
Reporting
6 -
Reporting in Designer
1 -
reporting tools
1 -
Retail
1 -
Roland Schubert
1 -
Round Up
1 -
rpa
1 -
Running Total
2 -
Santalytics
1 -
Self Service Analytics
1 -
Settings
1 -
Snowflake
2 -
SOMMER
1 -
sort
1 -
Sortierung
2 -
Spatial
2 -
Sprachumschaltung
1 -
Steueranalyse
1 -
Stichproben
1 -
Suchen Ersetzen
1 -
Supply Chain
2 -
Swiss
1 -
Switzerland
1 -
table
1 -
Tableau
1 -
Tax Processes
1 -
Text in Spalten aufteilen
1 -
Texteingabe
1 -
tipps & tricks
2 -
Tipps Tuesday
25 -
Tipps Tuesdays
37 -
Tipps und Tricks
19 -
Tom Becker
1 -
Tool Mastery Serie
1 -
Tool-Palette
1 -
Tools
2 -
Top Autoren
9 -
TOP AUTOREN 2021
1 -
TOP AUTOREN 2022
1 -
Top Contributors
1 -
Tuesday Tipps
16 -
Umstellung
1 -
Union
1 -
User Group
2 -
Virtual Solution Center
1 -
Virtual Solutions Center
1 -
Webinar
6 -
Webinare
1 -
webinars
1 -
Workflow
2 -
You.Vision
2 -
Zusammenfassen
1 -
Zusammenführung
1
- « Vorherige
- Nächste »
| Betreff | Kudos |
|---|---|
| 1 |
-
grossal auf: Meldung Tool | Tipps Tuesdays #095
-
grossal auf: Alle Output-Tools deaktivieren | Tipps Tuesdays #0...
- Buzz auf: Mehrere Daten mit einem Tool einlesen - Wildcards ...
- Buzz auf: Kommentare in Formeln | Tipps Tuesdays #018
- Buzz auf: Was bedeutet es ein Innovator zu sein? Ein Blick h...
- MWoelfels auf: Prefix / Suffix hinzufügen oder entfernen | Tipps ...
- ASTX auf: Datentypen ändern | Tipps Tuesday #014
-
RolandSchubert auf: Tool Container: Tools im Workflow organisieren - u...
- StephV auf: Alteryx Excellence Awards 2021
- LeahK auf: TOP AUTOREN 2020