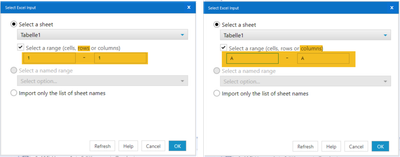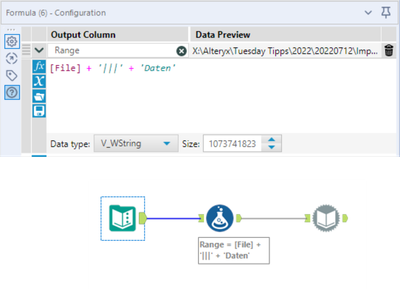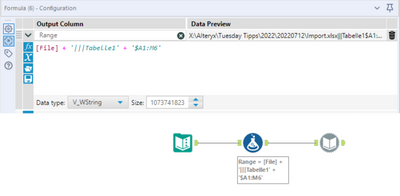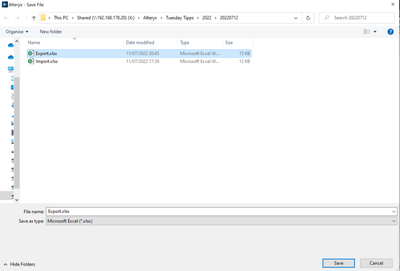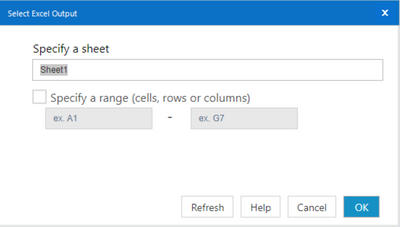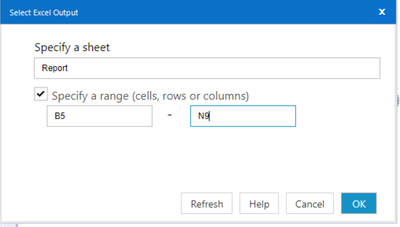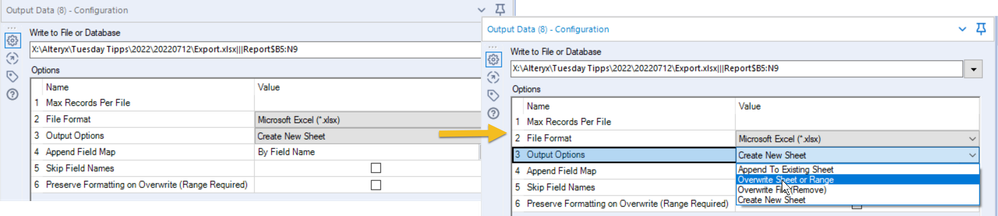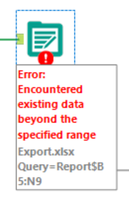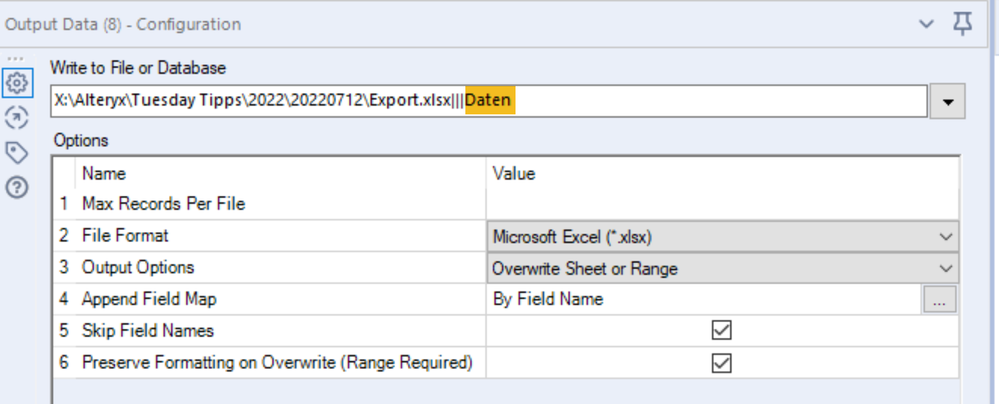Blog - Deutsch
Erkenntnisse und Ideen von den besten Analytics-Experten.- RSS-Feed abonnieren
- Als neu kennzeichnen
- Als gelesen kennzeichnen
- Lesezeichen
- Abonnieren
- Drucker-Anzeigeseite
- Moderator informieren
- RSS-Feed abonnieren
- Als neu kennzeichnen
- Als gelesen kennzeichnen
- Lesezeichen
- Abonnieren
- Drucker-Anzeigeseite
- Moderator informieren
Vermutlich bin ich nicht der einzige Alteryx-Anwender, der häufig Daten aus Excel-Dateien verarbeitet oder Excel-Tabellen nutzt, um die Ergebnisse eines Workflows weiterzugeben. In beiden Fällen sind gelegenlich Einschränkungen auf Bereiche notwendig - auf der einen Seite vielleicht, um nur bestimmte Daten zu importieren, auf der anderen möglicherweise, um gezielt entsprechend formatierte Zellen zu füllen.
Bereiche lesen
Bei der folgenden Excel-Tabelle könnte es sich anbieten, nur die Zellen A1:M6 zu lesen - Summenzeile und Summenspalte werden im Workflow nicht gebraucht. Natürlich wäre es auch möglich, einfach alle Daten zu lesen und dann die "überflüssigen" Werte herauszufiltern, aber auf diesen Schritt kann man verzichten, wenn von vornherein nur der korrekte Bereich gelesen wird.
Wir verwenden ein Input Data Tool und wählen zunächst wie gewohnt die entsprechende Excel-Datei aus:
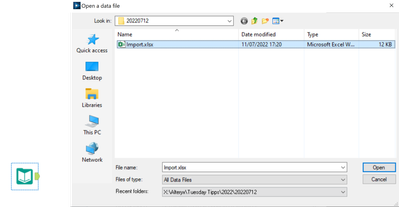
Im zweiten Schritt der Konfiguration kann zusätzlich zum Tabellenblatt noch die "Select a range" Option gewählt werden - dann ist es möglich, gezielt den gewünschten Bereich auszuwählten:
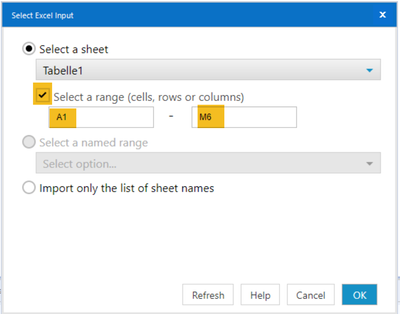
In diesem Beispiel haben wir den vorhin genannten Bereich angegeben und erhalten nur die entsprechenden Zellen:
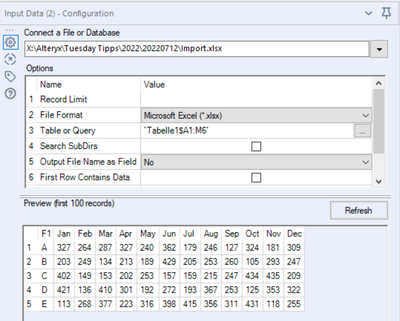
Es ist aber auch möglich, komplette Zeilen oder Spalten auszuwählen:
Wichtig - auch wenn nur eine Zeile oder eine Spalte gewünscht ist, müssen immer beide Auswahlfelder (also von-bis) gefüllt werden!
Deutlich flexibler als die Variante, Bereiche über ihre "Eckpunkte" zu adressieren, ist die Verwendung benannter Bereiche - hier habe ich zum Beispiel den gerade markierten Bereich einfach "Daten" genannt:
Auch über diese Benennung kann man Bereiche aus Alteryx ansprechen. Wenn eine Excel-Datei benannte Bereiche enthält (und auch nur dann!!) kann man in der Konfiguration des Input Data Tools die entsprechende Option auswählen:
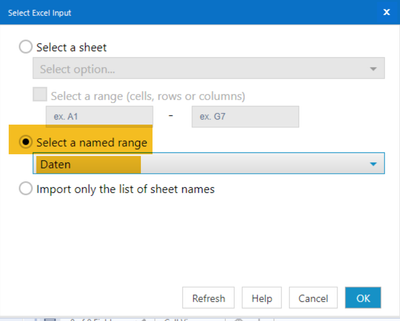
In einer Drop Down Liste werden dann die in der Excel-Datei angelegten Bereiche angeboten - wir müssen dann nur den Bereich auswählen, den wir importieren wollen.
Das Ergebnis unterscheidet sich natürlich nicht von der Auswahl über die entsprechenden Zellen!
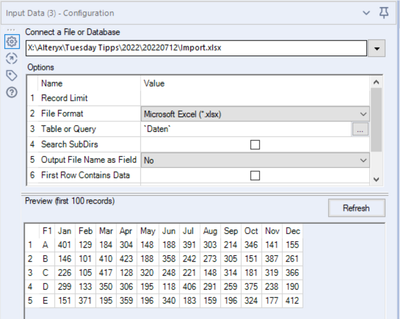
Eine Option im Input Data Tool steht allerdings nicht zur Verfügung, wenn man einen Bereich verwendet (benannt oder über Zellen definiert). Die "Startzeile", ab der eingelesen werden soll, muss immer "1" sein - es macht keinen Sinn, einen Bereich anzugeben, der dann erst aber Zeile 2 gelesen werden soll; in diesem Fall sollte einfach der Bereich anders gewählt werden.
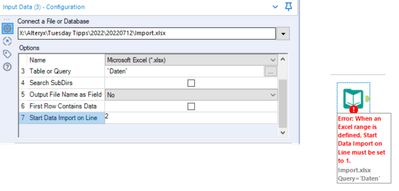
Bereiche lesen mit dem Dynamic Input Tool
Auch in Verbindung mit dem Dynamic Input Tool können Bereiche verwendet werden, um beispielsweise aus mehreren Excel-Dateien jeweils den gleichen (gleich benannten) Bereich zu lesen. In diesem Fall muss einfach der Name des Bereiches an den Dateinamen angehängt werden; als Trenner wird dabei "|||" verwendet.
Wenn der Bereich nicht durch den Namen, sondern die entsprechenden Zellen identifiziert wird, muss der Name etwas anders aufgebaut werden; "|||" trennt den Dateinamen vom Namen der Tabelle, "$" den Tabellennamen von der Bereichsangabe.
Bereiche schreiben
Und natürlich kann man auch gezielt auf Bereiche in einer Excel-Tabelle schreiben. Warum sollte man so etwas tun? Nun, ich habe beispielsweise einige Berichte auf eine "Alteryx-Datenversorgung" umgestellt , d.h. die Daten werden von Alteryx geliefert, aufbereitet und berechnet, aber der Bericht bleibt unverändert - oft ist es den Berichtsempfängern ja wichtig, dass sich bewährte Formate nicht ändern. Da aber Excel-Berichte so sind, wie sie nun mal sind, muss gezielt in die vorgesehenen Bereiche geschrieben werden. Und das geht mit dem Output Data Tool problemlos, wenn man Bereiche verwendet.
Der Bericht könnte etwa so aussehen (okay, ist jetzt nicht besonders schön ...):
Wir wollen die Ergebnisse des Workflows in unserem Beispiel genau in den Bereich B5:N9 schreiben, den Rest (Summenberechnung, bedingte Formatierung) erledigt Excel. Dazu wählen wir im Output Data Tool zunächst die entsprechende Excel-Datei, die den formatierten Ausgabebereich enthält.
Etwas irritieren könnte jetzt die Frage, ob die Datei überschrieben werden soll - genau das wollen wir doch eigentlich nicht. Aber keine Sorge, hier können wir einfach bestätigen, das gewünschte Verhalten lässt sich in der Konfiguration noch wie gewünscht anpassen.
Nun müssen wir das Tabellenblatt und den Bereich angeben, in den geschrieben werden soll - im Standard würde ja die vorhandene Datei überschrieben und ein neues Blatt erzeugt.
Entsprechend korrigiert sieht das dann so aus:
Als "Ziel" ist im Output Data Tool jetzt richtig die Datei, das Blatt und der Bereich eingetragen - aber noch steht da "Create New Sheet", dass muss noch angepasst werden. Hier wählen wir die Output Option "Overwrite Sheet or Range", damit bleibt das Blatt erhalten, nur der Inhalt des entsprechenden Bereiches wird überschrieben.
So ganz funktioniert es aber noch nicht, stattdessen erscheint eine Fehlermeldung:
Die Daten aus unserem Workflow passen schlichtweg nicht in den definierten Bereich - seltsam, eigentlich sind es doch 6 Datensätze, die geschrieben werden sollen, dazu passen die Zeilen im Bereich. Dabei haben wir allerdings die Feldnamen nicht mitgezählt, die standardmäßig auch geschrieben werden - dann sind es 7 Zeilen, das ist eine zuviel!
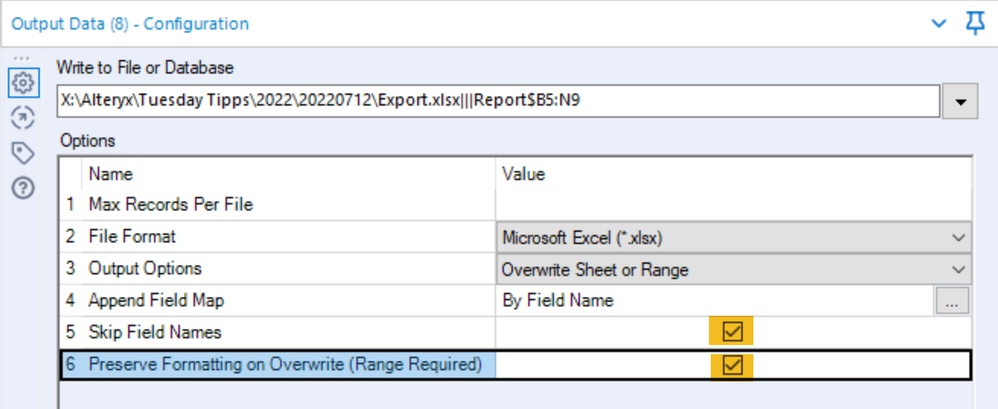
Dieses Problem lässt sich leicht lösen, indem wir "Skip Field Names" wählen - jetzt werden nur noch die Daten geschrieben. Bei der Gelegenheit können wir auch gleich "Preserve Formatting" aktivieren, damit bleibt dann auch die Formatierung erhalten, die sonst verloren gehen würde!
Alternativ können wir auch hier statt Tabellenblatt + Bereich auch einen Bereichsnamen einsetzen, leider nur, indem wir die "Adresse" in der Konfiguration überschreiben, also nicht über eine Auswahlliste wie im Input Data Tool.
Kleine Einschränkung: Die Formatierung bleibt (zumindest in Version 2021.4) bei dieser Variante nur teilweise erhalten - also zur Sicherheit vielleicht besser die Adressierung über Zellen verwenden.
Was aber, wenn aus einem Workflow mehrere Bereiche in einer Excel-Datei zu füllen sind? Das muss natürlich nacheinander passieren (jeder einzelne Schreibvorgang sperrt die Excel-Datei) - hier müsste dann ein Block Until Done Tool zum Einsatz kommen - wie das gehtm habe ich in Tuesday Tipp #024 beschrieben.
Weitere Tipps Tuesday Beiträge
Dieser Eintrag ist Teil der Tipps Tuesday-Serie, alle Einträge dieser Serie findest du in unserem Index aufgelistet.
Sie müssen ein registrierter Benutzer sein, um hier einen Kommentar hinzuzufügen. Wenn Sie sich bereits registriert haben, melden Sie sich bitte an. Wenn Sie sich noch nicht registriert haben, führen Sie bitte eine Registrierung durch und melden Sie sich an.
-
2019.1 Neue Funktionen
1 -
2019.4
1 -
2019.4 Release
1 -
2020
1 -
2020.1
2 -
2020.2
2 -
2020.3
2 -
2020.4
1 -
2021.1
2 -
2021.4
1 -
2022.1
1 -
2022.3
1 -
2023.1
1 -
2024.1
1 -
ACE
14 -
ACE Programm
1 -
ACE's Insight
1 -
ACEs Insight
1 -
ADAPT
2 -
Agenda
8 -
Algorithmen
1 -
ALTER.NEXT
1 -
AlterNext
1 -
Alteryx Designer
2 -
Alteryx intelligence suite
1 -
Alteryx Excellence Awards
1 -
AMP-Engine
1 -
Amplify.Automation
1 -
analyse
3 -
Analysemodell
1 -
Analysen
1 -
Analytics
3 -
Analytics-Anbieter
1 -
Analytik
1 -
APA
2 -
App
1 -
App Challenge
1 -
Arrange Tool
1 -
Ausgabedaten
1 -
Auswählen
1 -
Auto Insights
1 -
automatisierung
1 -
AUTOREN
1 -
badge
1 -
Banken
1 -
Benachrichtigung
1 -
Best Practices
1 -
beta
1 -
BIG DATA EUROPE
1 -
browse tool
1 -
Business Services
1 -
cfo
3 -
Challenge
1 -
citizen data scientist
2 -
Cloud
1 -
Code Mode
1 -
Computer Vision
1 -
Connections
1 -
Correlation
1 -
COVID-19
5 -
Customer Advocacy
1 -
Data Connection
1 -
Data Festival
1 -
Data Investigation
2 -
Data Preparation
1 -
Data Profiling
2 -
Data Science Portal
1 -
Data Women Zürich
1 -
Date Time
1 -
Daten-Banken
1 -
Datenanalyse
6 -
DATENKULTUR
2 -
Datentypen
1 -
Datenwissenschaft
1 -
DateTime Functions
4 -
DateTime Tool
2 -
DatetimeFormat
1 -
Datum Uhrzeit
1 -
Dean Stoecker
1 -
Decade
1 -
Designer
2 -
digitale Transformation
3 -
Digitalisierung
1 -
Documentation
1 -
Dokumentation
2 -
Drag-and-Drop-Paradigmas
1 -
Dynamische Eingabe
1 -
Eingabedaten
1 -
Einmalig
1 -
Erfolgsfaktor
1 -
Event
4 -
Events
3 -
EVENTS AGENDA
1 -
Excel
3 -
Fachtagung
1 -
feature engineering
1 -
Felderanhängen
1 -
Filter
1 -
Finanzabteilung
4 -
finanzwesen
1 -
Find Replace
1 -
Formel
1 -
Formula
1 -
Formula Tool
1 -
FP&A
1 -
Fuzzy Übereinstimmung
1 -
Gallery
1 -
Gesundheitswesen
1 -
Grand Prix
2 -
Herunterladen
1 -
Hub 20.4
1 -
Hyper-API
1 -
In Database
1 -
In-DB
1 -
Index
1 -
Innovator
1 -
Input-Tools
1 -
inspiration
1 -
Inspire
2 -
Intelligence Suite
4 -
Interface
1 -
Jahrzehnt
1 -
Join
1 -
Kreuztabellen
1 -
Krisen
1 -
kultur de datenanalyse
1 -
Kundendaten
1 -
Kurzarbeitergeld
1 -
Legende
1 -
Lieferketten
1 -
LIVE webinar
1 -
location
1 -
Low-Code-Tools
1 -
Machine Learning
2 -
Macro
1 -
Make Columns
2 -
Malaria
1 -
Modell
1 -
Modellerstellung
1 -
Mongo Atlas
1 -
Multi-Row Formula
1 -
News
1 -
On-demand
2 -
On-demand webinar
1 -
On-Demand-Webinar
1 -
Output Data
1 -
OVERSAMPLE
1 -
Performance
2 -
Platform
1 -
Plattform
1 -
Podcast
2 -
Predictive Analytics
1 -
preview
1 -
Produkt
1 -
Profitabilität
1 -
Programmierkenntnisse
2 -
Python
1 -
Release 2020.1
1 -
release 2021.3
1 -
Reporting
6 -
Reporting in Designer
1 -
reporting tools
1 -
Retail
1 -
Roland Schubert
1 -
Round Up
1 -
rpa
1 -
Running Total
2 -
Santalytics
1 -
Self Service Analytics
1 -
Settings
1 -
Snowflake
2 -
SOMMER
1 -
sort
1 -
Sortierung
2 -
Spatial
2 -
Sprachumschaltung
1 -
Steueranalyse
1 -
Stichproben
1 -
Suchen Ersetzen
1 -
Supply Chain
2 -
Swiss
1 -
Switzerland
1 -
table
1 -
Tableau
1 -
Tax Processes
1 -
Text in Spalten aufteilen
1 -
Texteingabe
1 -
tipps & tricks
2 -
Tipps Tuesday
25 -
Tipps Tuesdays
37 -
Tipps und Tricks
19 -
Tom Becker
1 -
Tool Mastery Serie
1 -
Tool-Palette
1 -
Tools
2 -
Top Autoren
9 -
TOP AUTOREN 2021
1 -
TOP AUTOREN 2022
1 -
Top Contributors
1 -
Tuesday Tipps
16 -
Umstellung
1 -
Union
1 -
User Group
2 -
Virtual Solution Center
1 -
Virtual Solutions Center
1 -
Webinar
6 -
Webinare
1 -
webinars
1 -
Workflow
2 -
You.Vision
2 -
Zusammenfassen
1 -
Zusammenführung
1
- « Vorherige
- Nächste »
-
grossal auf: Meldung Tool | Tipps Tuesdays #095
-
grossal auf: Alle Output-Tools deaktivieren | Tipps Tuesdays #0...
- Buzz auf: Mehrere Daten mit einem Tool einlesen - Wildcards ...
- Buzz auf: Kommentare in Formeln | Tipps Tuesdays #018
- Buzz auf: Was bedeutet es ein Innovator zu sein? Ein Blick h...
- MWoelfels auf: Prefix / Suffix hinzufügen oder entfernen | Tipps ...
- ASTX auf: Datentypen ändern | Tipps Tuesday #014
-
RolandSchubert auf: Tool Container: Tools im Workflow organisieren - u...
- StephV auf: Alteryx Excellence Awards 2021
- LeahK auf: TOP AUTOREN 2020