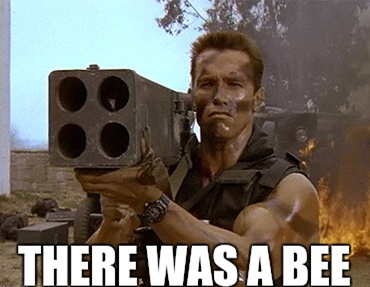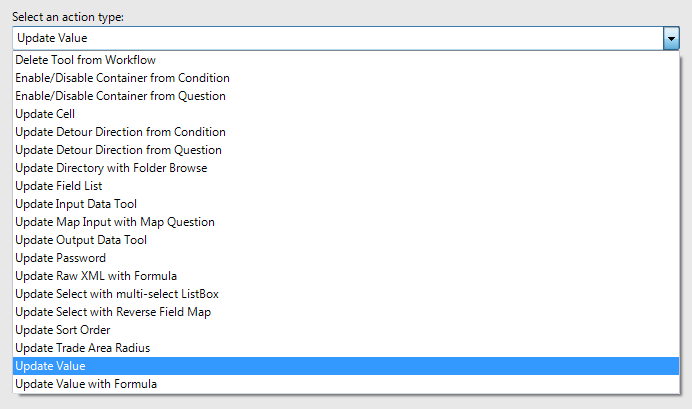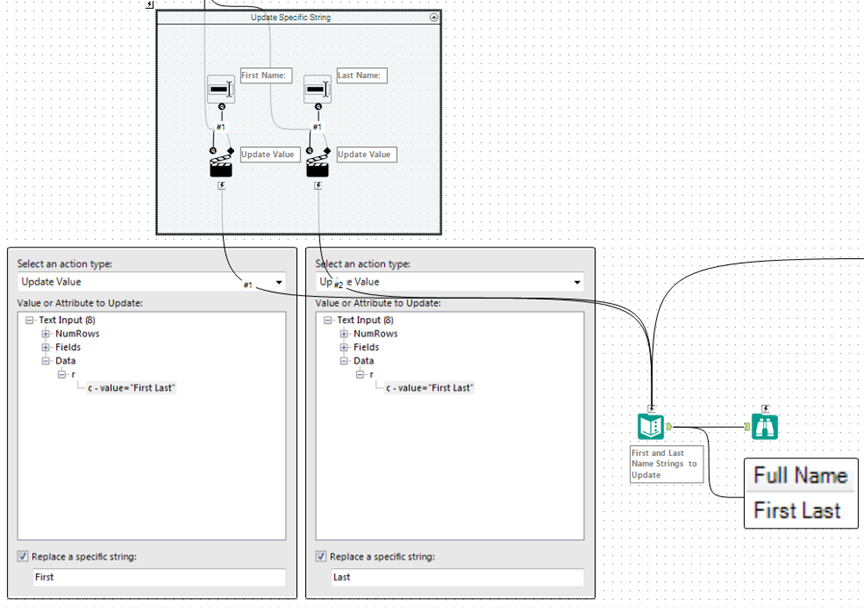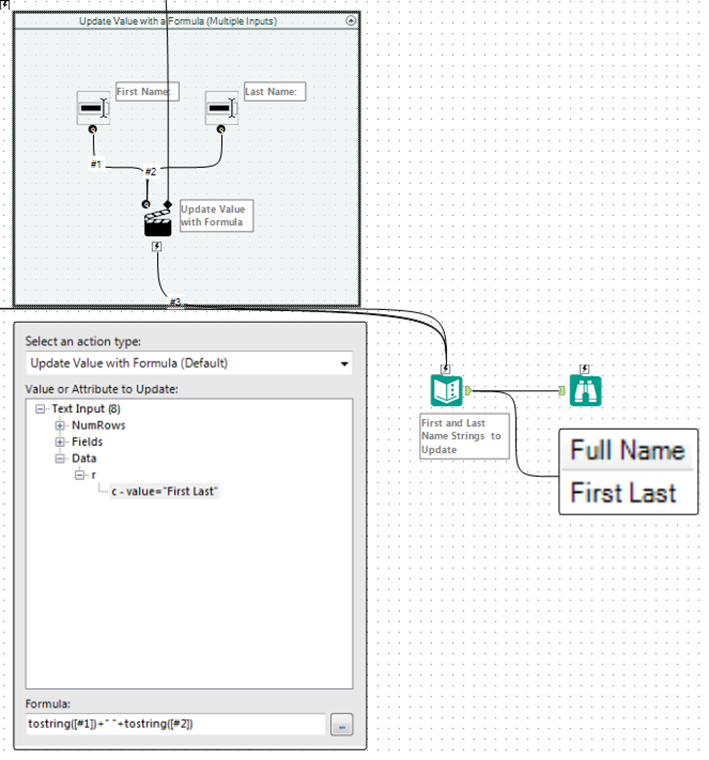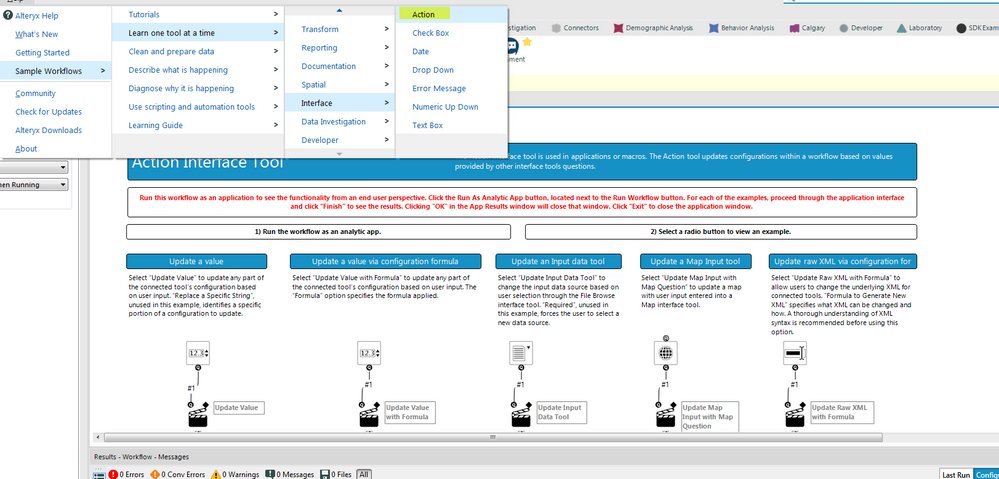Tool Mastery
Explore a diverse compilation of articles that take an in-depth look at Designer tools.- Community
- :
- Community
- :
- Learn
- :
- Academy
- :
- Tool Mastery
- :
- Tool Mastery | Action
Tool Mastery | Action
- Subscribe to RSS Feed
- Mark as New
- Mark as Read
- Bookmark
- Subscribe
- Printer Friendly Page
- Notify Moderator
on 10-13-2016 03:27 PM - edited on 07-27-2021 11:35 PM by APIUserOpsDM
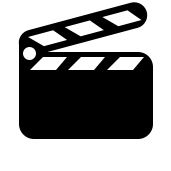
There’s a lot going on in the world of analytics. Endless data stores and insight are at the other end of an internet connection and, as analysts, we’re always in on the action. Being in the thick of the fray with data whizzing by at lightning speeds, being equipped with the right tools is a must. Like you, Alteryx also likes to live dangerously, and we’re always ready for action.
Alteryx: Always ready for action
Easily the most commonly used interface tool, the Action Toolperforms an update on a tool within an app or macro- usually in the form of changing initialized tool values, enabling or disabling tool containers, or deleting tools altogether:
Nearly every other interface tool can interact with the Action Tool as well, with the anchor accepting zero to many input user values and the
anchor linking the update to a condition evaluated upon run time. The
anchor then links the Action Tool to the target tool to be updated. Since there’s no shortage of combinations for target tools and input variables, the highlight reel of the Action Tool isn’t specific to any one tool. Lights, Camera, Action!
- Update specific strings in tool configuration
If you have “Update Value” selected and “Replace a specific string:” is checked off in your configuration options, the string that remains in the following line of text will be the exact string replaced in the selected value. It will be replaced by the value entering the input of the Action Tool:
Just run the attached app, Action Tool.yxwz, to see the result of the above!
- Update tool values from formulas (multiple input example)
Similar to string replacement, you can select “Update Value with Formula (Default)” to replace a target tool attribute with a formula that can use all the same functionsof the Formula Tool. This will, however, update the entirety of the specified attribute with the result of the formula entered, often using the anchor to incorporate user input values from other interface tools:
This example is also attached.
- Use the Action Tool without user input to update with a formula: creating a random seed in your apps and macros
- Try an alternative to app and macro detours that makes use of the Action Tool, Tool Containers, and the Union Tool
By now, you should have expert-level proficiency with the Action Tool! If you can think of a use case we left out, feel free to use the comments section below! Consider yourself a Tool Master already? Let us know at community@alteryx.com if you’d like your creative tool uses to be featured in the Tool Mastery Series.
Stay tuned with our latest posts everyTool Tuesdayby followingAlteryxon Twitter! If you want to master all the Designer tools, considersubscribingfor email notifications.
- Mark as Read
- Mark as New
- Bookmark
- Permalink
- Notify Moderator
"By now, you should have expert-level proficiency with the Action Tool!"
With all due respect, this covers the simplest 2 of 19 action types... literally slightly above 10% of the tool's capabilities. Any chance you could dive a little deeper into some Action Tool Mastery for a couple of the more complicated methods, such as Update Raw XML with Formula or Update Field List or Update Select with Reverse Field Map ?
Kindest Regards,
Taylor Cox
- Mark as Read
- Mark as New
- Bookmark
- Permalink
- Notify Moderator
Hi All,
Just adding a note for anyone that may be looking fore more resources on the action tool. There is a one tool sample installed starting in version 11.7 that contains some additional configurations for the action tool.
Thanks,
-
2018.3
1 -
API
2 -
Apps
7 -
AWS
1 -
Configuration
3 -
Connector
3 -
Data Investigation
10 -
Database Connection
2 -
Date Time
4 -
Designer
1 -
Desktop Automation
1 -
Developer
8 -
Documentation
3 -
Dynamic Processing
10 -
Error
4 -
Expression
6 -
FTP
1 -
Fuzzy Match
1 -
In-DB
1 -
Input
6 -
Interface
7 -
Join
7 -
Licensing
2 -
Macros
7 -
Output
2 -
Parse
3 -
Predictive
16 -
Preparation
16 -
Prescriptive
1 -
Python
1 -
R
2 -
Regex
1 -
Reporting
12 -
Run Command
1 -
Spatial
6 -
Tips + Tricks
2 -
Tool Mastery
99 -
Transformation
6 -
Visualytics
1
- « Previous
- Next »