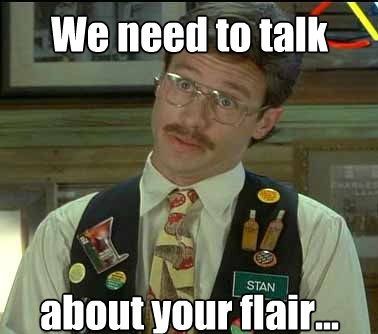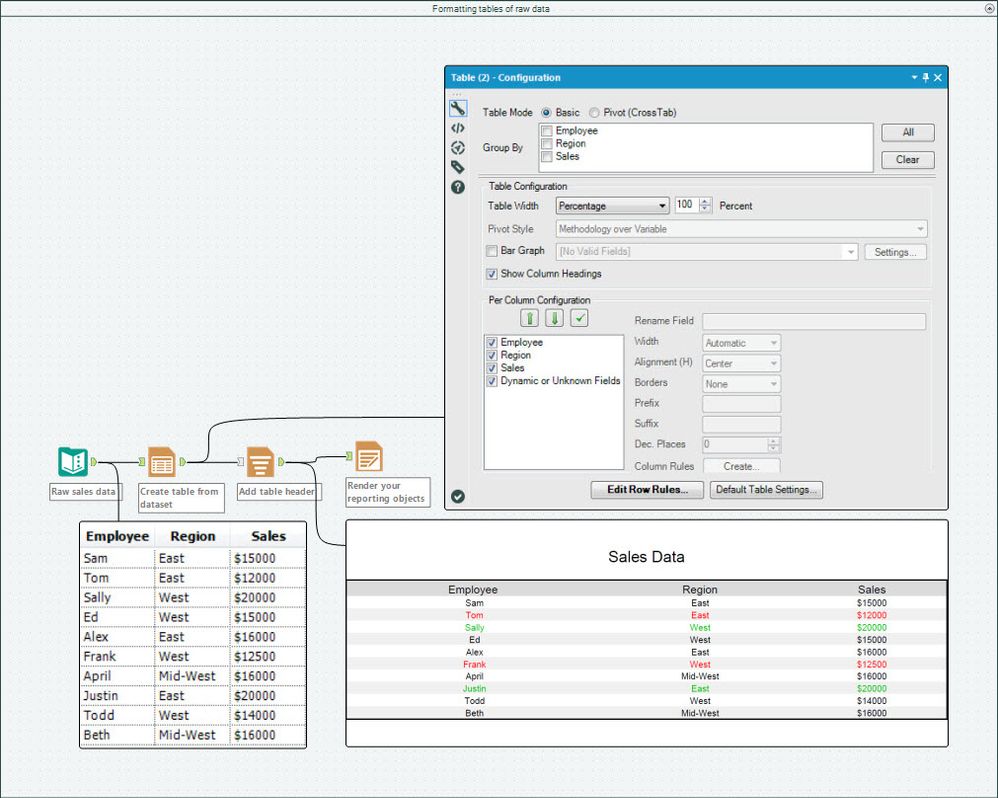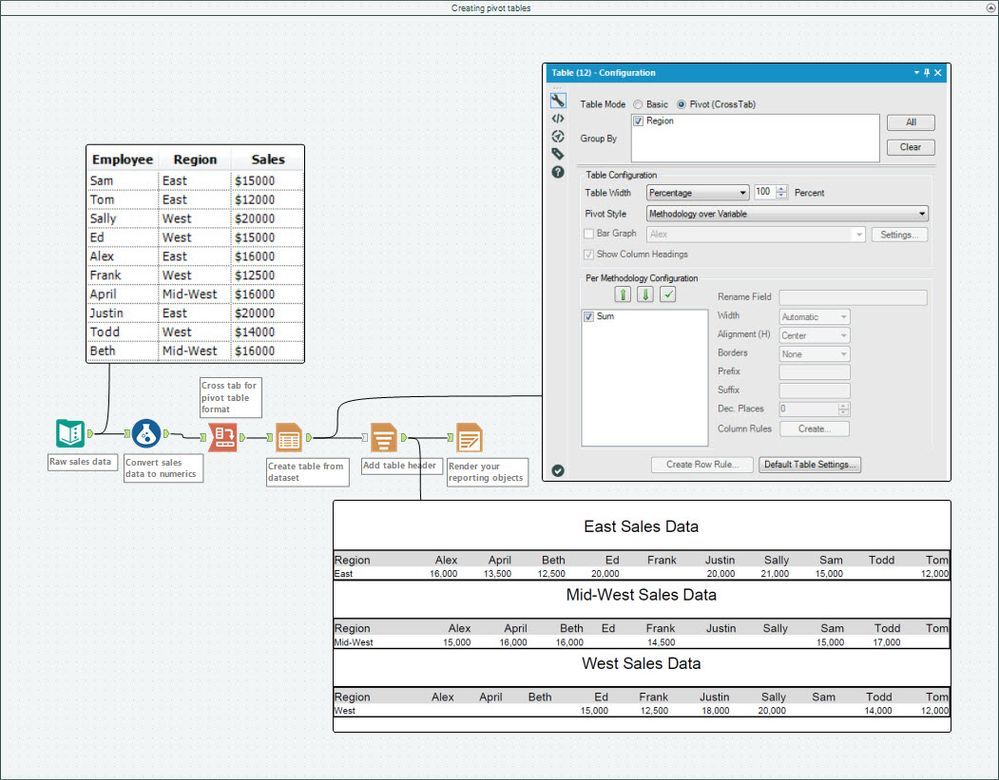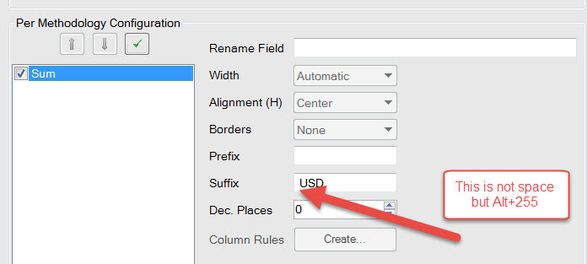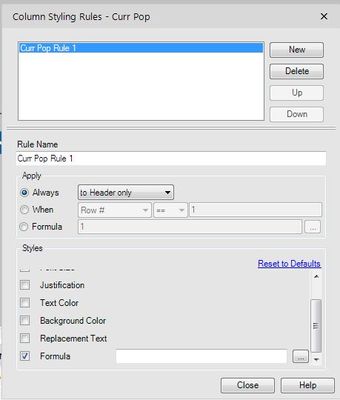Tool Mastery
Explore a diverse compilation of articles that take an in-depth look at Designer tools.- Community
- :
- Community
- :
- Learn
- :
- Academy
- :
- Tool Mastery
- :
- Tool Mastery | Table
Tool Mastery | Table
- Subscribe to RSS Feed
- Mark as New
- Mark as Read
- Bookmark
- Subscribe
- Printer Friendly Page
- Notify Moderator
on
03-09-2017
04:22 PM
- edited on
03-08-2019
12:15 PM
by
Community_Admin

This article is part of the Tool Mastery Series, a compilation of Knowledge Base contributions to introduce diverse working examples for Designer Tools. Here we’ll delve into uses of the Table Tool on our way to mastering the Alteryx Designer:
Any time you want to get a good point across, it’s best to show your data. Show your data off in style in your reports or presentations by adding formatting to otherwise bland data with the Table Tool! Found in the Reporting Tool Category, the Table Tool will make it easy flair to your raw data, and give it the pop it needs to really sink in.
More flair = always better
Use it when:
- Formatting tables of raw data (attached in Table.yxmd):
Be sure to add emphasis to your data by taking advantage of Column or Row rules to apply formats to specific data points or ranges – you can even use formula logic!
- Creating pivot tables (attached in Table.yxmd):
- Replicating merged Excel cell format to add sub headers and sub fields
- Adding images to accompany data sets
- Creating Distance Matrices or Mileage Charts
If you're looking to apply Table Tool column rules to multiple columns, read up on the approach here!
By now, you should have expert-level proficiency with the Table Tool! If you can think of a use case we left out, feel free to use the comments section below! Consider yourself a Tool Master already? Let us know at community@alteryx.com if you’d like your creative tool uses to be featured in the Tool Mastery Series.
Stay tuned with our latest posts every #ToolTuesday by following @alteryx on Twitter! If you want to master all the Designer tools, consider subscribing for email notifications.
- Mark as Read
- Mark as New
- Bookmark
- Permalink
- Notify Moderator
Hi,
I have a question about Suffix in the columns. I want to add a currency after my value but obviously I would like to insert a space between the value and the currency. How can I do that? When I write the suffix as " USD", the space does not insert.
Thanks a lot
- Mark as Read
- Mark as New
- Bookmark
- Permalink
- Notify Moderator
Hi @Michal,
You are correct and we are going to investigate this internally.
As a workaround, replace space by pressing Alt+255 (ASCII code for non breakable space).
Input:
Result:
Thanks,
Paul Noirel
Customer Support Engineer
- Mark as Read
- Mark as New
- Bookmark
- Permalink
- Notify Moderator
Hello,
I'm working with the Table tool and having a bit of trouble. I want to have my Field name dynamically rename in the Table. For example, right now I have a header 'Current Pop' but I would like it to rename to '2018 Pop', and next year rename '2019 Pop'. Now I know how to have that dynamically rename in the workflow using a few tricks but when the field enters the Table Tool it is treated as a new field (reordered). I would like to have the field enter as 'Current Pop' but then exit as '2018 Pop' using the column rules as 2018 will change to 2019 the following year. These years are pulled from a data source so they too are dynamic and added as a value in another Field.
Now I've tried the formula for Headers only but nothing seems to happen.
Please Help.
- Mark as Read
- Mark as New
- Bookmark
- Permalink
- Notify Moderator
I was able to find the answer to my question. Thanks!
- Mark as Read
- Mark as New
- Bookmark
- Permalink
- Notify Moderator
- Mark as Read
- Mark as New
- Bookmark
- Permalink
- Notify Moderator
Hey there,
Any way to get the formatted table tool output into excel?
Comfortable with the functionality and using the Render Tool to have the table display in Gallery, but would be very helpful to have the data populate into an excel file following the same formatting.
(We've tried using the PCXML format in the Render Tool but for some reason the column widths get locked / do not let you adjust)
Thanks in advance!
-Chris
- Mark as Read
- Mark as New
- Bookmark
- Permalink
- Notify Moderator
-
2018.3
1 -
API
2 -
Apps
7 -
AWS
1 -
Configuration
3 -
Connector
3 -
Data Investigation
10 -
Database Connection
2 -
Date Time
4 -
Designer
1 -
Desktop Automation
1 -
Developer
8 -
Documentation
3 -
Dynamic Processing
10 -
Error
4 -
Expression
6 -
FTP
1 -
Fuzzy Match
1 -
In-DB
1 -
Input
6 -
Interface
7 -
Join
7 -
Licensing
2 -
Macros
7 -
Output
2 -
Parse
3 -
Predictive
16 -
Preparation
16 -
Prescriptive
1 -
Python
1 -
R
2 -
Regex
1 -
Reporting
12 -
Run Command
1 -
Spatial
6 -
Tips + Tricks
2 -
Tool Mastery
99 -
Transformation
6 -
Visualytics
1
- « Previous
- Next »