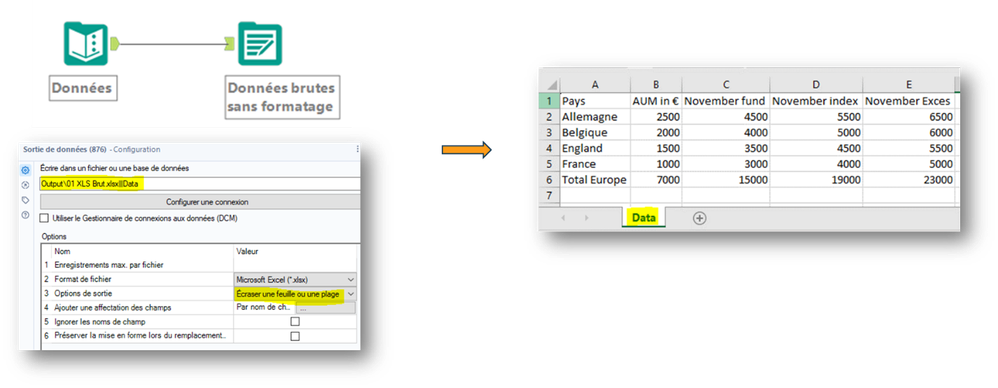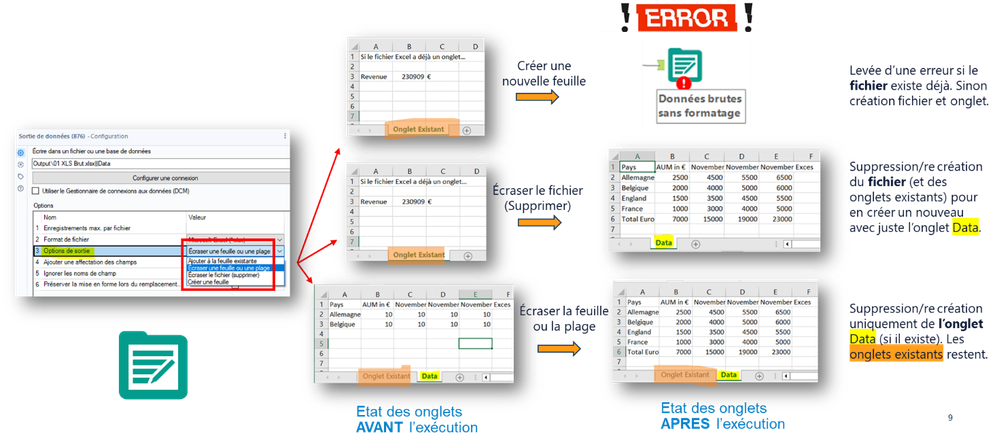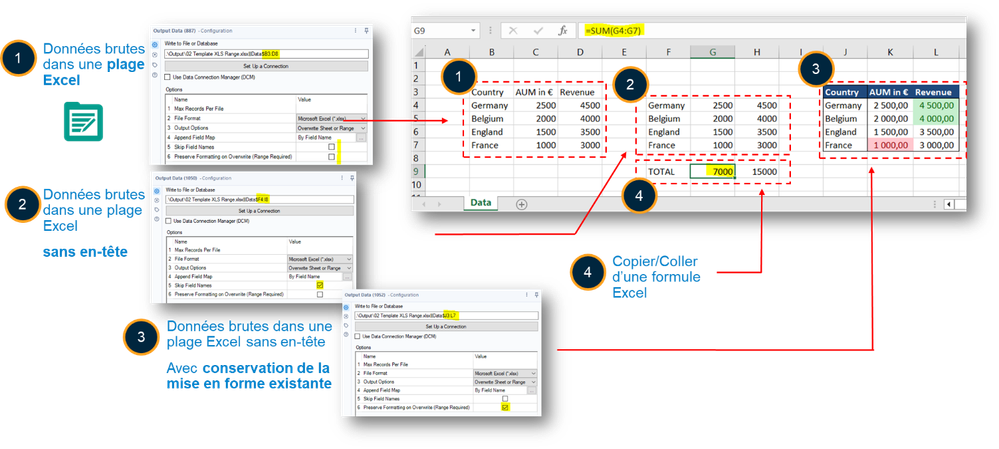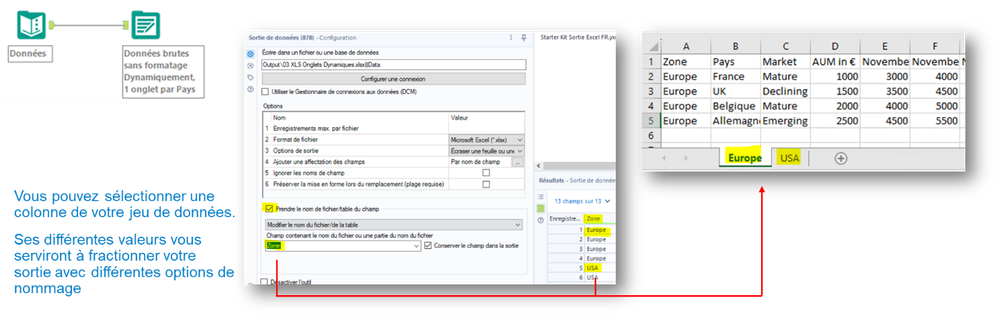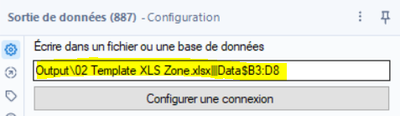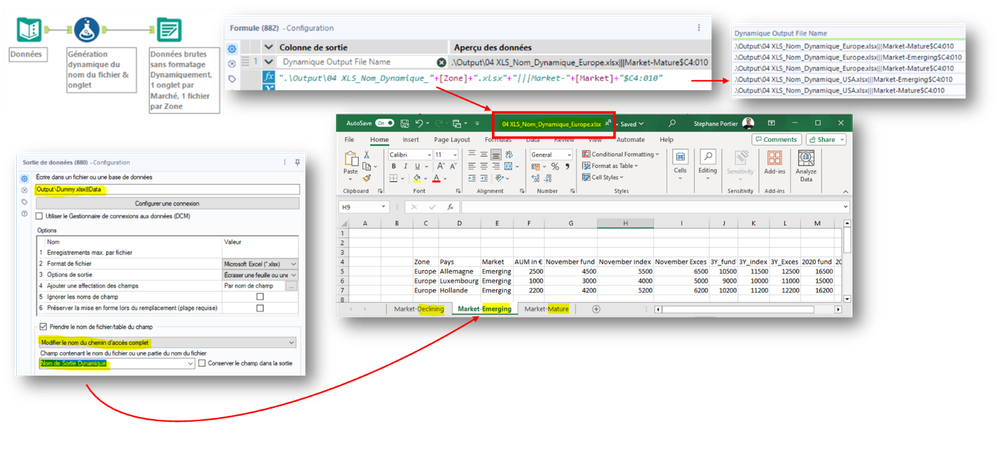Blog
Les analyses et les idées des plus grands esprits de l'analyse.TIPS de la semaine
Chaque semaine, découvrez de nouvelles astuces et bonnes pratiques pour devenir un expert !
Voir l'index- Community
- :
- Communauté
- :
- Apprendre
- :
- Blog
- :
- Blog
- :
- Le Starter Kit Avancé des Sorties Excel 2
- S'abonner au fil RSS
- Marquer comme nouveau
- Marquer comme lu
- Marquer
- S'abonner
- Page imprimable
- Signaler au modérateur
- S'abonner au fil RSS
- Marquer comme nouveau
- Marquer comme lu
- Marquer
- S'abonner
- Page imprimable
- Signaler au modérateur
Article 1 : Workflow complet et présentation du contenu
Article 2 : Les basiques de l’outil Sortie de données (Vous êtes ici)
Article 3 : Les basiques des outils de Reporting
Article 4 : Les bases d'utilisation des modèles Excel
Article 5 : Diffusion en masse d'un même template
Article 6: Exemple pratique de génération dynamique avancée de P&L
Cet article détaille une partie du Starter Kit Avancé des sorties Excel. Il se focalise sur les basiques de l'outil Sortie de données à maitriser.
Le workflow du Starter Kit se trouve dans le 1er article: Starter Kit Avancé de Sortie Excel 1
LES BASIQUES DE L’OUTIL “SORTIE DE DONNEES”
Il est important de bien maitriser les bases et le potentiel de cet outil standard déjà car il est hyper puissant et aussi car combiner aux autres outils il permet de monter en gamme.
1. Génération d'un fichier+onglet statique avec des données brutes
L’outil Sortie de Données permet de créer/coller dans l’onglet d’un classeur Excel des données. On y défini le nom du fichier cible et l’onglet.
La 1ère option à bien maitriser est le comportement que l’on souhaite avoir vis-à-vis de potentiel onglets déjà présents dans le classeur cible. C’est l’objet de l’option 3 : Option de Sortie
En effet la plupart de nos workflows sont récurrents et vont donc écrire dans des classeurs qui existent peut être déjà ou qui ont été mis à jour par ce même workflow ou un workflow précédent.
Imaginons qu’on réalise un fichier de contrôle avec la liste des anomalies identifiées par produit et stockées dans un onglet par produit. Lorsque j’ouvre mon fichier la présence d’un onglet « Err xxx » indique que j’ai des anomalies sur ce produit que je devrais corriger. Ici Financis, Isartis et Midelis.
Je souhaite donc qu’Alteryx crée un nouvel onglet à chaque fois.
Le lendemain je relance mon workflow. Ayant corrigé mes anomalies je ne m’attends plus à avoir d’onglet pour ces 3 produits. Le workflow détecte une anomalie pour un nouveau produit « Arctus » et me crée donc ce nouvel onglet.
Mais si je n’ai pas demandé à Alteryx de repartir d’un fichier propre (donc de le supprimer avant de recréer les onglets) mon fichier est faux car il fait toujours apparaitre les anciennes erreurs.
Parfois on a besoin d’ajouter des onglets à un existant, parfois de repartir d’un fichier propre. Et souvent on a même besoin des 2 cas au sein du même workflow. Typiquement dans le cas exemple précédent on a besoin de d’abord supprimer le fichier pour être sur qu’il n’y a pas de « vieille anomalie » d’un lancement précédent, puis de passer en mode ajout d’onglet à chaque nouveau produit en anomalie.
D’où l’intérêt de cette option 6 qui réponds à la question :
Que faut-il faire par rapport à ces fichiers/ onglets déjà en place dans la cible ?
- Tout supprimer et repartir d’un classeur propre ?
- Annuler et remplacer juste l’onglet en question ?
- Ajouter les données à la suite ?
On voit ici le comportement AVANT/ APRES en fonction de l’option choisie. En surligné orange on voit la présence de l’onglet « Onglet existant » dans l’étape « avant ».
Note : Lorsqu’on génère dynamiquement des onglets il faut impérativement être en mode « Ecraser la feuille ou la plage ». En revanche il est souvent nécessaire d’avoir une branche précédente qui est en mode « Ecraser le fichier (supprimer) » pour être sur qu’on repart d’un fichier propre sans « vieux » onglets qui trainent.
2. Génération d'un fichier+onglet statique avec des données brutes pointant sur une zone Excel précise de l'onglet
Le 2ème groupe d’option à maitriser permet de spécifier comment on souhaite placer ces données au sein de l’onglet :
- En haut à gauche de la feuille ou sur une zone Excel spécifique
- Avec ou sans entête
- Avec ou sans conservation du format en place
J’insiste donc sur 3 options pas toujours bien connues mais qui s’avèrent cruciales pour des usages avancés :
- Oui on peut viser une zone spécifique Excel
- Oui on peut conserver un format Excel (bordures, color coding, type de numérique…) déjà en place
- Oui on peut coller des formules Excel comme par exemple = SUM(A2 :C67)
3. Fichier dont les onglets sont générés dynamiquement en fonction des valeurs du jeu de donnée
Rapide rappel de cette option si bien bien conçue qui offre une souplesse et un dynamisme rare. Sur la base du contenu d’une colonne de donnée on peut générer dynamiquement des onglets à la volée.
Mais ce n’est que la 1ère étape vers un dynamisme encore plus riche…
4. Chemin + fichier + onglets + zone générée dynamiquement en fonction des valeurs du jeu de donnée
En effet l’une des options à disposition, Modifier le nom du chemin d’accès complet, permet de rendre l’intégralité de la définition de la cible d’écriture paramétrable et dynamique en fonction du contenu du jeu de données.
Tout part d’une idée géniale lors de la création de l’outil Sortie de Donnée : L’intégralité des informations sur la description du fichier de sortie est contenu/codé en une seule expression.
On retrouve ici :
- Le chemin vers le répertoire du fichier : .\Output
- Le nom du fichier : 02 Template XLS Zone.xlsx
- L’onglet : Data
- Et le cas échéant, la zone Excel où placer les données : B3 :D8
L’option Modifier le nom du chemin d’accès complet permet de rendre ce chemin dynamique sur la base du contenu d’une colonne.
Si on le combine à un outil Formule qui génère ce chemin alors cela signifie qu’on peut rendre chaque option dynamique sur la base de n’importe quelle règle de gestion.
La syntaxe est toujours la même et il faut la maitriser pour pouvoir la générer dynamiquement pour les cas avancés.
[Chemin Windows]\[Nom du fichier].[extension]|||[Nom de l'onglet]$[Coin supérieur Gauche]:[Coin inférieur droit]
Bien inclure les séparateurs :
- \ avant le nom du fichier
- . Avant l’extension
- ||| ( 3 pipes) avant le nom de l’onglet
- $ avant la zone Excel
- : entre les 2 coins délimitant la zone Excel
Exemple :
C:\Alteryx\Workflows\REPORTING_XLS.xlsx|||Data$A2:H90
=> écris dans le fichier REPORTING_XLS.xlsx dans l’onglet Data dans la plage A2:H90
C:\Alteryx\Workflows\REPORTING_XLS.xlx|||Data
=> écris dans le fichier REPORTING_XLS.xlsx dans l’onglet Data. Pas de plage définie donc en haut à droite.
TOUT peut donc être rendu dynamique via une formule.
Exemple de formule dans l'outil FORMULE:
".\Output\04 Reporting_"+[Zone]+".xlsx"+"|||Market-"+[Market]+"$C4:010"
Qui génère par exemple:
.\Output\04 Reporting_Europe.xlsx|||Market-Mature$C4:010
On peut générer tous les fichiers/ onglets/ zones que l’on veut dans tous les répertoires souhaités via Alteryx.
Si on commence à se projeter cela veut dire qu’en fonction du contenu d’un jeu de donnée on va pouvoir générer des formules Excel dynamiques, sur des zones calculées elles aussi dynamiquement et les coller ou bon nous semble dans des classeurs dont le répertoire, le nombre, le nom et la forme seront eux aussi dynamiques.
Miam Miam, vivement l’exemple 14 ultime… 😉
Après les basiques de cet outil, le prochain article rapellera les basiques de la palette reporting qui permet de gérer dynamiquement les formatages/ color coding, quel que soit la taille du jeu de données.
Enjoy !!
Mais surtout PARTAGEZ LE autour de vous pour simplifier la vie d’encore plus d’utilisateurs.

Sales Engineer
Pour ajouter un commentaire ici, vous devez être inscrit. Si vous êtes déjà inscrit, connectez-vous. Dans le cas contraire, inscrivez-vous puis connectez-vous.
-
2019.4
2 -
2020
1 -
2020.2
2 -
2020.3
2 -
2020.4
1 -
2021.1
2 -
2021.2
1 -
2021.4
1 -
2022.1
1 -
2022.3
1 -
2023.1
1 -
2024.1
1 -
Academy
2 -
Academy française Alteryx
1 -
ACE
5 -
ACE Program
1 -
achats
1 -
ADAPT
2 -
Administration
1 -
Advent of Code
1 -
Agenda
11 -
Agenda Data
1 -
Agréger
2 -
aide
2 -
ALTER.NEXT
1 -
AlterNext
1 -
Alteryx
1 -
Alteryx 2020.1
1 -
Alteryx automation
1 -
Alteryx Cloud
1 -
Alteryx Designer
8 -
Alteryx Excellence Awards
1 -
Amplify.Automation
1 -
analyse
2 -
analyse avancée
1 -
analyse avancée e-book
1 -
analyse des données
1 -
analyse géospatiale
1 -
ANALYSTE INNOVATEUR
1 -
Analytique
2 -
analytiques
1 -
APA
1 -
API
3 -
App et macros
1 -
application analytique
1 -
astuces
1 -
attrition
1 -
Auto Insights
1 -
Automation
1 -
automatisation
1 -
automatisation du machine learning
1 -
aéroport
1 -
B4 Impact
1 -
badge
1 -
Bank
1 -
Best practice
4 -
Best Practices
6 -
beta
1 -
Big Data
2 -
Big Data Analytics Europe
1 -
Big Data Paris 2020
1 -
bloc
1 -
Bloquer
1 -
boucle
1 -
Cahier de vacances Data
1 -
Centre de Solutions Virtuel
2 -
Certification
1 -
certifiés
2 -
cfo
6 -
Changer la disposition des données
1 -
chargement
1 -
Chief Data Officer
1 -
Churn
1 -
citizen data scientist
4 -
Clients
1 -
Cloud
1 -
Clustering
1 -
colonne
1 -
colonnes
1 -
Comment
1 -
Commentaire
1 -
commerce
1 -
Commercial
1 -
comptabilité
1 -
Connect
1 -
CONNECT AND SOLVE
1 -
Connecter des feuilles
1 -
Connecteurs
2 -
connexion SSL
1 -
connexion TLS
1 -
Core
1 -
core certification
2 -
Core Certified
1 -
COVID-19
3 -
crise
1 -
CRM
1 -
CSV
1 -
culture de l’analyse
1 -
Customer Advocacy
1 -
Data
1 -
Data Analyse
1 -
Data Connection
1 -
Data Management
1 -
Data Preparation
1 -
Data Science
2 -
Data Science Portal
1 -
data scientists
1 -
Data types String
1 -
data virtualisation
1 -
data warehousing
1 -
Date
2 -
Designer
4 -
Designer Cloud
2 -
Designer 2019.4
1 -
Données
2 -
données de sortie
1 -
Download
1 -
Dynamic
1 -
Débutant
1 -
décennie
1 -
Défi hebdomadaire
2 -
défis
1 -
Défis Hebdomadaires
1 -
E-book
1 -
e-commerce
1 -
Entrée dynamique
1 -
epm
1 -
Event
3 -
Excel
9 -
Explorateur
1 -
filtre
1 -
Filtrer des données
1 -
finance
4 -
Financier
1 -
Find Replace
1 -
fiscalité
1 -
Formule à plusieurs lignes
1 -
FP&A
2 -
Fractionner les données
1 -
Fuzzy Match
1 -
Gallery
2 -
Governance
1 -
Grand Prix
2 -
groupe d'utilisateurs
1 -
HR
1 -
HR analytics
1 -
Hyper
1 -
Index
2 -
Innovator
2 -
inspiration
1 -
Inspire
4 -
Intelligence Suite
4 -
jeu de données analytique
1 -
Jointure
2 -
Juin
1 -
La recherchev dans Designer
1 -
langue
2 -
Les leçons interactives
1 -
leçons interactives
2 -
livre blanc
2 -
log
1 -
Machine Learning
3 -
Macro
1 -
Macro itérative
1 -
Mapbox
2 -
Maîtrise de l'outil
1 -
methodes
1 -
modèle prédictif
1 -
modèles algorithmiques
1 -
modélisation
1 -
moteur AMP
1 -
métiers
1 -
Nettoyage des données
1 -
News
1 -
Nouveautés
2 -
Outil
1 -
outils
1 -
outils Alteryx
1 -
Parse
1 -
Performance
1 -
Plans
1 -
Plateforme
1 -
Plusieurs jointures
1 -
Podcast
1 -
Power BI
3 -
PowerBi
1 -
Predictive Analysis
1 -
Preparation
3 -
preview
1 -
Pricing
1 -
Produit
1 -
profilage
1 -
profilage holistique
1 -
Préparation des données
1 -
Questions pour un outil
51 -
Rechercher et remplacer
1 -
Regex
2 -
Release
1 -
release 2021.3
1 -
Remplacement Dynamique
1 -
Reporting
11 -
reporting avancé
1 -
reportings
1 -
ressources humaines
1 -
Retail
3 -
rpa
1 -
RWA
1 -
Réglementaire
1 -
rétrospective
1 -
Sales
2 -
Santalytics
1 -
SAP Analytics
1 -
segmentation
1 -
Select
1 -
Server
4 -
serveur
2 -
Snowflake
2 -
solution SaaS
1 -
Sortie de données
1 -
stratégie analytique
1 -
stratégie des données
1 -
Supply Chain
1 -
Sélectionner
1 -
sélectionner les enregistrements
1 -
Séparer les doublons
1 -
table
2 -
Tableau
2 -
tableau croisé
2 -
Tableau croisé dynamique
1 -
Tableau Hyper.
2 -
test
1 -
text input
1 -
Texte en colonnes
1 -
The Data Podcast
2 -
Top chef
1 -
Top Contributeur
1 -
Top Contributeurs
15 -
Top Contributors
1 -
transcriptions audios
1 -
transformation numérique
2 -
Transposer
1 -
tri
2 -
Trier
1 -
Trier les données
1 -
Union
1 -
Unique
1 -
Use Case
1 -
User Group
1 -
version
1 -
Version 2019.1
1 -
version 2020.1
2 -
version 2019.4
1 -
version 2020.1
1 -
Virtual Solution Center
1 -
visualiser
1 -
VSC
1 -
webinaire
6 -
Webinaires
1 -
Webinare
2 -
webinars
1 -
Word
1 -
Wordcloud
1 -
Workflow
1 -
workflow performant
1 -
Workflows
2 -
workout
1 -
writing expression
1 -
You.Vision
1 -
You.Vision.
1 -
Échantillon
1 -
Échantillonner
1 -
Écrire des expressions
1 -
Écriture des Expressions
1 -
Évènements
2
- « Précédent
- Suivant »
- VictorThemis sur : Pense bête RegEx !
- StephaneP sur : Le Starter Kit Avancé des Sorties Excel 1
- fatimahanna sur : Alteryx + Chat GPT
- YOUCEF-KHODJA sur : Episode 3 – Comment créer une boucle dans Alteryx ...
- mouna_belaid sur : Comment gérer les connexions aux base des données ...
- Jeremy sur : Top Contributeurs & certifiés | Q2 2022
- NBUSSER sur : Data types String - Comment décider ?
- Emmanuel_G sur : Top Contributeurs & certifiés | Q1 2022
- StephV sur : Reporting avancé ou le paradoxe de Spock : 3 - Déc...
- StephaneP sur : Comment générer et formater des totaux et cumuls