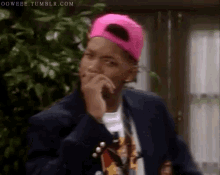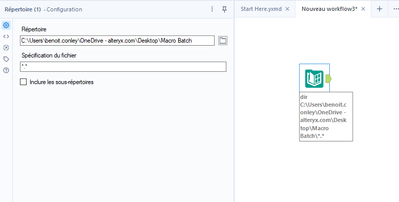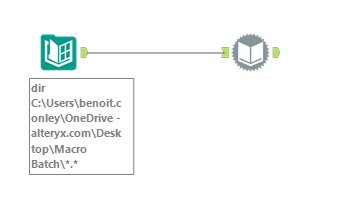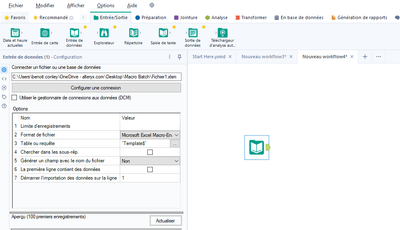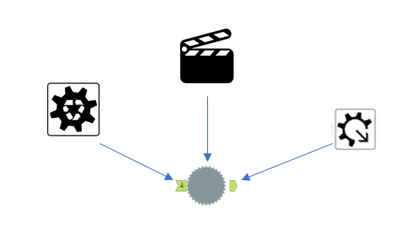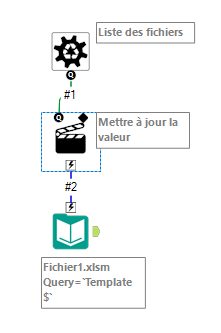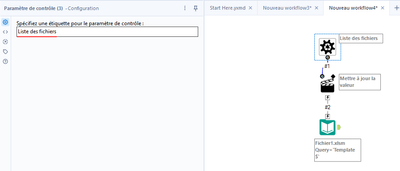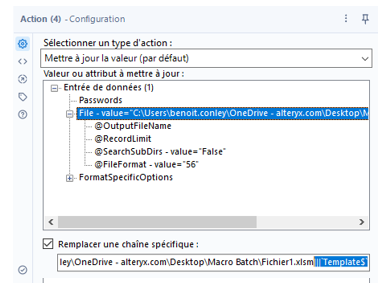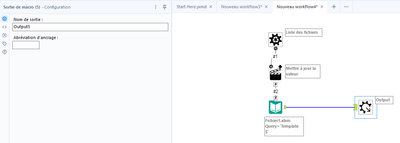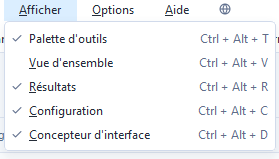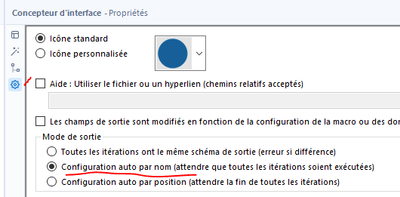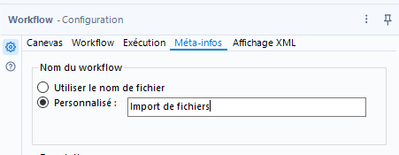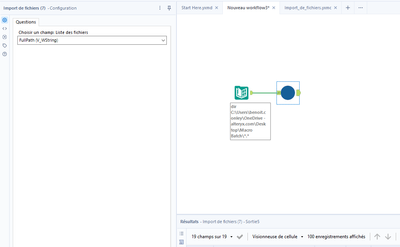Blog
Les analyses et les idées des plus grands esprits de l'analyse.TIPS de la semaine
Chaque semaine, découvrez de nouvelles astuces et bonnes pratiques pour devenir un expert !
Voir l'index- Community
- :
- Communauté
- :
- Apprendre
- :
- Blog
- :
- Blog
- :
- Episode 2 – Comment créer un bloc Alteryx avec par...
- S'abonner au fil RSS
- Marquer comme nouveau
- Marquer comme lu
- Marquer
- S'abonner
- Page imprimable
- Signaler au modérateur
- S'abonner au fil RSS
- Marquer comme nouveau
- Marquer comme lu
- Marquer
- S'abonner
- Page imprimable
- Signaler au modérateur
Nous avons vu au premier épisode comment créer un bloc Alteryx pour enrichir la palette (déjà bien riche) ! Dans cet épisode, nous allons voir comment ajouter un paramètre dynamique à notre bloc Alteryx afin de répéter l’exécution d’un workflow sur une liste d’éléments.
Pour commencer, qu’est ce qu’un paramètre dynamique dans Alteryx ?
Voici un exemple : vous avez besoin d’ouvrir plusieurs dizaines de fichiers Excel dans votre PC. Plutôt que de sélectionner un à un les fichiers dans le workflow, nous allons créer un outil pour faire cette tâche en une seule fois. Dans cet exemple, le paramètre dynamique est la liste des fichiers à traiter : l’outil va ouvrir tous les fichiers de la liste les uns après les autres.
Quels sont les bénéfices de faire cet outil ?
- Gain de temps : plus besoin de sélectionner tous les fichiers, il suffit de sélectionner un répertoire pour tous récupérés.
- Plus de risques d’erreurs : il n’y a plus de risques à oublier un fichier, tous les fichiers sont sélectionnés automatiquement.
- Sélection des nouveaux fichiers : Il n’y a pas besoin d’ajouter manuellement dans le workflow les nouveaux fichiers ajoutés à un répertoire, cela sera fait à chaque exécution d’Alteryx.
Nous avons vu au premier épisode qu’un outil Alteryx est en fait une Macro. Dans cet article, nous allons voir une catégorie spéciale de Macro : les Macros Batchs, celles-ci permettent d’appliquer un paramètre dynamique à votre traitement de données. La macro batch est l’équivalent d’une boucle FOR EACH en langage de programmation visual basic (pour ceux qui connaissent 😉).
1 - Création de la liste des fichiers à importer
Première étape, il faut constituer la liste des fichiers à importer. Pour cela, nous utiliserons l’outil Répertoire. Il est très simple à configurer : il suffit de choisir le dossier Windows avec la liste des fichiers à ouvrir.
La liste des fichiers apparaît sous ce format dans l’onglet résultat :
Par défaut, Alteryx permet d’ouvrir plusieurs fichiers en utilisant l’outil Entrée Dynamique en complément de l’outil Répertoire, comme ceci :
Cependant, bien souvent des colonnes ayant la même en-tête dans plusieurs fichiers n’auront pas le même type de données, ce qui amène à l’erreur suivante :
Entrée dynamique (2) : Le fichier "xxx" a un autre schéma que le 1er champ du jeu.
La seule issue est de construire une macro batch pour traiter cette erreur. Allons-y !
2 - Création de la macro batch
Nous avons vu au premier épisode ce qu’était une macro : il s’agit d’un workflow, mis à disposition dans d’autres workflows Alteryx sous le format d’une icône d’outil Alteryx personnalisée.
La spécificité d’une macro batch est qu’elle donne la possibilité de traiter une liste d’éléments dans Alteryx de manière séquencée. Dans notre exemple, nous cherchons à ouvrir 1 par 1 la liste des fichiers de notre répertoire Windows.
Première étape, il faut créer un nouveau workflow et aller chercher le premier fichier de la liste avec l’outil Entrée de données :
Ceci fait, démarrons le paramétrage de la macro en utilisant les outils situés dans l’onglet Interface de la palette Alteryx.
Dans notre macro, nous n’aurons besoin que des outils entourés en rouge :
- Paramètre de contrôle : cet outil sert à alimenter la liste des éléments à traiter de notre macro batch, c’est le fameux paramètre dynamique de notre macro. L’ancre d’entrée d’une macro batch a le signe ¿.
- Action : c’est le lien entre l’outil Entrée de données et l’outil Paramètre de contrôle. Action va déterminer où la liste d’éléments récupérés dans l’outil Paramètre de contrôle va s’insérer dans l’outil Entrée de données.
- Sortie de macro : c’est l’ancre de sortie du futur outil Alteryx, comme évoqué dans l’épisode 1 de cette série d’articles de blog.
Rien ne vaut un dessin pour bien comprendre où sont chaque outil dans la macro batch :
3 - Configuration du workflow
Il reste à construire le workflow. En connectant l’outil Paramètre de contrôle avec l’outil Entrée de données, l’outil Action est automatiquement ajouté au workflow :
Paramètre de contrôle est simple à configurer, il faut ajouter la description de la liste attendue par la macro :
L’outil Action doit lui indiquer ce que l’on va modifier dans l’outil Entrée de données. Ici, nous souhaitons garder le chemin du répertoire mais supprimer le nom de l’onglet, car il est identique dans tous les classeurs Excel. Comme indiqué par l’option « Remplacer une chaîne spécifique », seul le texte écrit dans la boîte de dialogue sera remplacé :
Résultat final :
A noter, il faut bien mettre en surbrillance la ligne File – value puis modifier le contenu de la boîte Remplacer une chaîne spécifique pour que la configuration soit la bonne.
La ligne File – Value va alors modifier la source interrogée dans l’outil Entrée de données !
Notre macro batch est quasi terminée : il ne reste qu’à ajouter l’outil Sortie de Macro :
La configuration est simple, il est possible de laisser tout en standard. Vous pouvez également donner une abréviation d’ancrage, celle-ci apparaîtra alors sur la sortie de l’outil nouvellement créé.
Dernière étape ! Dans notre exemple spécifiquement, nous cherchons à ouvrir plusieurs fichiers dont les colonnes ont le même nom mais pas le même type. Ainsi, il faut venir dans le menu concepteur d’interface pour indiquer à la macro d’unir toutes les colonnes du même nom, même si elles ne sont pas du même type.
Première étape, il faut ouvrir le menu Concepteur d’interface situé sous le menu Afficher d’Alteryx :
Deuxième étape, il faut cliquer sur l’icône Propriétés qui a la forme d’un engrenage à gauche du menu Concepteur d’interface. Ici, il est possible de modifier l’icône standard, mais surtout il faut choisir l’option Configuration auto par nom (attendre que toutes les itérations soient exécutées) car c’est elle qui permettra de régler l’erreur « le fichier a un autre schéma… ».
Il est également possible de donner un nom à cette macro en accédant à la configuration du workflow en cliquant sur le canevas, comme vu au premier épisode :
C’est terminé ! Ce nouvel outil, une fois sauvegardé, est désormais disponible dans votre onglet « Macro » de la palette Alteryx. Pour information, vous pouvez localiser sur votre Designer où se trouve ce répertoire dans le menu Options > Paramètre Utilisateur > Macros.
La configuration du workflow définitif ressemble à celui-ci :
La liste de champs Fullpath est inséré dynamiquement dans la macro, permettant ainsi l’ouverture de la liste des fichiers du dossier Windows. Il ne reste plus qu’à aller siroter une limonade pendant qu’Alteryx travaille pour vous !
Pour ajouter un commentaire ici, vous devez être inscrit. Si vous êtes déjà inscrit, connectez-vous. Dans le cas contraire, inscrivez-vous puis connectez-vous.
-
2019.4
2 -
2020
1 -
2020.2
2 -
2020.3
2 -
2020.4
1 -
2021.1
2 -
2021.2
1 -
2021.4
1 -
2022.1
1 -
2022.3
1 -
2023.1
1 -
2024.1
1 -
Academy
2 -
Academy française Alteryx
1 -
ACE
5 -
ACE Program
1 -
achats
1 -
ADAPT
2 -
Administration
1 -
Advent of Code
1 -
Agenda
11 -
Agenda Data
1 -
Agréger
2 -
aide
2 -
ALTER.NEXT
1 -
AlterNext
1 -
Alteryx
1 -
Alteryx 2020.1
1 -
Alteryx automation
1 -
Alteryx Cloud
1 -
Alteryx Designer
8 -
Alteryx Excellence Awards
1 -
Amplify.Automation
1 -
analyse
2 -
analyse avancée
1 -
analyse avancée e-book
1 -
analyse des données
1 -
analyse géospatiale
1 -
ANALYSTE INNOVATEUR
1 -
Analytique
2 -
analytiques
1 -
APA
1 -
API
3 -
App et macros
1 -
application analytique
1 -
astuces
1 -
attrition
1 -
Auto Insights
1 -
Automation
1 -
automatisation
1 -
automatisation du machine learning
1 -
aéroport
1 -
B4 Impact
1 -
badge
1 -
Bank
1 -
Best practice
4 -
Best Practices
6 -
beta
1 -
Big Data
2 -
Big Data Analytics Europe
1 -
Big Data Paris 2020
1 -
bloc
1 -
Bloquer
1 -
boucle
1 -
Cahier de vacances Data
1 -
Centre de Solutions Virtuel
2 -
Certification
1 -
certifiés
2 -
cfo
6 -
Changer la disposition des données
1 -
chargement
1 -
Chief Data Officer
1 -
Churn
1 -
citizen data scientist
4 -
Clients
1 -
Cloud
1 -
Clustering
1 -
colonne
1 -
colonnes
1 -
Comment
1 -
Commentaire
1 -
commerce
1 -
Commercial
1 -
comptabilité
1 -
Connect
1 -
CONNECT AND SOLVE
1 -
Connecter des feuilles
1 -
Connecteurs
2 -
connexion SSL
1 -
connexion TLS
1 -
Core
1 -
core certification
2 -
Core Certified
1 -
COVID-19
3 -
crise
1 -
CRM
1 -
CSV
1 -
culture de l’analyse
1 -
Customer Advocacy
1 -
Data
1 -
Data Analyse
1 -
Data Connection
1 -
Data Management
1 -
Data Preparation
1 -
Data Science
2 -
Data Science Portal
1 -
data scientists
1 -
Data types String
1 -
data virtualisation
1 -
data warehousing
1 -
Date
2 -
Designer
4 -
Designer Cloud
2 -
Designer 2019.4
1 -
Données
2 -
données de sortie
1 -
Download
1 -
Dynamic
1 -
Débutant
1 -
décennie
1 -
Défi hebdomadaire
2 -
défis
1 -
Défis Hebdomadaires
1 -
E-book
1 -
e-commerce
1 -
Entrée dynamique
1 -
epm
1 -
Event
3 -
Excel
9 -
Explorateur
1 -
filtre
1 -
Filtrer des données
1 -
finance
4 -
Financier
1 -
Find Replace
1 -
fiscalité
1 -
Formule à plusieurs lignes
1 -
FP&A
2 -
Fractionner les données
1 -
Fuzzy Match
1 -
Gallery
2 -
Governance
1 -
Grand Prix
2 -
groupe d'utilisateurs
1 -
HR
1 -
HR analytics
1 -
Hyper
1 -
Index
2 -
Innovator
2 -
inspiration
1 -
Inspire
4 -
Intelligence Suite
4 -
jeu de données analytique
1 -
Jointure
2 -
Juin
1 -
La recherchev dans Designer
1 -
langue
2 -
Les leçons interactives
1 -
leçons interactives
2 -
livre blanc
2 -
log
1 -
Machine Learning
3 -
Macro
1 -
Macro itérative
1 -
Mapbox
2 -
Maîtrise de l'outil
1 -
methodes
1 -
modèle prédictif
1 -
modèles algorithmiques
1 -
modélisation
1 -
moteur AMP
1 -
métiers
1 -
Nettoyage des données
1 -
News
1 -
Nouveautés
2 -
Outil
1 -
outils
1 -
outils Alteryx
1 -
Parse
1 -
Performance
1 -
Plans
1 -
Plateforme
1 -
Plusieurs jointures
1 -
Podcast
1 -
Power BI
3 -
PowerBi
1 -
Predictive Analysis
1 -
Preparation
3 -
preview
1 -
Pricing
1 -
Produit
1 -
profilage
1 -
profilage holistique
1 -
Préparation des données
1 -
Questions pour un outil
51 -
Rechercher et remplacer
1 -
Regex
2 -
Release
1 -
release 2021.3
1 -
Remplacement Dynamique
1 -
Reporting
11 -
reporting avancé
1 -
reportings
1 -
ressources humaines
1 -
Retail
3 -
rpa
1 -
RWA
1 -
Réglementaire
1 -
rétrospective
1 -
Sales
2 -
Santalytics
1 -
SAP Analytics
1 -
segmentation
1 -
Select
1 -
Server
4 -
serveur
2 -
Snowflake
2 -
solution SaaS
1 -
Sortie de données
1 -
stratégie analytique
1 -
stratégie des données
1 -
Supply Chain
1 -
Sélectionner
1 -
sélectionner les enregistrements
1 -
Séparer les doublons
1 -
table
2 -
Tableau
2 -
tableau croisé
2 -
Tableau croisé dynamique
1 -
Tableau Hyper.
2 -
test
1 -
text input
1 -
Texte en colonnes
1 -
The Data Podcast
2 -
Top chef
1 -
Top Contributeur
1 -
Top Contributeurs
15 -
Top Contributors
1 -
transcriptions audios
1 -
transformation numérique
2 -
Transposer
1 -
tri
2 -
Trier
1 -
Trier les données
1 -
Union
1 -
Unique
1 -
Use Case
1 -
User Group
1 -
version
1 -
Version 2019.1
1 -
version 2020.1
2 -
version 2019.4
1 -
version 2020.1
1 -
Virtual Solution Center
1 -
visualiser
1 -
VSC
1 -
webinaire
6 -
Webinaires
1 -
Webinare
2 -
webinars
1 -
Word
1 -
Wordcloud
1 -
Workflow
1 -
workflow performant
1 -
Workflows
2 -
workout
1 -
writing expression
1 -
You.Vision
1 -
You.Vision.
1 -
Échantillon
1 -
Échantillonner
1 -
Écrire des expressions
1 -
Écriture des Expressions
1 -
Évènements
2
- « Précédent
- Suivant »
- VictorThemis sur : Pense bête RegEx !
- StephaneP sur : Le Starter Kit Avancé des Sorties Excel 1
- fatimahanna sur : Alteryx + Chat GPT
- YOUCEF-KHODJA sur : Episode 3 – Comment créer une boucle dans Alteryx ...
- mouna_belaid sur : Comment gérer les connexions aux base des données ...
- Jeremy sur : Top Contributeurs & certifiés | Q2 2022
- NBUSSER sur : Data types String - Comment décider ?
- Emmanuel_G sur : Top Contributeurs & certifiés | Q1 2022
- StephV sur : Reporting avancé ou le paradoxe de Spock : 3 - Déc...
- StephaneP sur : Comment générer et formater des totaux et cumuls