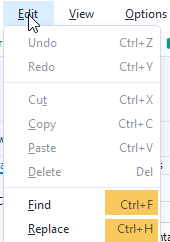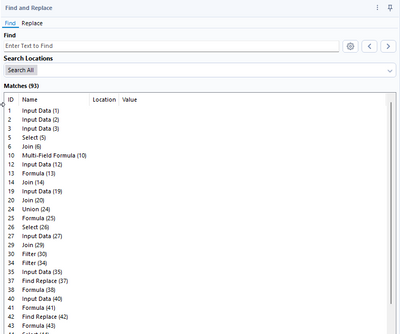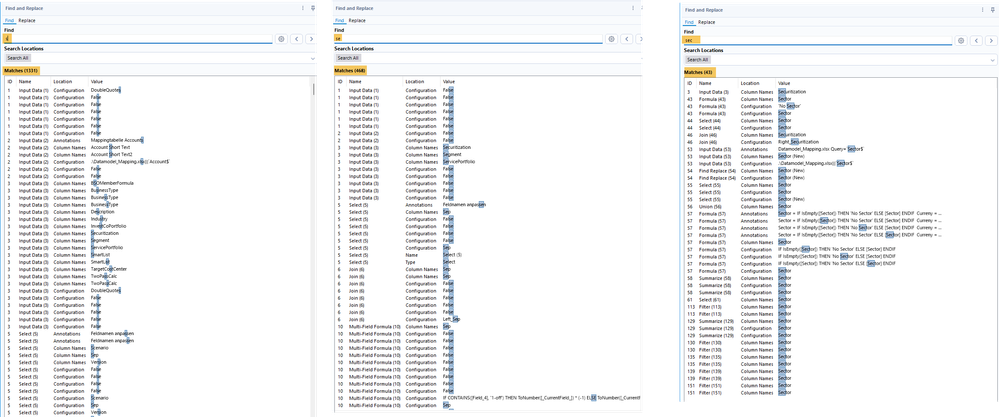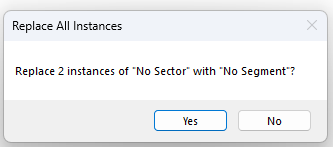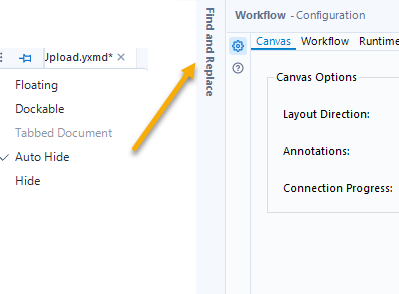Blog - Deutsch
Erkenntnisse und Ideen von den besten Analytics-Experten.- RSS-Feed abonnieren
- Als neu kennzeichnen
- Als gelesen kennzeichnen
- Lesezeichen
- Abonnieren
- Drucker-Anzeigeseite
- Moderator informieren
- RSS-Feed abonnieren
- Als neu kennzeichnen
- Als gelesen kennzeichnen
- Lesezeichen
- Abonnieren
- Drucker-Anzeigeseite
- Moderator informieren
Immer wieder mal ändert sich ein Feldname in einer der Dateien oder Tabellen, die wir in Alteryx laden. Manchmal lässt sich so ein Problem ja einfach lösen, indem wir die Änderung in Alteryx einfach wieder zurücknehmen (z.B. mit einem SELECT Tool). Aber oft geht das nicht, außerdem macht so etwas einen Workflow auch nicht unbedingt transparenter.
Mitunter müssen wir auch auf andere Verzeichnisse zugreifen, wenn beispielsweise Dateien auf andere Server verlagert werden. In so einem Fall sind dann vielleicht Änderungen in etlichen INPUT DATA Tools notwendig. Spaß macht das auch nicht jedem ...
Natürlich kann man das auch so machen ...
Kein Problem, schließlich gibt es ja Notepad ++, damit kann man natürlich die yxmd-Datei editieren und Suchen/Ersetzen benutzen, um die Änderungen durchzuführen. Ich gehe aber mal davon aus, dass dieser Weg jedem gefällt, wahrscheinlich fühlen sich einige nicht ganz wohl dabei, im XML Code zu ändern. Und natürlich geht das auch innerhalb von Alteryx!
Der "offizielle" Weg
Denn auch in Alteryx gibt es Find/Replace; die Funktion wird entweder über Edit -> Find bzw. Edit -> Replace oder über <Ctrl>+<F> / <Ctrl>+<H> aufgerufen.
Dabei zeigt FIND standardmäßig die im Workflow verwendeten Tools mit ihrer jeweiligen Id an.
Wenn man eines dieser Tools selektiert, wird es auch im Workflow ausgewählt - gerade bei großen Workflows ein nützliches Hilfsmittel.
Mit jeder Eingabe im Feld "Find" wird die Liste der Tools eingeschränkt - auf die, bei denen ein Treffer erzielt wird. Dabei wird die gesamte Konfiguration durchsucht, also Trennzeichen genauso wie Spaltennamen oder Inhalte von Formeln. Man muss also gar nicht so genau wissen, wo der gesuchte Text auftaucht, sondern wird gewissermaßen hingeführt.
Wichtig ist: Wenn es in einem Tool mehrere Treffer gibt, dann taucht das Tool auch mehrfach in der Liste auf!
Oft ist es sinnvoll, die "Suchorte" einzuschränken - in der Standardeinstellung sucht Find/Replace überall (z.B. auch in Annotations), hier kann man eine Auswahl treffen, um nur die relevanten Treffer zu erhalten.
Die so gefundenen Einträge kann man mit REPLACE dann auch gleich ersetzen. Dabei ist zu beachten, dass exakt der Eintrag unter "Find" durch den Eintrag unter "Replace" ersetzen wird, man sollte also auf die exakte Schreibweise und Vollständigkeit achten.
Dabei kann ein einzelner Eintrag gewählt und mit "Replace" ersetzt werden; zur Kontrolle wird noch die Konfiguration des jeweiligen Tools aktiviert, so dass direkt sichtbar ist, was passiert.
Diese Änderung kann dann auch - falls erforderlich - mit "Undo" wieder zurückgenommen werden.
Alternativ steht natürlich für die besonders Mutigen auch "Replace All" zur Verfügung - damit werden alle in der Liste aufgeführten Treffer ersetzt. Zur Sicherheit fragt Alteryx noch, ob man das wirklich will (erfahrungsgemäß klickt man hier immer auf "ja"), aber auch diese Änderung kann man natürlich mit Undo zurücknehmen.
Find/Replace ist ein sehr nützliches Hilfsmittel, auf das ich nicht mehr verzichten möchte. Anfangs habe ich tatsächlich sehr oft vergessen, dass die Option zur Verfügung steht - in so einem Fall hilft, wenn man das Fenster auf "Auto Hide" setzt, dann bleibt Find/Replace am Rand immer sichtbar.
Weitere Tipps Tuesday Beiträge
Dieser Eintrag ist Teil der Tipps Tuesday-Serie, alle Einträge dieser Serie findest du in unserem Index aufgelistet.
Sie müssen ein registrierter Benutzer sein, um hier einen Kommentar hinzuzufügen. Wenn Sie sich bereits registriert haben, melden Sie sich bitte an. Wenn Sie sich noch nicht registriert haben, führen Sie bitte eine Registrierung durch und melden Sie sich an.
-
2019.1 Neue Funktionen
1 -
2019.4
1 -
2019.4 Release
1 -
2020
1 -
2020.1
2 -
2020.2
2 -
2020.3
2 -
2020.4
1 -
2021.1
2 -
2021.4
1 -
2022.1
1 -
2022.3
1 -
2023.1
1 -
2024.1
1 -
ACE
14 -
ACE Programm
1 -
ACE's Insight
1 -
ACEs Insight
1 -
ADAPT
2 -
Agenda
8 -
Algorithmen
1 -
ALTER.NEXT
1 -
AlterNext
1 -
Alteryx Designer
2 -
Alteryx intelligence suite
1 -
Alteryx Excellence Awards
1 -
AMP-Engine
1 -
Amplify.Automation
1 -
analyse
3 -
Analysemodell
1 -
Analysen
1 -
Analytics
3 -
Analytics-Anbieter
1 -
Analytik
1 -
APA
2 -
App
1 -
App Challenge
1 -
Arrange Tool
1 -
Ausgabedaten
1 -
Auswählen
1 -
Auto Insights
1 -
automatisierung
1 -
AUTOREN
1 -
badge
1 -
Banken
1 -
Benachrichtigung
1 -
Best Practices
1 -
beta
1 -
BIG DATA EUROPE
1 -
browse tool
1 -
Business Services
1 -
cfo
3 -
Challenge
1 -
citizen data scientist
2 -
Cloud
1 -
Code Mode
1 -
Computer Vision
1 -
Connections
1 -
Correlation
1 -
COVID-19
5 -
Customer Advocacy
1 -
Data Connection
1 -
Data Festival
1 -
Data Investigation
2 -
Data Preparation
1 -
Data Profiling
2 -
Data Science Portal
1 -
Data Women Zürich
1 -
Date Time
1 -
Daten-Banken
1 -
Datenanalyse
6 -
DATENKULTUR
2 -
Datentypen
1 -
Datenwissenschaft
1 -
DateTime Functions
4 -
DateTime Tool
2 -
DatetimeFormat
1 -
Datum Uhrzeit
1 -
Dean Stoecker
1 -
Decade
1 -
Designer
2 -
digitale Transformation
3 -
Digitalisierung
1 -
Documentation
1 -
Dokumentation
2 -
Drag-and-Drop-Paradigmas
1 -
Dynamische Eingabe
1 -
Eingabedaten
1 -
Einmalig
1 -
Erfolgsfaktor
1 -
Event
4 -
Events
3 -
EVENTS AGENDA
1 -
Excel
3 -
Fachtagung
1 -
feature engineering
1 -
Felderanhängen
1 -
Filter
1 -
Finanzabteilung
4 -
finanzwesen
1 -
Find Replace
1 -
Formel
1 -
Formula
1 -
Formula Tool
1 -
FP&A
1 -
Fuzzy Übereinstimmung
1 -
Gallery
1 -
Gesundheitswesen
1 -
Grand Prix
2 -
Herunterladen
1 -
Hub 20.4
1 -
Hyper-API
1 -
In Database
1 -
In-DB
1 -
Index
1 -
Innovator
1 -
Input-Tools
1 -
inspiration
1 -
Inspire
2 -
Intelligence Suite
4 -
Interface
1 -
Jahrzehnt
1 -
Join
1 -
Kreuztabellen
1 -
Krisen
1 -
kultur de datenanalyse
1 -
Kundendaten
1 -
Kurzarbeitergeld
1 -
Legende
1 -
Lieferketten
1 -
LIVE webinar
1 -
location
1 -
Low-Code-Tools
1 -
Machine Learning
2 -
Macro
1 -
Make Columns
2 -
Malaria
1 -
Modell
1 -
Modellerstellung
1 -
Mongo Atlas
1 -
Multi-Row Formula
1 -
News
1 -
On-demand
2 -
On-demand webinar
1 -
On-Demand-Webinar
1 -
Output Data
1 -
OVERSAMPLE
1 -
Performance
2 -
Platform
1 -
Plattform
1 -
Podcast
2 -
Predictive Analytics
1 -
preview
1 -
Produkt
1 -
Profitabilität
1 -
Programmierkenntnisse
2 -
Python
1 -
Release 2020.1
1 -
release 2021.3
1 -
Reporting
6 -
Reporting in Designer
1 -
reporting tools
1 -
Retail
1 -
Roland Schubert
1 -
Round Up
1 -
rpa
1 -
Running Total
2 -
Santalytics
1 -
Self Service Analytics
1 -
Settings
1 -
Snowflake
2 -
SOMMER
1 -
sort
1 -
Sortierung
2 -
Spatial
2 -
Sprachumschaltung
1 -
Steueranalyse
1 -
Stichproben
1 -
Suchen Ersetzen
1 -
Supply Chain
2 -
Swiss
1 -
Switzerland
1 -
table
1 -
Tableau
1 -
Tax Processes
1 -
Text in Spalten aufteilen
1 -
Texteingabe
1 -
tipps & tricks
2 -
Tipps Tuesday
25 -
Tipps Tuesdays
37 -
Tipps und Tricks
19 -
Tom Becker
1 -
Tool Mastery Serie
1 -
Tool-Palette
1 -
Tools
2 -
Top Autoren
9 -
TOP AUTOREN 2021
1 -
TOP AUTOREN 2022
1 -
Top Contributors
1 -
Tuesday Tipps
16 -
Umstellung
1 -
Union
1 -
User Group
2 -
Virtual Solution Center
1 -
Virtual Solutions Center
1 -
Webinar
6 -
Webinare
1 -
webinars
1 -
Workflow
2 -
You.Vision
2 -
Zusammenfassen
1 -
Zusammenführung
1
- « Vorherige
- Nächste »
-
grossal auf: Meldung Tool | Tipps Tuesdays #095
-
grossal auf: Alle Output-Tools deaktivieren | Tipps Tuesdays #0...
- Buzz auf: Mehrere Daten mit einem Tool einlesen - Wildcards ...
- Buzz auf: Kommentare in Formeln | Tipps Tuesdays #018
- Buzz auf: Was bedeutet es ein Innovator zu sein? Ein Blick h...
- MWoelfels auf: Prefix / Suffix hinzufügen oder entfernen | Tipps ...
- ASTX auf: Datentypen ändern | Tipps Tuesday #014
-
RolandSchubert auf: Tool Container: Tools im Workflow organisieren - u...
- StephV auf: Alteryx Excellence Awards 2021
- LeahK auf: TOP AUTOREN 2020