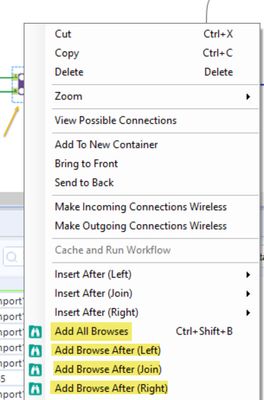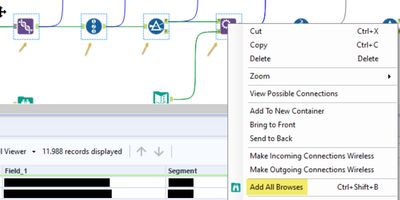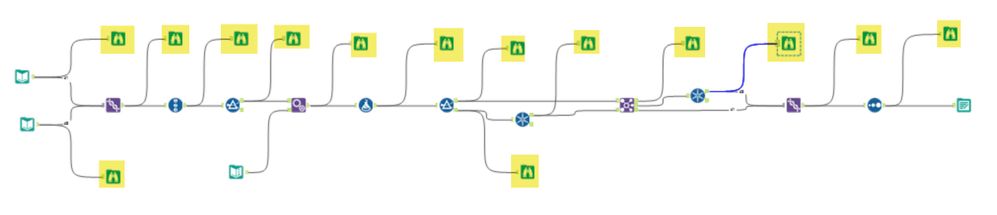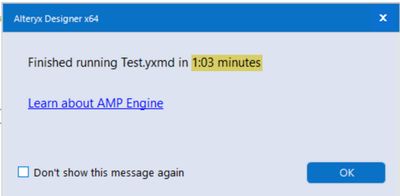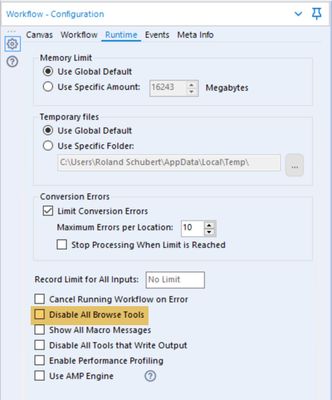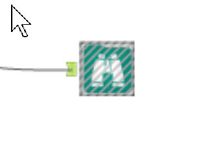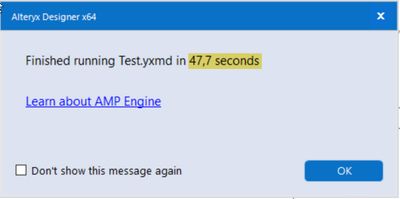Blog - Deutsch
Erkenntnisse und Ideen von den besten Analytics-Experten.- RSS-Feed abonnieren
- Als neu kennzeichnen
- Als gelesen kennzeichnen
- Lesezeichen
- Abonnieren
- Drucker-Anzeigeseite
- Moderator informieren
- RSS-Feed abonnieren
- Als neu kennzeichnen
- Als gelesen kennzeichnen
- Lesezeichen
- Abonnieren
- Drucker-Anzeigeseite
- Moderator informieren
Der Workflow ist fertig, aber das Ergebnis entspricht nicht so ganz unseren Erwartungen. Und jetzt?
Kein Problem, wir können ja bei jedem einzelnen Schritt die Ergebnisse über Browse Tools kontrollieren. Also fügen wir einfach mal ein paar Browse Tools hinzu. Entweder wählen wir die „kritischen“ Tools einzeln aus, aktivieren mit der rechten Maustaste das Kontextmenü und wählen dann, für welchen Output wir ein Browse Tool benötigen – wir können auch gleich alle auswählen. Alternativ fügen wir für das gewählte Tool ohne Umweg über das Kontextmenü mit der Tastenkombination <Ctrl>+<Shift>+<B> alle möglichen Browse Tools hinzu – bei einem Join Tool also gleich drei.
Natürlich können wir auch gleich mehrere Tools selektieren und über das Kontextmenü oder wieder die Tastenkombination <Ctrl>+<Shift>+<B> alle möglichen Browse Tools hinzufügen – eine Auswahl gibt es in diesem Fall nicht mehr.
Das Ergebnis sieht dann möglicherweise so aus (okay, vielleicht habe ich es hier etwas etwas übertrieben):
So lässt sich ein Fehler natürlich leichter finden, ganz gleich, ob nun in den Input-Daten etwas nicht passt, ein Filter falsch gesetzt ist oder ein Join nicht so funktioniert wie erwartet. Allerdings haben Browse Tools auch einen Nachteil – sie beeinträchtigen die Performance. In unserem Fall bedeutet das, der Workflow braucht statt etwa 45 Sekunden nun ungefähr eine Minute – immerhin über 30 Prozent länger.
Also – alle Browse Tools wieder löschen? Diesmal müssten wir jedes einzelne Tool markieren und entfernen, so etwas wie „Remove All Browses“, also das Gegenstück zu „All All Bowses“, gibt es leider nicht. Abgesehen davon, falls zum Beispiel durch Fehler in den Input-Daten wieder Probleme auftauchen, bauen wir die Browse-Tools erneut ein …
Es gibt glücklicherweise eine Möglichkeit, alle Browse Tools im Workflow zu deaktivieren. In der Workflow – Configuration gibt es die Option „Disable All Browse Tools“.
Wenn wir die entsprechende Option wählen, wird das Browse Tool im Workflow als „deaktiviert“ angezeigt; das sieht dann so aus:
Die Auswahl wird übrigens mit dem Workflow gespeichert, falls wir die Browse Tools wieder benötigen, müssen wir den Haken also wieder entfernen!
Das Ergebnis ist allerdings überzeugend – die Laufzeit liegt jetzt wieder auf dem Niveau, das wir ohne Browse Tools hatten.
Übrigens tritt der Effekt auch ein, wenn AMP genutzt wird:
Zwar wird die Laufzeit durch die Browse Tools hier nur um ungefähr 6 Sekunden verlängert (beziehungsweise durch deaktivieren wieder verkürzt),
aber diese 6 Sekunden sind rund zwei Drittel der Laufzeit ohne Browse – das ist deutlich.
Da sich ja in der Regel niemand beschwert, weil ein Workflow zu schnell läuft, sollten wir natürlich alle Möglichkeiten nutzen, die Performance zu optimieren – und Browse Tools können ziemlich „bremsen“, sie wie gezeigt einfach auszuschalten ist auf jeden Fall sinnvoll.
Weitere Tipps Tuesday Beiträge
Dieser Eintrag ist Teil der Tipps Tuesday-Serie, alle Einträge dieser Serie findest du in unserem Index aufgelistet.
Sie müssen ein registrierter Benutzer sein, um hier einen Kommentar hinzuzufügen. Wenn Sie sich bereits registriert haben, melden Sie sich bitte an. Wenn Sie sich noch nicht registriert haben, führen Sie bitte eine Registrierung durch und melden Sie sich an.
-
2019.1 Neue Funktionen
1 -
2019.4
1 -
2019.4 Release
1 -
2020
1 -
2020.1
2 -
2020.2
2 -
2020.3
2 -
2020.4
1 -
2021.1
2 -
2021.4
1 -
2022.1
1 -
2022.3
1 -
2023.1
1 -
2024.1
1 -
ACE
14 -
ACE Programm
1 -
ACE's Insight
1 -
ACEs Insight
1 -
ADAPT
2 -
Agenda
8 -
Algorithmen
1 -
ALTER.NEXT
1 -
AlterNext
1 -
Alteryx Designer
2 -
Alteryx intelligence suite
1 -
Alteryx Excellence Awards
1 -
AMP-Engine
1 -
Amplify.Automation
1 -
analyse
3 -
Analysemodell
1 -
Analysen
1 -
Analytics
3 -
Analytics-Anbieter
1 -
Analytik
1 -
APA
2 -
App
1 -
App Challenge
1 -
Arrange Tool
1 -
Ausgabedaten
1 -
Auswählen
1 -
Auto Insights
1 -
automatisierung
1 -
AUTOREN
1 -
badge
1 -
Banken
1 -
Benachrichtigung
1 -
Best Practices
1 -
beta
1 -
BIG DATA EUROPE
1 -
browse tool
1 -
Business Services
1 -
cfo
3 -
Challenge
1 -
citizen data scientist
2 -
Cloud
1 -
Code Mode
1 -
Computer Vision
1 -
Connections
1 -
Correlation
1 -
COVID-19
5 -
Customer Advocacy
1 -
Data Connection
1 -
Data Festival
1 -
Data Investigation
2 -
Data Preparation
1 -
Data Profiling
2 -
Data Science Portal
1 -
Data Women Zürich
1 -
Date Time
1 -
Daten-Banken
1 -
Datenanalyse
6 -
DATENKULTUR
2 -
Datentypen
1 -
Datenwissenschaft
1 -
DateTime Functions
4 -
DateTime Tool
2 -
DatetimeFormat
1 -
Datum Uhrzeit
1 -
Dean Stoecker
1 -
Decade
1 -
Designer
2 -
digitale Transformation
3 -
Digitalisierung
1 -
Documentation
1 -
Dokumentation
2 -
Drag-and-Drop-Paradigmas
1 -
Dynamische Eingabe
1 -
Eingabedaten
1 -
Einmalig
1 -
Erfolgsfaktor
1 -
Event
4 -
Events
3 -
EVENTS AGENDA
1 -
Excel
3 -
Fachtagung
1 -
feature engineering
1 -
Felderanhängen
1 -
Filter
1 -
Finanzabteilung
4 -
finanzwesen
1 -
Find Replace
1 -
Formel
1 -
Formula
1 -
Formula Tool
1 -
FP&A
1 -
Fuzzy Übereinstimmung
1 -
Gallery
1 -
Gesundheitswesen
1 -
Grand Prix
2 -
Herunterladen
1 -
Hub 20.4
1 -
Hyper-API
1 -
In Database
1 -
In-DB
1 -
Index
1 -
Innovator
1 -
Input-Tools
1 -
inspiration
1 -
Inspire
2 -
Intelligence Suite
4 -
Interface
1 -
Jahrzehnt
1 -
Join
1 -
Kreuztabellen
1 -
Krisen
1 -
kultur de datenanalyse
1 -
Kundendaten
1 -
Kurzarbeitergeld
1 -
Legende
1 -
Lieferketten
1 -
LIVE webinar
1 -
location
1 -
Low-Code-Tools
1 -
Machine Learning
2 -
Macro
1 -
Make Columns
2 -
Malaria
1 -
Modell
1 -
Modellerstellung
1 -
Mongo Atlas
1 -
Multi-Row Formula
1 -
News
1 -
On-demand
2 -
On-demand webinar
1 -
On-Demand-Webinar
1 -
Output Data
1 -
OVERSAMPLE
1 -
Performance
2 -
Platform
1 -
Plattform
1 -
Podcast
2 -
Predictive Analytics
1 -
preview
1 -
Produkt
1 -
Profitabilität
1 -
Programmierkenntnisse
2 -
Python
1 -
Release 2020.1
1 -
release 2021.3
1 -
Reporting
6 -
Reporting in Designer
1 -
reporting tools
1 -
Retail
1 -
Roland Schubert
1 -
Round Up
1 -
rpa
1 -
Running Total
2 -
Santalytics
1 -
Self Service Analytics
1 -
Settings
1 -
Snowflake
2 -
SOMMER
1 -
sort
1 -
Sortierung
2 -
Spatial
2 -
Sprachumschaltung
1 -
Steueranalyse
1 -
Stichproben
1 -
Suchen Ersetzen
1 -
Supply Chain
2 -
Swiss
1 -
Switzerland
1 -
table
1 -
Tableau
1 -
Tax Processes
1 -
Text in Spalten aufteilen
1 -
Texteingabe
1 -
tipps & tricks
2 -
Tipps Tuesday
25 -
Tipps Tuesdays
37 -
Tipps und Tricks
19 -
Tom Becker
1 -
Tool Mastery Serie
1 -
Tool-Palette
1 -
Tools
2 -
Top Autoren
9 -
TOP AUTOREN 2021
1 -
TOP AUTOREN 2022
1 -
Top Contributors
1 -
Tuesday Tipps
16 -
Umstellung
1 -
Union
1 -
User Group
2 -
Virtual Solution Center
1 -
Virtual Solutions Center
1 -
Webinar
6 -
Webinare
1 -
webinars
1 -
Workflow
2 -
You.Vision
2 -
Zusammenfassen
1 -
Zusammenführung
1
- « Vorherige
- Nächste »
-
grossal auf: Meldung Tool | Tipps Tuesdays #095
-
grossal auf: Alle Output-Tools deaktivieren | Tipps Tuesdays #0...
- Buzz auf: Mehrere Daten mit einem Tool einlesen - Wildcards ...
- Buzz auf: Kommentare in Formeln | Tipps Tuesdays #018
- Buzz auf: Was bedeutet es ein Innovator zu sein? Ein Blick h...
- MWoelfels auf: Prefix / Suffix hinzufügen oder entfernen | Tipps ...
- ASTX auf: Datentypen ändern | Tipps Tuesday #014
-
RolandSchubert auf: Tool Container: Tools im Workflow organisieren - u...
- StephV auf: Alteryx Excellence Awards 2021
- LeahK auf: TOP AUTOREN 2020