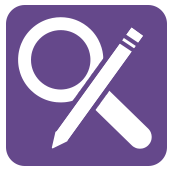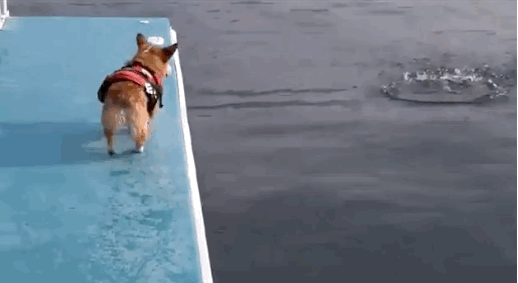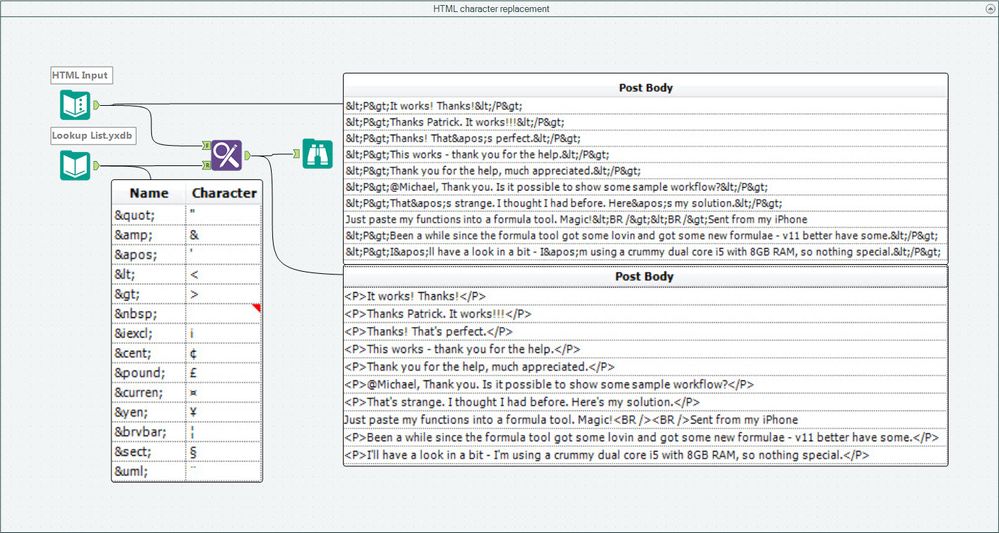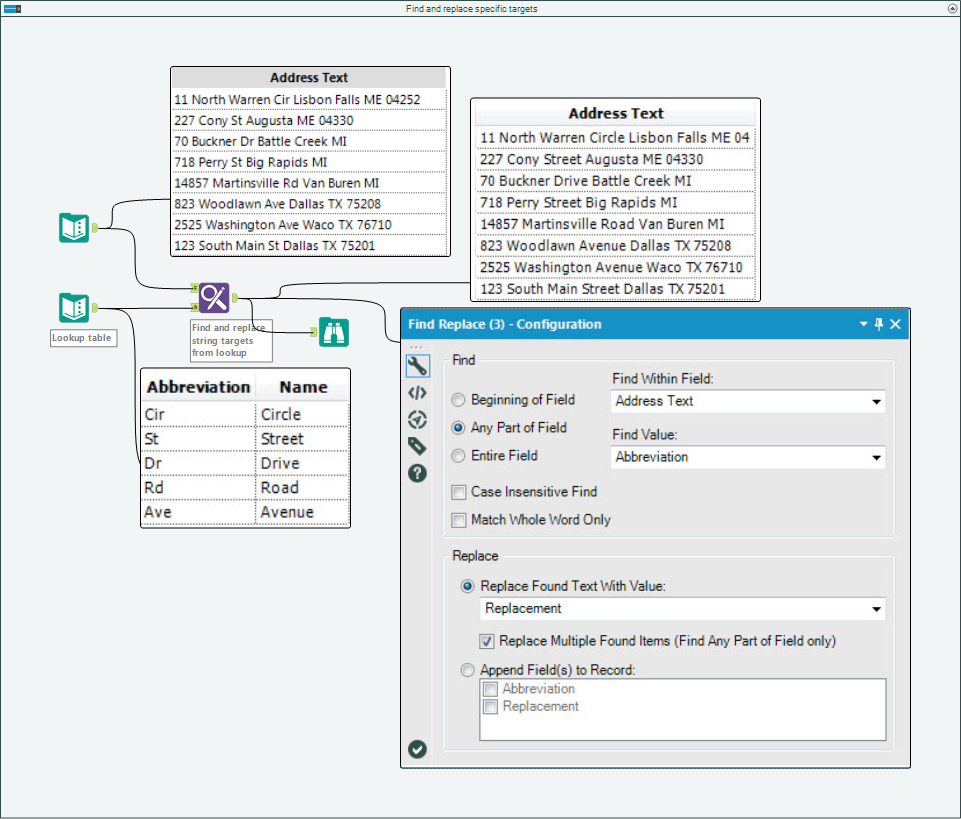Tool Mastery
Explore a diverse compilation of articles that take an in-depth look at Designer tools.- Community
- :
- Community
- :
- Learn
- :
- Academy
- :
- Tool Mastery
- :
- Tool Mastery | Find Replace
Tool Mastery | Find Replace
- Subscribe to RSS Feed
- Mark as New
- Mark as Read
- Bookmark
- Subscribe
- Printer Friendly Page
- Notify Moderator
02-16-2017 06:31 PM - edited 06-29-2021 12:28 PM
This article is part of the Tool Mastery Series, a compilation of Knowledge Base contributions to introduce diverse working examples for Designer Tools. Here we’ll delve into uses of the Find Replace Tool on our way to mastering the Alteryx Designer:
The Find Replace Tool is one of those tools that goes relatively unused and uncelebrated until you stumble into a data blending technique that would be extremely difficult without it – at which point, it becomes your favorite tool in the Designer. You can find it in the Join Category and it’ll make easy string substitutions in your data that would otherwise require a herculean effort to work around. Today, we celebrate Find Replace as a hero:
Find Replace to the rescue
- Make effortless HTML or ASCII substitutions (attached in Find Replace.yxzp):
- Use look up tables to standardize data (attached in Find Replace.yxzp):
By now, you should have expert-level proficiency with the Find Replace Tool! If you can think of a use case we left out, feel free to use the comments section below! Consider yourself a Tool Master already? Let us know at community@alteryx.com if you’d like your creative tool uses to be featured in the Tool Mastery Series.
Stay tuned with our latest posts every Tool Tuesday by following Alteryx on Twitter! If you want to master all the Designer tools, consider subscribing for email notifications.
Additional Information
Click on the corresponding language link below to access this article in another language -
Portuguese
Spanish
French
German
Japanese
- Mark as Read
- Mark as New
- Bookmark
- Permalink
- Notify Moderator
Your second figure shows the tool configured to replace with the filed Replacement, but this field is not present in the input data shown in the figure.
- Mark as Read
- Mark as New
- Bookmark
- Permalink
- Notify Moderator
Hi @deargle, 'Replacement' field is the Text Input 'Lookup Table'.
Cheers!
- Mark as Read
- Mark as New
- Bookmark
- Permalink
- Notify Moderator
Why would the top line of the output not be '11 North Warren Circircle Lisbon Falls.....', as it should pick up the Cir in circle and change it circle?
Thanks
Lewis
- Mark as Read
- Mark as New
- Bookmark
- Permalink
- Notify Moderator
Hi @Lewis,
actually, it would be Circlecle haha
I think the option 'Match Whole Word Only' was enabled in the configuration when they got those results, but it was disabled when they took the screenshot
Peace
Ricardo
- Mark as Read
- Mark as New
- Bookmark
- Permalink
- Notify Moderator
does this work to replace a column header? In one of my existing workflows built, one of the columns names was "Department", and the source data has since changed from department to "Business Unit".
Is there a way to rename every instance of the column name "Department" to "Business Unit"?
TIA!
- Mark as Read
- Mark as New
- Bookmark
- Permalink
- Notify Moderator
You didn't discuss much about the Append part of find & replace
- Mark as Read
- Mark as New
- Bookmark
- Permalink
- Notify Moderator
very helpful. do we have a tool to find and replace multi-fields?
- Mark as Read
- Mark as New
- Bookmark
- Permalink
- Notify Moderator
Just wanted to flag that the Lookup List attached in the workflow has a double entry for
Not that it impacts the functioning of the tool, just saw that as I used the same list in my workflow and noticed the small issue 🙂
- Mark as Read
- Mark as New
- Bookmark
- Permalink
- Notify Moderator
thanks for good example
- Mark as Read
- Mark as New
- Bookmark
- Permalink
- Notify Moderator
onehelp ?
I am also trying to make screenshot like you did to capture some of the events in my workflow to document it.. can you help me how you did it
- Mark as Read
- Mark as New
- Bookmark
- Permalink
- Notify Moderator
thank you!
- Mark as Read
- Mark as New
- Bookmark
- Permalink
- Notify Moderator
The images in the article are not off-the-shelf screenshots. What he did to generate those was to take shots of the data as viewed in the Results windows of the respective tools, and then use Comment tools with those images as backgrounds.
- Mark as Read
- Mark as New
- Bookmark
- Permalink
- Notify Moderator
@LisaL -you are awesome.
Thanks for the help - I figured it out when I was making a not on Wordpad. then it clicked on my mind that I could take a screenshot and use it in the comment box as a background image.
And for the Line behind it - connector line: I was thinking about as well. Then gave a thought about it and came to the conclusion @MattD must have used the browse tool or any other tool to connect with it and moved it to Back before using the Comment tool.
- Mark as Read
- Mark as New
- Bookmark
- Permalink
- Notify Moderator
How can we use the replace table to remove parentheses? I am unsure what replacement value I should input to recieve a blank space out of the replacement table.
- Mark as Read
- Mark as New
- Bookmark
- Permalink
- Notify Moderator
Hi @tasc4166! I think you should post this questions in our Designer Discussions board for more visibility. 😉
- Mark as Read
- Mark as New
- Bookmark
- Permalink
- Notify Moderator
This is good and thank you.
- Mark as Read
- Mark as New
- Bookmark
- Permalink
- Notify Moderator
You didn't discuss much about the Append part of find & replace
-
2018.3
1 -
API
2 -
Apps
7 -
AWS
1 -
Configuration
3 -
Connector
3 -
Data Investigation
10 -
Database Connection
2 -
Date Time
4 -
Designer
1 -
Desktop Automation
1 -
Developer
8 -
Documentation
3 -
Dynamic Processing
10 -
Error
4 -
Expression
6 -
FTP
1 -
Fuzzy Match
1 -
In-DB
1 -
Input
6 -
Interface
7 -
Join
7 -
Licensing
2 -
Macros
7 -
Output
2 -
Parse
3 -
Predictive
16 -
Preparation
16 -
Prescriptive
1 -
Python
1 -
R
2 -
Regex
1 -
Reporting
12 -
Run Command
1 -
Spatial
6 -
Tips + Tricks
2 -
Tool Mastery
99 -
Transformation
6 -
Visualytics
1
- « Previous
- Next »