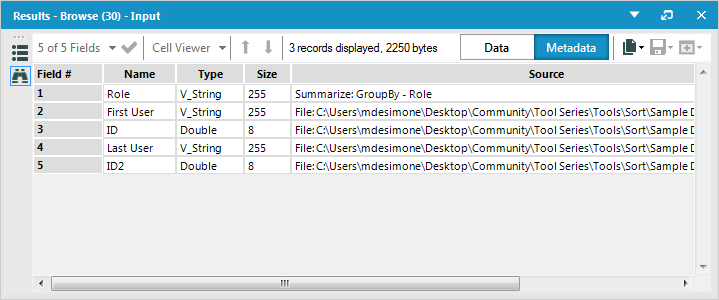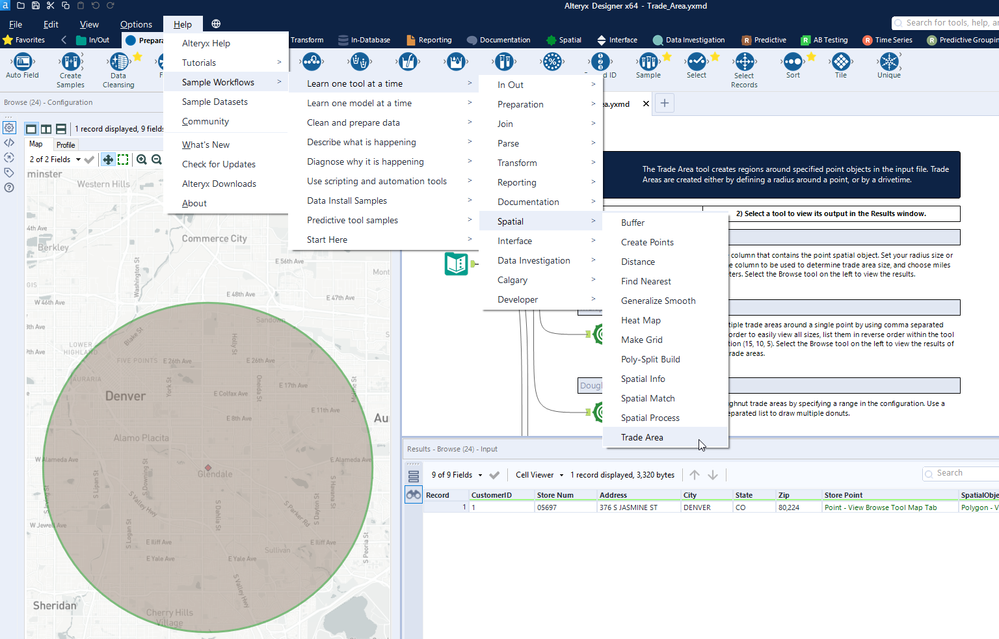Tool Mastery
Explore a diverse compilation of articles that take an in-depth look at Designer tools.- Community
- :
- Community
- :
- Learn
- :
- Academy
- :
- Tool Mastery
- :
- Tool Mastery | Browse
Tool Mastery | Browse
- S'abonner au fil RSS
- Marquer comme nouveau
- Marquer comme lu
- Marquer
- S'abonner
- Page imprimable
- Signaler au modérateur
le 05-08-2013 07:49 AM - dernière modification le 04-30-2024 06:45 AM par olacey
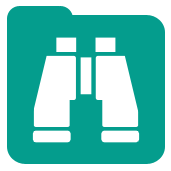
Note: Each Browse in a workflow will require temp space and physical memory to visualize your data and these requirements will increase with the size of your data set. If this becomes too taxing for your process, defer to in-tool browsing or disable Browse Tools without having to remove them from your workflow .
In v11.0+ the Browse Tool has added data profiling functionality that supplements the tool's uses. See it in action below
Far more than just a window to your data, the Browse Tool has a catalog of features to best view, investigate, and copy/save data at any checkpoint. That observation into your data anywhere in your prep & blend gives valuable feedback that often speeds workflow development and makes it easier to learn tools by readily visualizing their transforms. Be equipped, and browse through the catalog of useful applications below!
Split Views
Use one of the Split View options in the Browse Tool. This will allow you to select the table view on one side, and the map view on the other, thus enabling you to identify which records are associated with particular spatial objects on the map:
# Records, # Fields, # Bytes
Use the Browse Tool to gain an insight on your data at a particular stage in the module. Next to the view selection buttons, you will see that the Browse Tool provides you with: # of records, # of fields, and size of the data in bytes:
New Window
Open your Browse in a New Window. This is great for use with comparisons of data, whether it be of a tabular or visual nature:
Cell Viewer
Use Cell Viewer to see what’s going on inside your data: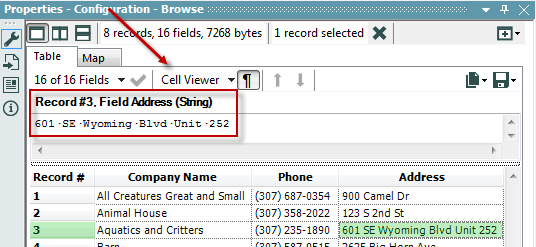
Field Selection Options
Select and deselect the fields that you wish to display, directly in the Browse Tool. This is helpful when working with data that contains a large number of fields, but you’d like only to view a few of the fields in your Browse:
View Metadata
Stop to see your fields, types, and sizes; just switch from "Data" to "Metadata" view:
See previews of reports/maps before formal output/visualization
In the Browse Tool's configuration menu you can see a "Report" or "Map" tab if you are working with reporting or spatial objects, respectively. Sneak a peak at them before outputting to a formal report format:
Data Profiling in the Browse Tool
The Data Profiling in the Browse Tool was created to assist the user in better understanding the quality of their data at any point within the workflow.
This option will assist users in understanding the quality of their data, assist in troubleshooting and help fix issues that may arise when attempting to parse, join, or output their data.
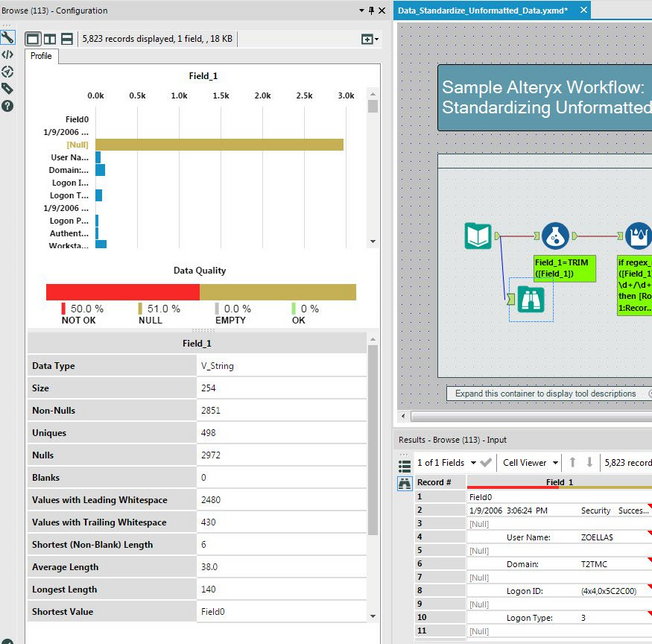
How Data Profiling works:
Add a Browse Tool after any tool you want to check the quality of your data. We highly recommend getting into the habit of adding a Browse Tool after your Inputs. This will allow you to understand right off the bat what the condition of your data is.
You can then run the workflow and select the Browse Tool. The Configuration Window will display graphs relating to each of your columns in your data as well as some specific information on the field and the type of data. By selecting a specific column in your Results window the Data Profiling in the Configuration Window will change showing you the quality of the data within that column. You will receive different graphs and information depending on the data type in the field.
Please see our wonderful online Help document for the Browse Tool which contains all of the information on the charts and Metadata.
Tips and Tricks:
The Browse Tool will only render the Data Profiling when the Browse Tool is selected. Depending on how much data is flowing into the Browse Tool, it may take a little time for the Browse Tool to render the Data Profiling reports. If you don’t select the Browse Tool when you are working in the workflow it will not use any memory until you place the Browse Tool to render the reports.
If you would like to capture this data and use the data in a workflow or extract that information you can use the Basic Data Profile Tool . This tool will grab the information from the Data Profiling in the Browse Tool. At this point in time, we do not have the option to export the graphs.
You can turn the Data Profiling feature off by going to your user settings and uncheck the "Collect and display data profile information". However, as recommended earlier in the article, using the Data Profiling after your Input Data Tool is now considered best practice and at the very least the Data Profiling should be used at this point. You can always turn the option off after you have reviewed your data.
Copying and Pasting Lat./Long. Values
Copy: In a Browse tool, under the map tab, right click on any point on the map. The Latitude and Longitude for that location will be displayed. If you click on [Copy Point (x.y)] you will have copied that Latitude Longitude value to your clipboard.
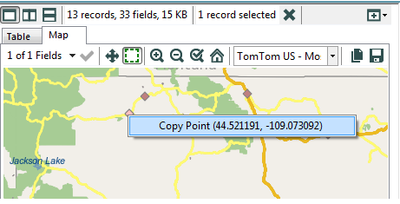
Paste: Right click on the module canvas, select “Paste” and a Text Input tool will be added to your module, with the values of your copied point already populated in the tool.
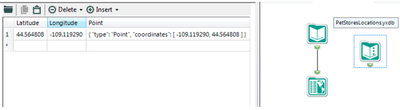
Additional Information
Click on the corresponding language link below to access this article in another language -
- Marquer comme lu
- Marquer comme nouveau
- Marquer
- Surligner
- Imprimer
- Signaler au modérateur
Hi @Alteryx_KB,
Thanks for the detailed introduction! I found it very useful.
Seems this article covers both the Browse-Configuration window and Results-Browse window. Is it possible for you to talk about the connections and difference between them, and how to best use the combination of both to serve a developer's purpose?
Again thanks so much for the wonderful introduction.
- Marquer comme lu
- Marquer comme nouveau
- Marquer
- Surligner
- Imprimer
- Signaler au modérateur
Hi!
Thank you for sharing this, it was very helpful. However, I don't think I got the idea of how to "See previews of reports/maps before formal output/visualisation". I don't see a tab " Report" in my Brouse tool, any thoughts?
Thank you.
- Marquer comme lu
- Marquer comme nouveau
- Marquer
- Surligner
- Imprimer
- Signaler au modérateur
Can you provide more Enhace Feature that we can use in Alteryx.
How we Publish to Tableau using Browse tool.
- Marquer comme lu
- Marquer comme nouveau
- Marquer
- Surligner
- Imprimer
- Signaler au modérateur
Can we save the report or Email the report to anyone.
- Marquer comme lu
- Marquer comme nouveau
- Marquer
- Surligner
- Imprimer
- Signaler au modérateur
@Alteryx_KBgreat stuff, thank you!
Just to pivot-up @annamozul comment, I don't see "See previews of reports/maps before formal output/visualisation" within my Browse tool interface.
- Marquer comme lu
- Marquer comme nouveau
- Marquer
- Surligner
- Imprimer
- Signaler au modérateur
@Inactive User & @annamozul, you'll only see a Map tab in the Browse tool if your data contains a Spatial Object data type. You'll only see the Report tab if you've been building up a report with the reporting tools.
- Marquer comme lu
- Marquer comme nouveau
- Marquer
- Surligner
- Imprimer
- Signaler au modérateur
@rohit782192 you can save reports in various formats and email them with the Render and Email tools.
- Marquer comme lu
- Marquer comme nouveau
- Marquer
- Surligner
- Imprimer
- Signaler au modérateur
@NeilR thank you! It was really helpful!
- Marquer comme lu
- Marquer comme nouveau
- Marquer
- Surligner
- Imprimer
- Signaler au modérateur
The "short video" mentioned above is not available.
Please see our wonderful online Help document for the Browse Tool which contains all of the information on the charts and Metadata, click on View data on the page to find out more. We also have a short video that will walk you through the Data Profiling.
- Marquer comme lu
- Marquer comme nouveau
- Marquer
- Surligner
- Imprimer
- Signaler au modérateur
@Alteryx_KB - can you see @DebbieHale 's note above - the YouTube video you refer to is not available (I verified).
- Marquer comme lu
- Marquer comme nouveau
- Marquer
- Surligner
- Imprimer
- Signaler au modérateur
@DebbieHale & @MikeN thanks for bringing this to our attention. I've removed the link. The YouTube video was out of date and had been deleted. We're working on a new video which should be ready within the next few weeks - I'll add a reference to it when it's ready.
- Marquer comme lu
- Marquer comme nouveau
- Marquer
- Surligner
- Imprimer
- Signaler au modérateur
this is very useful thanks!
- Marquer comme lu
- Marquer comme nouveau
- Marquer
- Surligner
- Imprimer
- Signaler au modérateur
Thanks for the info. Although when clicking on see it in action here, the here link to the Youtube displays a video not found message. https://www.youtube.com/watch?reload=9&v=HFkKrdNAFnE&index=6&t=2s&list=PLfSLx4WE4q51pbBieVLKNbsqZh4m...
- Marquer comme lu
- Marquer comme nouveau
- Marquer
- Surligner
- Imprimer
- Signaler au modérateur
The graphs rendered in the Browse Tool via Data Profiling -- it would be SO awesome to export them somehow.
Thank you for a great introduction!
- Marquer comme lu
- Marquer comme nouveau
- Marquer
- Surligner
- Imprimer
- Signaler au modérateur
The browse tool is a great feature. Seeing the metadata, in concert with the data profiling really allows for a 360 view of the data. While the demo video for the data profiling is still down as of this post, the Viewing Data interactive lesson covers this under "The Browse Tool's Results Window": https://community.alteryx.com/t5/Interactive-Lessons/Viewing-Data/ta-p/73953
- Marquer comme lu
- Marquer comme nouveau
- Marquer
- Surligner
- Imprimer
- Signaler au modérateur
Very interesting and helpful!
- Marquer comme lu
- Marquer comme nouveau
- Marquer
- Surligner
- Imprimer
- Signaler au modérateur
I'm curious to view map with Browse Tool. Is there any link to try this out?
- Marquer comme lu
- Marquer comme nouveau
- Marquer
- Surligner
- Imprimer
- Signaler au modérateur
@yusuf_alma there are multiple sample workflows available within Designer that show mapping within the Browse tool, see screenshot below...
- Marquer comme lu
- Marquer comme nouveau
- Marquer
- Surligner
- Imprimer
- Signaler au modérateur
Thank you for sharing this. I am curious to know is there any option to activate/add view map and holistic option in browse tool as these options are not visible in designer for me.
- Marquer comme lu
- Marquer comme nouveau
- Marquer
- Surligner
- Imprimer
- Signaler au modérateur
I could not find the "filter option " in the browse Profile area.
My version is 2019.3
- Marquer comme lu
- Marquer comme nouveau
- Marquer
- Surligner
- Imprimer
- Signaler au modérateur
Thank you, this show the step by step process which is very helpful.
- Marquer comme lu
- Marquer comme nouveau
- Marquer
- Surligner
- Imprimer
- Signaler au modérateur
@GraziellePereira
Are you referring to the Filter functionality in the Interactive Results Grid?
- Marquer comme lu
- Marquer comme nouveau
- Marquer
- Surligner
- Imprimer
- Signaler au modérateur
- Marquer comme lu
- Marquer comme nouveau
- Marquer
- Surligner
- Imprimer
- Signaler au modérateur
Wow, I've been using this for a while now and had no idea there was so much you could do with it. I've got this post bookmarked for reference. Thanks so much!
- Marquer comme lu
- Marquer comme nouveau
- Marquer
- Surligner
- Imprimer
- Signaler au modérateur
Hi,
As I understand it, the primary function of the browse tool is to analyze the quality of the data coming in in a graphical/tabular way?
- Marquer comme lu
- Marquer comme nouveau
- Marquer
- Surligner
- Imprimer
- Signaler au modérateur
Thank you
- Marquer comme lu
- Marquer comme nouveau
- Marquer
- Surligner
- Imprimer
- Signaler au modérateur
The browse tool is very helpful in looking at your data in graphs and even maps. love it!
- Marquer comme lu
- Marquer comme nouveau
- Marquer
- Surligner
- Imprimer
- Signaler au modérateur
good
- Marquer comme lu
- Marquer comme nouveau
- Marquer
- Surligner
- Imprimer
- Signaler au modérateur
Interesting and very helpful. Thank you.
- Marquer comme lu
- Marquer comme nouveau
- Marquer
- Surligner
- Imprimer
- Signaler au modérateur
Interesting and very helpful. Thank you.
- Marquer comme lu
- Marquer comme nouveau
- Marquer
- Surligner
- Imprimer
- Signaler au modérateur
Thank you. It was very helpful.
- Marquer comme lu
- Marquer comme nouveau
- Marquer
- Surligner
- Imprimer
- Signaler au modérateur
thank u it was really helpful
- Marquer comme lu
- Marquer comme nouveau
- Marquer
- Surligner
- Imprimer
- Signaler au modérateur
hhtps://community.altery.com/t5/alteryx-community-english/ct-p/externa
- Marquer comme lu
- Marquer comme nouveau
- Marquer
- Surligner
- Imprimer
- Signaler au modérateur
How we Publish to Tableau using Browse tool.
- Marquer comme lu
- Marquer comme nouveau
- Marquer
- Surligner
- Imprimer
- Signaler au modérateur
10-fire ball
- Marquer comme lu
- Marquer comme nouveau
- Marquer
- Surligner
- Imprimer
- Signaler au modérateur
great
- Marquer comme lu
- Marquer comme nouveau
- Marquer
- Surligner
- Imprimer
- Signaler au modérateur
thank you
- Marquer comme lu
- Marquer comme nouveau
- Marquer
- Surligner
- Imprimer
- Signaler au modérateur
great!
- Marquer comme lu
- Marquer comme nouveau
- Marquer
- Surligner
- Imprimer
- Signaler au modérateur
best one
- Marquer comme lu
- Marquer comme nouveau
- Marquer
- Surligner
- Imprimer
- Signaler au modérateur
Kindly let me know is there any video on "TOOLS" ----features, properties, use case with example to practice and understand the tools while learning
-
2018.3
1 -
API
2 -
Apps
7 -
AWS
1 -
Configuration
3 -
Connector
3 -
Data Investigation
10 -
Database Connection
2 -
Date Time
4 -
Designer
1 -
Desktop Automation
1 -
Developer
8 -
Documentation
3 -
Dynamic Processing
10 -
Error
4 -
Expression
6 -
FTP
1 -
Fuzzy Match
1 -
In-DB
1 -
Input
6 -
Interface
7 -
Join
7 -
Licensing
2 -
Macros
7 -
Output
2 -
Parse
3 -
Predictive
16 -
Preparation
16 -
Prescriptive
1 -
Python
1 -
R
2 -
Regex
1 -
Reporting
12 -
Run Command
1 -
Spatial
6 -
Tips + Tricks
2 -
Tool Mastery
99 -
Transformation
6 -
Visualytics
1
- « Précédent
- Suivant »