by Natalie Lane and Courtney Poles (@C3PO)
Think back to when you were a student sitting at your high school desk, pencil in hand, waiting for your teacher to go to the next slide. You probably adopted a passive model of taking notes. This may have looked like writing down every word on the slide, every word your teacher said, or trying to only copy down what seemed most important at the time. It’s likely no surprise to you to hear that this process of taking notes is not the most effective. Enter AIS (Alteryx Intelligence Suite) computer vision tools.

Many teachers simply take their Microsoft PowerPoint slides and export them as a PDF to distribute as handouts. Using Alteryx, educators could use those same PDFs to build more intentional classroom content. For example, a workflow that creates a note-taking template structured to empower students to take control of their learning. The below template prompts students to revisit slides, write down new vocabulary, and take notes in a way that may increase retention - yet another example of how Alteryx can help people put their outcomes first.
To create the template below we formatted the extracted text using Designer’s reporting tools. Using the Table tool we formatted slide content as a grid; see Slide Info section. Next we used the Report Text tool to generate our different sections and prompts. Finally, we used the Layout as well as our Report Header and Report Footer tools to properly layout, annotate and title our note taking template.

If you feel inspired to make your own notes generator workflow but don’t know where to start, read up on the computer vision tools and try out some interactive lessons on the reporting tools.
How to Use the Attached Example Generator
- Download the attached zip file
notes_generator.zip.
- Unzip the file.
- Open
to_notes.xymd in Designer.
- Click the Image Template tool (it will have an error right now, but we’ll fix it in the next steps).
- Click on “Open File” in the tool’s config panel and open
exampleSlides.pdf from the unzipped directory. You should now see the slides appearing in that panel.
- Click on the settings in the config panel labelled “Annotations” and select “Import”.
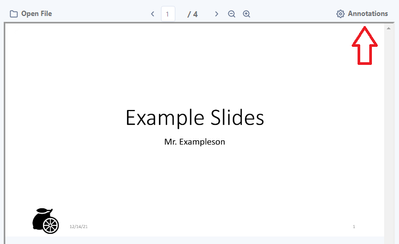
- Select
annotations.json from the unzipped directory. If you move over to page 2 in the panel’s preview, you should now see some annotations.
You should be good to go! Click run and watch the magic happen.
Further Reading / Watching
To learn how these tools work under the hood, check out Computer Vision Within Reach: A Deeper Dive Into OCR and More.