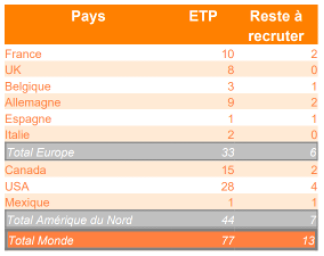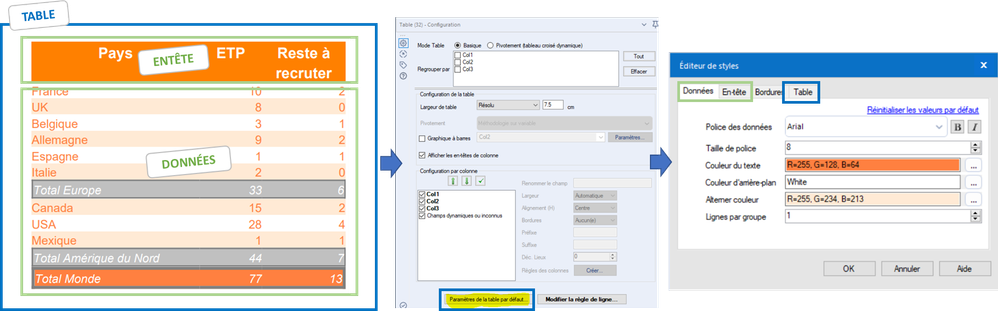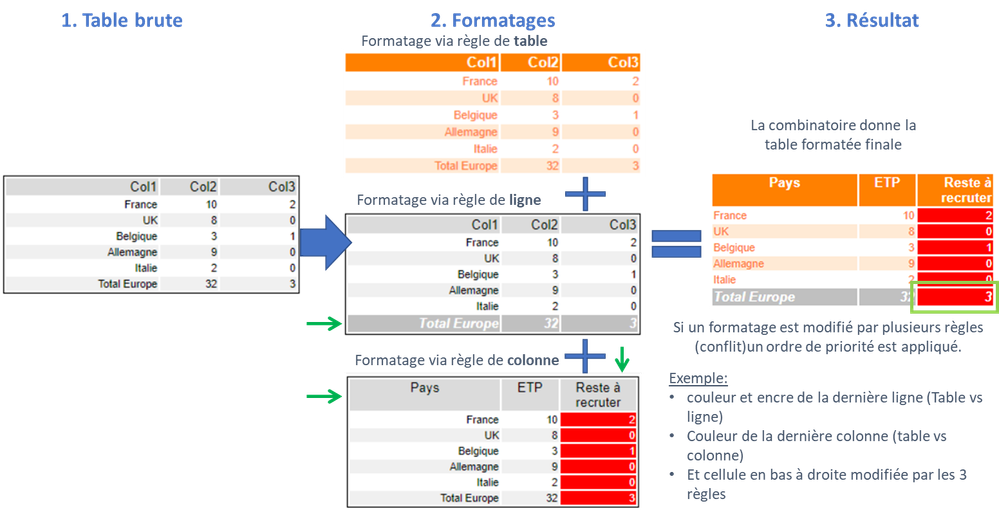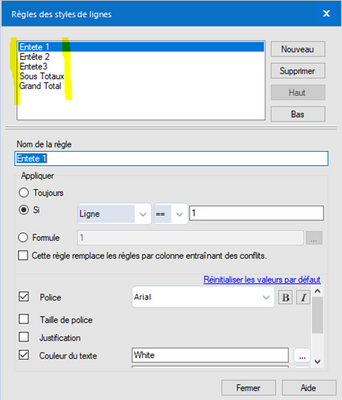Blog
Les analyses et les idées des plus grands esprits de l'analyse.TIPS de la semaine
Chaque semaine, découvrez de nouvelles astuces et bonnes pratiques pour devenir un expert !
Voir l'index- Community
- :
- Communauté
- :
- Apprendre
- :
- Blog
- :
- Blog
- :
- Reporting avancé ou le paradoxe de Spock : 2. Comp...
- S'abonner au fil RSS
- Marquer comme nouveau
- Marquer comme lu
- Marquer
- S'abonner
- Page imprimable
- Signaler au modérateur
- S'abonner au fil RSS
- Marquer comme nouveau
- Marquer comme lu
- Marquer
- S'abonner
- Page imprimable
- Signaler au modérateur
Le reporting avancé ou le paradoxe de Spock : 1-Le Starter kit du reporting avancé
Reporting avancé ou le paradoxe de Spock : 2. Comprendre la logique de formatage (Vous êtes ici)
Reporting avancé ou le paradoxe de Spock : 3 - Découverte de la syntaxe CSS pour les bordures
Reporting avancé ou le paradoxe de Spock : 4 - 1er Exemple avancé d’utilisation du CSS
Reporting avancé ou le paradoxe de Spock : 5 - 2ème Exemple avancé d’utilisation du CSS
Reporting avancé ou le paradoxe de Spock : 6. Gestion de la taille des colonnes
Reporting avancé ou le paradoxe de Spock : 7. Exemples de gestion de taille des colonnes
Reporting avancé ou le paradoxe de Spock : 8. Entête multilignes sorti dans 1 tableau XLS
Reporting avancé ou le paradoxe de Spock : 9. Entête multi lignes sorti dans 1 onglet XLS
Reporting avancé ou le paradoxe de Spock : 10. Entête multi lignes via l’outil Table
Reporting avancé ou le paradoxe de Spock : 11. Entête multi lignes via l’outil Table 2
2. Comprendre la logique de formatage
1 - Mais où sont mes menus ?
La fonction de l’outil Table est de formater des tables. Incroyable, non ?
L’outil est riche, gagnons du temps en visualisant où se trouve les menus associés à chaque portion d’une table.
Même Spock à hésité les 1ère fois…
Pour rappel, un workflow exemple se trouve en fin d’article si vous souhaitez visualiser les menus sur un cas concret en même temps que vous lisez les explications.
Si on prend une table basique :
Elle est constituée de différents éléments que l’on pourra ensuite paramétrer. Chacun de ses éléments à ses propres caractéristiques que l’on paramètre dans des menus dédiés.
La TABLE représente l’ensemble de la table et est décomposée entre EN-TÊTE et DONNÉES.
Le menu « Paramètre de la table par défaut… » (entouré en bleu sur l’image) permet d’accéder à la définition de toutes ces caractéristiques communes. Les 4 onglets associés regroupent la définition de ces paramètres (tables, données, entêtes et les bordures associées).
Note : Point important dans Alteryx, un en-tête n’est constitué que d’une ligne. On n’a pas nativement d’en-têtes multi lignes. Nous verrons dans un des articles suivants (ou le starter kit), comment contourner cela. Mais, par défaut, pour un débutant, il faut s’adapter à cette restriction.
Et bien sûr les COLONNES et les LIGNES, chacune ayant ses règles de formatage conditionnelles.
En bleu est encadré le menu permettant de paramétrer le format des lignes.
La notion de ligne principale et secondaire permet de générer des couleurs distinctes et faciliter la lecture. Ceci se paramètre dans le menu Paramètre de la table par défaut (et non pas le menu des lignes…).
En vert sont encadrés les menus qui permettent de paramétrer les colonnes. On sélectionne sur la gauche la colonne sur laquelle on veut travailler et sur la droite son formatage. Si le formatage standard ne suffit pas le bouton « Créer/Modifier… » permet d’ouvrir un menu plus riche et gérant le formatage conditionnel. Mais dans le menu conditionnel on peut appiquer à toutes les lignes si on veut.
C’est aussi à l’intérieur de ce sous menu qu’on peut traiter des formatages différents entre l’en-tête de la colonne et les données de la colonne.
Note : Il n’y a pas de notion de cellule. Le nombre de lignes ou de colonnes pouvant changer, viser une cellule individuelle n’a pas de sens (contrairement à Excel). Une cellule n’est déterminée que par un croisement d’une ligne particulière avec une colonne particulière. Nous verrons cela pour les formatages conditionnels qui, combinés, peuvent aboutir au ciblage de cellules particulières.
2 - Logique de formatage de l’outil Table
Si vous vous êtes déjà intéressés à la peinture à l’huile, le résultat final est la somme des différentes couches. Il est important de bien comprendre l’ordre d’application des couches pour se simplifier le travail et anticiper le résultat final et son dynamisme.
Une cellule est à l’intersection de plusieurs objets : table, ligne et colonne. Mais un même objet (colonne par exemple) à lui aussi plusieurs "couches" dans le sens où on peut empiler plusieurs formats conditionnels qui vont eux même s'appliquer sur le format standard.
Une fois de plus, cette problématique n’existe pas dans Excel car on travaille à la cellule. C’est une spécificité des solutions qui génèrent dynamiquement le formatage. Il faut anticiper les interactions entre les règles.
Exemple : Prenons une table simple et voyons comment est gérée la consolidation des formatages pour les cellules concernées.
Cet exemple se trouve dans le workflow associé en fin d’article.
On voit déjà ici que les formats de lignes et de colonnes s’imposent au format de la table.
Et dans le cadre de la cellule en bas à droite qui est au croisement de 3 formats :
- C’est le formatage de la colonne qui est prioritaire pour la couleur de fond,
- En revanche, comme la colonne ne définit pas la police et l’oblicité, c’est la ligne qui impose son format au standard.
Voulait-on que la cellule soit grise ?
Voulait-on quelle ne soit pas en gras ?
C’est modifiable mais contrairement à Excel, on ne peut pas modifier que cette cellule. Il faut modifier les règles de ligne ou de colonne. C’est d’expérience, la partie la plus complexe à appréhender lorsqu’on débute.
3 - Les principales règles à retenir sur l’application des formats :
A. C’est toujours une couche ultérieure qui permet de gérer vos cas particuliers. Ne cherchez pas à mettre à jour le format en 1 seul menu cela ne fonctionne que rarement. C’est majoritairement une combinaison de plusieurs menus (= couches) qui permet d’obtenir le résultat. Frustrant au début, car on est perdu et qu’on voudrait tout faire en 2 clics. Mais, suivre ces règles vous garantira une meilleure maintenabilité et moins de travail de mise en place une fois maitrisées.
B. Le format d’une cellule peut être mis à jour par plusieurs règles (table, colonne, ligne). Par exemple, la table peut mettre à jour la couleur de l’encre, la ligne, la taille de la police et la colonne, la couleur de fond. Il est même recommandé de répartir ces mises à jour sur plusieurs objets pour se simplifier la vie.
C. Lorsque 2 règles distinctes mettent à jour 2 formats distincts d’une même cellule, il n’y a donc pas de problème de priorité. Chacun met à jour son format. (cf. taille de police et obliquité dans l’exemple précédent.
D. Si 2 règles mettent à jour le même format de la cellule, là, il y a une notion de hiérarchie des règles qu’il est important de comprendre (cf. la cellule en bas à droite de l’exemple précédent).
Dans l’aide, on trouve l’ordre d’application des formats dans l’ordre de priorité croissante :
Par exemple, 8 impose son format sur 7, 6…
1. Paramètres de table par défaut
2. Configurations par colonne
3; Règle de ligne avec uniquement des styles de base (non-formule)
4. Règle de colonne avec uniquement les styles de base
5. Règle de ligne avec uniquement les styles de base avec la case remplacer cochée
6. Règle de ligne avec styles de formule
7. Règle de colonne avec styles de formule
8. Règle de ligne avec styles de formule avec la case remplacer cochée
Voici une autre façon de l’expliquer :
- Les styles formule ont toujours la priorité sur les styles non-formule (standard).
- Les règles de colonne ont généralement priorité sur les règles de ligne, sauf si la case à cocher « remplacer les règles de colonne » est explicitement activée pour la règle de ligne.
- Les règles ont la priorité sur les paramètres par colonne et les paramètres des tables par défaut.
- Plusieurs règles d'un type donné (ligne ou colonne, base ou formule) s'exécutent dans l'ordre dans lequel elles sont répertoriées dans l'éditeur de règles.
Exemple : ici En-tête 1 s’appliquera puis En-tête 2 s'appliquera et prendra la priorité, puis…
C’est donc Grand Total qui sera le dernier à passer et imposera son style s’il y a conflit.
4 - Recommandations méthodologiques
Ne nous voilons pas la face, passer de Excel à ce type de format demande du temps. Il faut enrichir sa conception et basculer sur des règles (=audibilité, dynamisme) et ne plus travailler à la cellule. Donc oui, c'est consomateur mais, oui aussi ces règles sont connues et une bonne méthodologie vous aidera.
1. Commencez par définir vos formats dans l’ordre de priorité croissant (du 1 à 8).
Table, colonne standard, règle de ligne de base, règle de colonne de base…
Pourquoi ? Car si en empilant les formats, on constate une anomalie, on a toujours un niveau de formatage supplémentaire qui permettra de traiter ce cas particulier. Si je commence par des règles de niveau 8 et que cela ne fonctionne pas. Je suis bloqué et je dois tout reconstruire…
2. Travaillez du plus général au plus particulier. Identifiez ce qui est standard et définissez le. Puis traitez les cas particuliers que vous aviez déjà anticipés mais aussi ceux que vous découvrez au fil de l’eau.
Pourquoi ? Pour limiter la définition des processus. Si je peux formater 80% de mes cellules avec le formatage de table cela m’évite de devoir le faire N fois, colonne par colonne. Empiler cas particulier sur cas particulier peut rapidement devenir complexe et difficilement maintenable car la correction de l’un génère une autre anomalie ailleurs. Donc penser le plus générique possible est la meilleure chose à faire quitte à refaire quelques étapes en arrière.
3. Respectez la logique d’Alteryx pour vos formatages. Si ce n’est pas vital, adaptez votre formatage à ce qui est le plus rapide/ maintenable à faire dans Alteryx.
Pourquoi ? On peut faire quasiment tous ce qu’on veut mais de petites adaptations/ concessions peuvent vous faire gagner énormément de temps car on n’a pas à rajouter des cas particuliers sur ce qui a déjà été fait. A noter que ce dernier point s’apprend avec l’expérience. Au début, il faut faire du test & learn.
Exemple : faire de l’encadrement conditionnel est plus complexe (cf. chapitre suivant) que de faire du changement conditionnel de couleur de fond. Pour mettre en avant des valeurs, privilégiez donc l’option changement conditionnel du fond. Ou alors, par défaut on a une option qui fait un changement de couleur de fond d'une ligne à l'autre. En 1 clic c'est activé pour toutes les lignes. Cela n'existe pas sur les colonnes. On peut le faire mais c'est à définir colonne par colonne.
Rassurez-vous c’était l’article le plus théorique. Pour les prochains on va construire ensemble, étape par étape des rapports.
J'espère que vous avez déjà progressé dans la compréhension de la logique de notre cher Spock.
Pour rappel, en pièce-jointe en fin d’article, le workflow exemple et ses étapes intermédiaires.
Enjoy !!

Sales Engineer
Pour ajouter un commentaire ici, vous devez être inscrit. Si vous êtes déjà inscrit, connectez-vous. Dans le cas contraire, inscrivez-vous puis connectez-vous.
-
2019.4
2 -
2020
1 -
2020.2
2 -
2020.3
2 -
2020.4
1 -
2021.1
2 -
2021.2
1 -
2021.4
1 -
2022.1
1 -
2022.3
1 -
2023.1
1 -
2024.1
1 -
Academy
2 -
Academy française Alteryx
1 -
ACE
5 -
ACE Program
1 -
achats
1 -
ADAPT
2 -
Administration
1 -
Advent of Code
1 -
Agenda
11 -
Agenda Data
1 -
Agréger
2 -
aide
2 -
ALTER.NEXT
1 -
AlterNext
1 -
Alteryx
1 -
Alteryx 2020.1
1 -
Alteryx automation
1 -
Alteryx Cloud
1 -
Alteryx Designer
8 -
Alteryx Excellence Awards
1 -
Amplify.Automation
1 -
analyse
2 -
analyse avancée
1 -
analyse avancée e-book
1 -
analyse des données
1 -
analyse géospatiale
1 -
ANALYSTE INNOVATEUR
1 -
Analytique
2 -
analytiques
1 -
APA
1 -
API
3 -
App et macros
1 -
application analytique
1 -
astuces
1 -
attrition
1 -
Auto Insights
1 -
Automation
1 -
automatisation
1 -
automatisation du machine learning
1 -
aéroport
1 -
B4 Impact
1 -
badge
1 -
Bank
1 -
Best practice
4 -
Best Practices
6 -
beta
1 -
Big Data
2 -
Big Data Analytics Europe
1 -
Big Data Paris 2020
1 -
bloc
1 -
Bloquer
1 -
boucle
1 -
Cahier de vacances Data
1 -
Centre de Solutions Virtuel
2 -
Certification
1 -
certifiés
2 -
cfo
6 -
Changer la disposition des données
1 -
chargement
1 -
Chief Data Officer
1 -
Churn
1 -
citizen data scientist
4 -
Clients
1 -
Cloud
1 -
Clustering
1 -
colonne
1 -
colonnes
1 -
Comment
1 -
Commentaire
1 -
commerce
1 -
Commercial
1 -
comptabilité
1 -
Connect
1 -
CONNECT AND SOLVE
1 -
Connecter des feuilles
1 -
Connecteurs
2 -
connexion SSL
1 -
connexion TLS
1 -
Core
1 -
core certification
2 -
Core Certified
1 -
COVID-19
3 -
crise
1 -
CRM
1 -
CSV
1 -
culture de l’analyse
1 -
Customer Advocacy
1 -
Data
1 -
Data Analyse
1 -
Data Connection
1 -
Data Management
1 -
Data Preparation
1 -
Data Science
2 -
Data Science Portal
1 -
data scientists
1 -
Data types String
1 -
data virtualisation
1 -
data warehousing
1 -
Date
2 -
Designer
4 -
Designer Cloud
2 -
Designer 2019.4
1 -
Données
2 -
données de sortie
1 -
Download
1 -
Dynamic
1 -
Débutant
1 -
décennie
1 -
Défi hebdomadaire
2 -
défis
1 -
Défis Hebdomadaires
1 -
E-book
1 -
e-commerce
1 -
Entrée dynamique
1 -
epm
1 -
Event
3 -
Excel
9 -
Explorateur
1 -
filtre
1 -
Filtrer des données
1 -
finance
4 -
Financier
1 -
Find Replace
1 -
fiscalité
1 -
Formule à plusieurs lignes
1 -
FP&A
2 -
Fractionner les données
1 -
Fuzzy Match
1 -
Gallery
2 -
Governance
1 -
Grand Prix
2 -
groupe d'utilisateurs
1 -
HR
1 -
HR analytics
1 -
Hyper
1 -
Index
2 -
Innovator
2 -
inspiration
1 -
Inspire
4 -
Intelligence Suite
4 -
jeu de données analytique
1 -
Jointure
2 -
Juin
1 -
La recherchev dans Designer
1 -
langue
2 -
Les leçons interactives
1 -
leçons interactives
2 -
livre blanc
2 -
log
1 -
Machine Learning
3 -
Macro
1 -
Macro itérative
1 -
Mapbox
2 -
Maîtrise de l'outil
1 -
methodes
1 -
modèle prédictif
1 -
modèles algorithmiques
1 -
modélisation
1 -
moteur AMP
1 -
métiers
1 -
Nettoyage des données
1 -
News
1 -
Nouveautés
2 -
Outil
1 -
outils
1 -
outils Alteryx
1 -
Parse
1 -
Performance
1 -
Plans
1 -
Plateforme
1 -
Plusieurs jointures
1 -
Podcast
1 -
Power BI
3 -
PowerBi
1 -
Predictive Analysis
1 -
Preparation
3 -
preview
1 -
Pricing
1 -
Produit
1 -
profilage
1 -
profilage holistique
1 -
Préparation des données
1 -
Questions pour un outil
51 -
Rechercher et remplacer
1 -
Regex
2 -
Release
1 -
release 2021.3
1 -
Remplacement Dynamique
1 -
Reporting
11 -
reporting avancé
1 -
reportings
1 -
ressources humaines
1 -
Retail
3 -
rpa
1 -
RWA
1 -
Réglementaire
1 -
rétrospective
1 -
Sales
2 -
Santalytics
1 -
SAP Analytics
1 -
segmentation
1 -
Select
1 -
Server
4 -
serveur
2 -
Snowflake
2 -
solution SaaS
1 -
Sortie de données
1 -
stratégie analytique
1 -
stratégie des données
1 -
Supply Chain
1 -
Sélectionner
1 -
sélectionner les enregistrements
1 -
Séparer les doublons
1 -
table
2 -
Tableau
2 -
tableau croisé
2 -
Tableau croisé dynamique
1 -
Tableau Hyper.
2 -
test
1 -
text input
1 -
Texte en colonnes
1 -
The Data Podcast
2 -
Top chef
1 -
Top Contributeur
1 -
Top Contributeurs
15 -
Top Contributors
1 -
transcriptions audios
1 -
transformation numérique
2 -
Transposer
1 -
tri
2 -
Trier
1 -
Trier les données
1 -
Union
1 -
Unique
1 -
Use Case
1 -
User Group
1 -
version
1 -
Version 2019.1
1 -
version 2020.1
2 -
version 2019.4
1 -
version 2020.1
1 -
Virtual Solution Center
1 -
visualiser
1 -
VSC
1 -
webinaire
6 -
Webinaires
1 -
Webinare
2 -
webinars
1 -
Word
1 -
Wordcloud
1 -
Workflow
1 -
workflow performant
1 -
Workflows
2 -
workout
1 -
writing expression
1 -
You.Vision
1 -
You.Vision.
1 -
Échantillon
1 -
Échantillonner
1 -
Écrire des expressions
1 -
Écriture des Expressions
1 -
Évènements
2
- « Précédent
- Suivant »
- VictorThemis sur : Pense bête RegEx !
- StephaneP sur : Le Starter Kit Avancé des Sorties Excel 1
- fatimahanna sur : Alteryx + Chat GPT
- YOUCEF-KHODJA sur : Episode 3 – Comment créer une boucle dans Alteryx ...
- mouna_belaid sur : Comment gérer les connexions aux base des données ...
- Jeremy sur : Top Contributeurs & certifiés | Q2 2022
- NBUSSER sur : Data types String - Comment décider ?
- Emmanuel_G sur : Top Contributeurs & certifiés | Q1 2022
- StephV sur : Reporting avancé ou le paradoxe de Spock : 3 - Déc...
- StephaneP sur : Comment générer et formater des totaux et cumuls