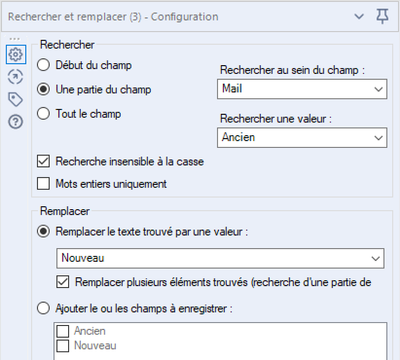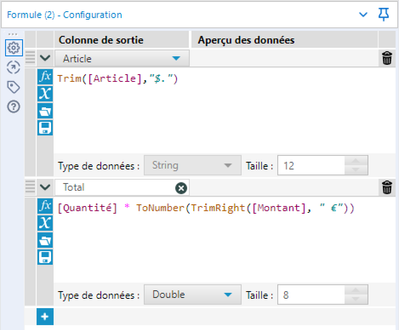Blog
Les analyses et les idées des plus grands esprits de l'analyse.TIPS de la semaine
Chaque semaine, découvrez de nouvelles astuces et bonnes pratiques pour devenir un expert !
Voir l'index- Community
- :
- Communauté
- :
- Apprendre
- :
- Blog
- :
- Blog
- :
- Questions pour un outil – Réponses et explications...
- S'abonner au fil RSS
- Marquer comme nouveau
- Marquer comme lu
- Marquer
- S'abonner
- Page imprimable
- Signaler au modérateur
- S'abonner au fil RSS
- Marquer comme nouveau
- Marquer comme lu
- Marquer
- S'abonner
- Page imprimable
- Signaler au modérateur
Voici les réponses aux deux questions « Questions pour un outil » de la semaine du 18 septembre au 24 octobre 2021.
Vous pouvez toujours y participer sur LinkedIn ou la communauté :
La question du mardi était :
En comparant le jeu de données et le résultat on constate ceci :
- Le champ Nouveau est utilisé pour remplacer les occurrences du champ Ancien
- Toutes les occurrences sont remplacées
Commençons par la partie simple de la configuration : les champs. Il faut définir le champ à modifier, celui utilisé pour identifier les valeurs et celui contenant les valeurs de remplacement.
Pour le champ à modifier, c'est simple, il n'y en a qu'un dans la première entrée : Mail. Étant donné qu'il est le seul, il est automatiquement choisi dans l'option Rechercher au sein du champ.
Ensuite, parmi les deux champs de la deuxième entrée, il faut utiliser Ancien comme champ d'identification dans l'option Rechercher une valeur et Nouveau comme champ de remplacement dans l'option Remplacer le texte trouvé par une valeur.
Ensuite, il faut choisir de quelle façon la recherche s'effectue parmi les options Début du champ, Une partie du champet Tout le champ. Ici, les valeurs peuvent se trouver au milieu de la chaîne de caractères, il faut donc choisir la deuxième option.
Puis, en prenant l'exemple du mot "point", on voit que la recherche n'est pas sensible à la casse. En effet, nous avons la valeur "point", en minuscules, et la valeur "Point" avec une majuscule. Cependant, les deux sont remplacées. Il faut donc cocher l'option Recherche insensible à la casse.
Enfin, bien que nous ayons coché l'option Une partie du champ, l'outil, par défaut, ne remplace que la première occurence. Il faut donc cocher l'option Remplacer plusieurs éléments trouvés pour que toutes les occurrences soient remplacées.
La configuration finale est celle-ci :
Voici la documentation de l'outil pour plus d'informations : https://help.alteryx.com/fr/current/designer/find-replace-tool
La question du jeudi était :
En comparant le jeu de données et le résultat on constate ceci :
- Les caractères en début et fin de chaîne de la colonne Article ont été supprimés
- Une nouvelle colonne Total a été créée
Pour le premier point, nous souhaitons modifier le champ existant Article, pas en créer un nouveau. Il faut donc sélectionner le champ Article.
Ensuite, on veut supprimer le caractère "$" en début de chaîne et le caractère "." en fin de chaîne. Pour supprimer les caractères en bout de chaîne, on peut utiliser les fonctions suivantes : Trim(), TrimLeft() et TrimRight().
Comme nous avons un caractère à gauche et un caractère à droite, il est tentant de vouloir utiliser une fois la fonction TrimLeft() et une fois la fonction TrimRight(). Cependant, la fonction Trim() traite le début et la fin de la chaîne, et retire les caractères spécifiés à chaque bout. Nous pouvons donc l'utiliser comme ceci :
Trim([Article], "$.")
Ensuite, la colonne Total n'existant pas dans le jeu de données en entrée, il faut la créer. En observant les données, on peut déduire que la colonne Total est la multiplication entre les valeurs de la colonne Quantité et de la colonne Montant. Il suffit donc d'écrire l'expression suivante :
[Quantité] * [Montant]
C'était trop simple n'est-ce pas ? Effectivement, on obtient une erreur avec cette expression car la colonne Montant n'est pas numérique. C'est une chaîne de caractères, sinon nous n'aurions pas le caractère "€". Il faut donc transformer ce champ en numérique pour pouvoir faire le calcul. Pour ce faire, il suffit d'utiliser la fonction ToNumber(). Et nous allons l'utiliser directement dans le calcul, de cette manière :
[Quantité] * ToNumber([Montant])
Mais ce n'est pas encore fini. Pour faire les choses proprement et éviter ces erreurs de conversion que vous obtenez, dues a la partie " €" qui est forcée à disparaitre et est donc considérée comme une perte d'information, nous allons utiliser la fonction TrimRight() pour la supprimer avant de convertir. Le calcul final est donc celui-ci :
[Quantité] * ToNumber(TrimRight([Montant], " €"))
La configuration finale est celle-ci :
Voici la documentation de l'outil pour plus d'informations : https://help.alteryx.com/fr/current/designer/formula-tool
C'est tout pour cette semaine ! Rendez-vous la semaine prochaine pour deux nouvelles questions ! 🙂
Pour ajouter un commentaire ici, vous devez être inscrit. Si vous êtes déjà inscrit, connectez-vous. Dans le cas contraire, inscrivez-vous puis connectez-vous.
-
2019.4
2 -
2020
1 -
2020.2
2 -
2020.3
2 -
2020.4
1 -
2021.1
2 -
2021.2
1 -
2021.4
1 -
2022.1
1 -
2022.3
1 -
2023.1
1 -
2024.1
1 -
Academy
2 -
Academy française Alteryx
1 -
ACE
5 -
ACE Program
1 -
achats
1 -
ADAPT
2 -
Administration
1 -
Advent of Code
1 -
Agenda
11 -
Agenda Data
1 -
Agréger
2 -
aide
2 -
ALTER.NEXT
1 -
AlterNext
1 -
Alteryx
1 -
Alteryx 2020.1
1 -
Alteryx automation
1 -
Alteryx Cloud
1 -
Alteryx Designer
8 -
Alteryx Excellence Awards
1 -
Amplify.Automation
1 -
analyse
2 -
analyse avancée
1 -
analyse avancée e-book
1 -
analyse des données
1 -
analyse géospatiale
1 -
ANALYSTE INNOVATEUR
1 -
Analytique
2 -
analytiques
1 -
APA
1 -
API
3 -
App et macros
1 -
application analytique
1 -
astuces
1 -
attrition
1 -
Auto Insights
1 -
Automation
1 -
automatisation
1 -
automatisation du machine learning
1 -
aéroport
1 -
B4 Impact
1 -
badge
1 -
Bank
1 -
Best practice
4 -
Best Practices
6 -
beta
1 -
Big Data
2 -
Big Data Analytics Europe
1 -
Big Data Paris 2020
1 -
bloc
1 -
Bloquer
1 -
boucle
1 -
Cahier de vacances Data
1 -
Centre de Solutions Virtuel
2 -
Certification
1 -
certifiés
2 -
cfo
6 -
Changer la disposition des données
1 -
chargement
1 -
Chief Data Officer
1 -
Churn
1 -
citizen data scientist
4 -
Clients
1 -
Cloud
1 -
Clustering
1 -
colonne
1 -
colonnes
1 -
Comment
1 -
Commentaire
1 -
commerce
1 -
Commercial
1 -
comptabilité
1 -
Connect
1 -
CONNECT AND SOLVE
1 -
Connecter des feuilles
1 -
Connecteurs
2 -
connexion SSL
1 -
connexion TLS
1 -
Core
1 -
core certification
2 -
Core Certified
1 -
COVID-19
3 -
crise
1 -
CRM
1 -
CSV
1 -
culture de l’analyse
1 -
Customer Advocacy
1 -
Data
1 -
Data Analyse
1 -
Data Connection
1 -
Data Management
1 -
Data Preparation
1 -
Data Science
2 -
Data Science Portal
1 -
data scientists
1 -
Data types String
1 -
data virtualisation
1 -
data warehousing
1 -
Date
2 -
Designer
4 -
Designer Cloud
2 -
Designer 2019.4
1 -
Données
2 -
données de sortie
1 -
Download
1 -
Dynamic
1 -
Débutant
1 -
décennie
1 -
Défi hebdomadaire
2 -
défis
1 -
Défis Hebdomadaires
1 -
E-book
1 -
e-commerce
1 -
Entrée dynamique
1 -
epm
1 -
Event
3 -
Excel
9 -
Explorateur
1 -
filtre
1 -
Filtrer des données
1 -
finance
4 -
Financier
1 -
Find Replace
1 -
fiscalité
1 -
Formule à plusieurs lignes
1 -
FP&A
2 -
Fractionner les données
1 -
Fuzzy Match
1 -
Gallery
2 -
Governance
1 -
Grand Prix
2 -
groupe d'utilisateurs
1 -
HR
1 -
HR analytics
1 -
Hyper
1 -
Index
2 -
Innovator
2 -
inspiration
1 -
Inspire
4 -
Intelligence Suite
4 -
jeu de données analytique
1 -
Jointure
2 -
Juin
1 -
La recherchev dans Designer
1 -
langue
2 -
Les leçons interactives
1 -
leçons interactives
2 -
livre blanc
2 -
log
1 -
Machine Learning
3 -
Macro
1 -
Macro itérative
1 -
Mapbox
2 -
Maîtrise de l'outil
1 -
methodes
1 -
modèle prédictif
1 -
modèles algorithmiques
1 -
modélisation
1 -
moteur AMP
1 -
métiers
1 -
Nettoyage des données
1 -
News
1 -
Nouveautés
2 -
Outil
1 -
outils
1 -
outils Alteryx
1 -
Parse
1 -
Performance
1 -
Plans
1 -
Plateforme
1 -
Plusieurs jointures
1 -
Podcast
1 -
Power BI
3 -
PowerBi
1 -
Predictive Analysis
1 -
Preparation
3 -
preview
1 -
Pricing
1 -
Produit
1 -
profilage
1 -
profilage holistique
1 -
Préparation des données
1 -
Questions pour un outil
51 -
Rechercher et remplacer
1 -
Regex
2 -
Release
1 -
release 2021.3
1 -
Remplacement Dynamique
1 -
Reporting
11 -
reporting avancé
1 -
reportings
1 -
ressources humaines
1 -
Retail
3 -
rpa
1 -
RWA
1 -
Réglementaire
1 -
rétrospective
1 -
Sales
2 -
Santalytics
1 -
SAP Analytics
1 -
segmentation
1 -
Select
1 -
Server
4 -
serveur
2 -
Snowflake
2 -
solution SaaS
1 -
Sortie de données
1 -
stratégie analytique
1 -
stratégie des données
1 -
Supply Chain
1 -
Sélectionner
1 -
sélectionner les enregistrements
1 -
Séparer les doublons
1 -
table
2 -
Tableau
2 -
tableau croisé
2 -
Tableau croisé dynamique
1 -
Tableau Hyper.
2 -
test
1 -
text input
1 -
Texte en colonnes
1 -
The Data Podcast
2 -
Top chef
1 -
Top Contributeur
1 -
Top Contributeurs
15 -
Top Contributors
1 -
transcriptions audios
1 -
transformation numérique
2 -
Transposer
1 -
tri
2 -
Trier
1 -
Trier les données
1 -
Union
1 -
Unique
1 -
Use Case
1 -
User Group
1 -
version
1 -
Version 2019.1
1 -
version 2020.1
2 -
version 2019.4
1 -
version 2020.1
1 -
Virtual Solution Center
1 -
visualiser
1 -
VSC
1 -
webinaire
6 -
Webinaires
1 -
Webinare
2 -
webinars
1 -
Word
1 -
Wordcloud
1 -
Workflow
1 -
workflow performant
1 -
Workflows
2 -
workout
1 -
writing expression
1 -
You.Vision
1 -
You.Vision.
1 -
Échantillon
1 -
Échantillonner
1 -
Écrire des expressions
1 -
Écriture des Expressions
1 -
Évènements
2
- « Précédent
- Suivant »
- VictorThemis sur : Pense bête RegEx !
- StephaneP sur : Le Starter Kit Avancé des Sorties Excel 1
- fatimahanna sur : Alteryx + Chat GPT
- YOUCEF-KHODJA sur : Episode 3 – Comment créer une boucle dans Alteryx ...
- mouna_belaid sur : Comment gérer les connexions aux base des données ...
- Jeremy sur : Top Contributeurs & certifiés | Q2 2022
- NBUSSER sur : Data types String - Comment décider ?
- Emmanuel_G sur : Top Contributeurs & certifiés | Q1 2022
- StephV sur : Reporting avancé ou le paradoxe de Spock : 3 - Déc...
- StephaneP sur : Comment générer et formater des totaux et cumuls