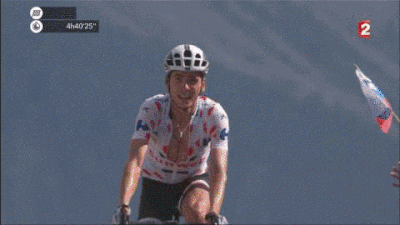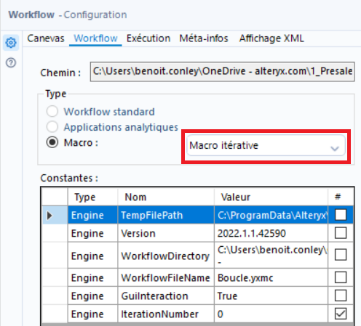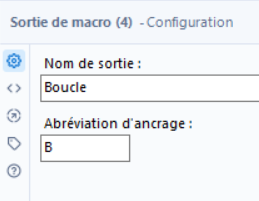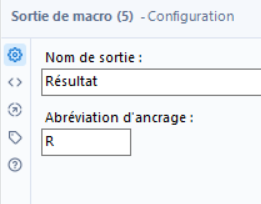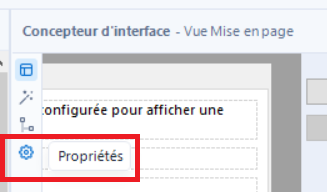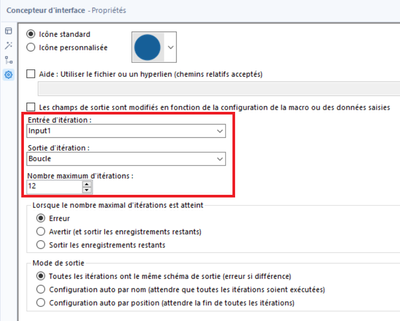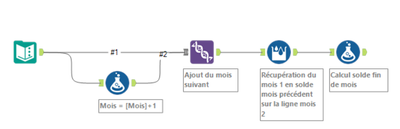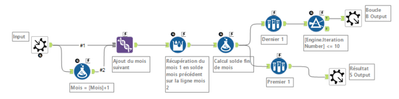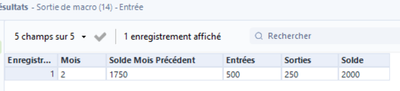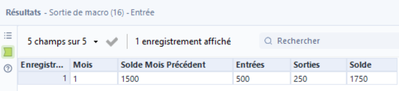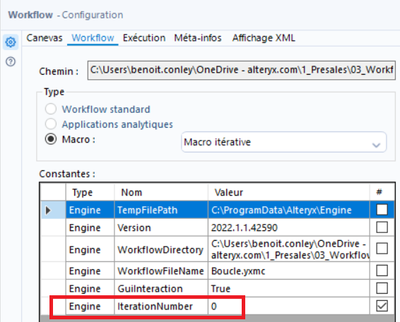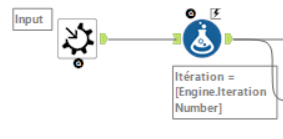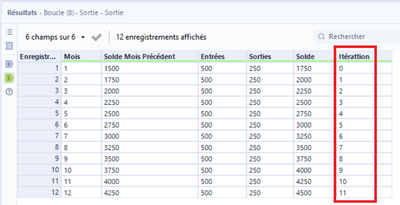Blog
Les analyses et les idées des plus grands esprits de l'analyse.TIPS de la semaine
Chaque semaine, découvrez de nouvelles astuces et bonnes pratiques pour devenir un expert !
Voir l'index- Community
- :
- Communauté
- :
- Apprendre
- :
- Blog
- :
- Blog
- :
- Episode 3 – Comment créer une boucle dans Alteryx ...
- S'abonner au fil RSS
- Marquer comme nouveau
- Marquer comme lu
- Marquer
- S'abonner
- Page imprimable
- Signaler au modérateur
- S'abonner au fil RSS
- Marquer comme nouveau
- Marquer comme lu
- Marquer
- S'abonner
- Page imprimable
- Signaler au modérateur
Nous avons vu au dernier épisode comment créer un paramètre dynamique dans Alteryx. Dans ce troisième épisode, nous allons voir comment créer une boucle dans Alteryx.
Mais qu’est-ce qu’une boucle ? Non, ce n’est pas le Tour de France dans ce contexte !
Exemple : vous avez besoin de calculer le solde de fin de mois de votre compte bancaire, et cela pour chaque mois sur une année entière. Pour le premier mois, vous additionnez le montant d’argent que vous aviez au début du mois, plus les entrées et sorties d’argent de la période. Cela donne le calcul suivant :
Solde de fin de mois = Solde du mois précédent + Entrées d’argent + Sorties d’argent
Cela fonctionne sur le premier mois car on connait déjà le montant du solde du mois précédent. Le problème est que pour calculer le solde des mois suivants, il faut recalculer le montant en début de mois sur chaque mois. Il faudrait répéter le calcul 12 fois, ce qui serait long et fastidieux. Il faut donc faire une boucle dans Alteryx pour calculer tous les mois les uns après les autres. En programmation, il s’agit d’une boucle « While ». Dans Alteryx, c'est une macro itérative.
Quels sont les bénéfices de savoir faire une macro itérative ?
- Gain de temps : comme pour la macro batch, nous allons faire un seul traitement rapidement mis en place, au lieu de faire plusieurs fois le même calcul.
- Maintenance facile : plus il y a d’étapes dans un workflow, plus ce sera difficile de le maintenir. La macro itérative présentera un workflow simple à mettre à jour.
- Traitements complexes performants : Une macro itérative permet de faire des traitements complexes dans Alteryx tout en préservant les performances.
Comment faire une macro itérative ? Voici 3 étapes facile pour y arriver.
- Configuration des options de la macro itérative
La première étape est d’activer le mode macro itérative dans la configuration du workflow :
Ensuite, il faut ajouter les données en entrée de macro. Voici les données de l’exemple :
J’ai utilisé l’outil Saisie de texte, il faut le convertir en entrée de macro par un clic droit :
Il ne reste plus qu’à ajouter les sorties de la macro itérative en utilisant l’outil Sortie de macro. Eh oui, il y a plusieurs sorties ! Pourquoi ? Il y a deux sorties à notre workflow :
- Boucle : Je veux répéter un calcul x fois, j’ai besoin d’une sortie qui ramènera au début du workflow les éléments nécessaires au calcul suivant. C’est le but de la sortie Boucle.
- Résultat : c’est là où on stockera les résultats déjà calculés.
Dernière étape, il faut activer une option pour qu’Alteryx sache quelle sortie utiliser pour faire la boucle. Cela ne suffit pas de nommer une sortie « Boucle », il faut l’identifier dans les propriétés du menu Concepteur d’interface. Pour cela, il faut cliquer sur le menu Afficher > Concepteur d’interface :
Une fois le menu apparu, cliquez sur le menu Propriétés représenté par un icône en forme d’engrenage :
Vous avez ici plusieurs options. Les options Entrée d’itération, Sortie d’itération et Nombre maximum d’itérations sont celles qui nous intéressent.
Il reste à identifier la sortie en entrée : il n’y en a qu’une. Il faut indiquer dans le champ Sortie d’itération la sortie qui servira à renvoyer les valeurs au début du workflow, c’est celle que nous avons nommé Boucle juste avant.
Le nombre maximum d’itérations correspond au nombre de fois où le workflow se répétera si aucune condition n’a été prévu pour qu’il s’arrête. Nous allons mettre 12 car nous cherchons à avoir les soldes des 12 prochains mois. Indiquer un nombre cohérent par rapport à l’objectif du workflow permettra d’éviter que le workflow tourne dans le vide en cas d’erreur.
Attaquons-nous maintenant au corps de notre workflow !
- Configuration d’un workflow itératif
Si je voulais éviter le recours à une macro itérative, je ferais ce workflow :
Je devrais ensuite répéter l’opération autant de fois que nécessaire :
La méthode fonctionne mais elle est fastidieuse. Comment faire en utilisant une macro itérative ?
Voici une solution à ce problème :
Je masque la partie du workflow que je souhaite répéter. Cela nous permet de bien voir ce que nous allons ajouter pour faire le paramétrage de notre macro itérative :
Le principe est de d’envoyer uniquement les lignes à calculer dans la sortie Boucle et de conserver les lignes déjà calculées dans la sortie Résultat.
Par exemple, au début du workflow, je n’ai qu’un seul mois :
A la fin du workflow, j’en aurais 2 :
Je dois donc trouver la solution pour envoyer le mois 1 dans la sortie résultat et envoyer le mois 2 au début pour que je puisse m'en servir de base pour calculer le mois 3.
Ici, j’utilise l’outil Echantillon en gardant la première et la dernière ligne :
J’envoie le mois créé lors de la première exécution dans la sortie Boucle. Il me servira de base de calcul lorsque le workflow va se répéter :
Ainsi, le mois 2 dans la sortie Boucle deviendra l’entrée du workflow lors de la prochaine itération :
Dans le même temps, je stocke le mois déjà calculé dans la sortie Résultat :
Vous aurez peut-être noté qu’il y a un filtre avant la sortie Boucle ? Nous allons voir à quoi cela sert dans la dernière étape.
- Sortie et débuggage de macro itérative
Le premier problème de cette 3ème et dernière étape est qu’une macro itérative peut s’exécuter indéfiniment s’il n’y a pas de conditions pour qu’elle s’arrête.
Comment la stopper?
Nous avons vu que la première chose à faire est de mettre un nombre raisonnable d’itérations dans les options de la macro itérative :
L’objectif ici est de calculer 12 mois, je garde le nombre 12 en nombre d’itérations.
Admettons ensuite qu’il n’y ait pas de filtre à la fin de ma macro itérative. Quand j’essaye de l’exécuter, j’ai cette erreur :
La seule condition pour que le workflow s’arrête est le nombre maximum d’itérations prévu dans l’option du menu Concepteur d’interfaces.
C’est pourquoi nous allons ajouter l’outil filtre dans notre macro : nous allons envoyer dans la sortie Boucle uniquement les mois inférieurs à 12. Ainsi, la macro ne générera plus d’erreurs lors de l’exécution.
Il est également possible d’utiliser le nombre d’itérations comme condition de sortie :
Pourquoi 10 et pas 12 ? Le nombre d’itération, identifié dans Alteryx par la variable [Engine.IterationNumber], commence à zéro : il faut donc retirer 1 pour arriver à 12 itérations. Vous pouvez voir la valeur de cette variable dans ce menu :
Dernière question : comment débugger mon workflow si je ne comprends pas ce qui se passe à chaque itération ?
Une astuce toute simple consiste à ajouter une colonne Itération dans mes données d’entrées et mettre la valeur [Engine.IterationNumber] dans cette colonne avec l’outil formule :
Ainsi, lorsque j’exécute la macro, je peux bien observer ce qu’il se passe à chaque itération et voir si les données à chaque étape correspondent bien à ce que j’attends :
Et voilà, nous avons paramétrer notre macro itérative ! Dans notre prochain épisode, nous verrons comment créer une App Analytique !
Pour ajouter un commentaire ici, vous devez être inscrit. Si vous êtes déjà inscrit, connectez-vous. Dans le cas contraire, inscrivez-vous puis connectez-vous.
-
2019.4
2 -
2020
1 -
2020.2
2 -
2020.3
2 -
2020.4
1 -
2021.1
2 -
2021.2
1 -
2021.4
1 -
2022.1
1 -
2022.3
1 -
2023.1
1 -
2024.1
1 -
Academy
2 -
Academy française Alteryx
1 -
ACE
5 -
ACE Program
1 -
achats
1 -
ADAPT
2 -
Administration
1 -
Advent of Code
1 -
Agenda
11 -
Agenda Data
1 -
Agréger
2 -
aide
2 -
ALTER.NEXT
1 -
AlterNext
1 -
Alteryx
1 -
Alteryx 2020.1
1 -
Alteryx automation
1 -
Alteryx Cloud
1 -
Alteryx Designer
8 -
Alteryx Excellence Awards
1 -
Amplify.Automation
1 -
analyse
2 -
analyse avancée
1 -
analyse avancée e-book
1 -
analyse des données
1 -
analyse géospatiale
1 -
ANALYSTE INNOVATEUR
1 -
Analytique
2 -
analytiques
1 -
APA
1 -
API
3 -
App et macros
1 -
application analytique
1 -
astuces
1 -
attrition
1 -
Auto Insights
1 -
Automation
1 -
automatisation
1 -
automatisation du machine learning
1 -
aéroport
1 -
B4 Impact
1 -
badge
1 -
Bank
1 -
Best practice
4 -
Best Practices
6 -
beta
1 -
Big Data
2 -
Big Data Analytics Europe
1 -
Big Data Paris 2020
1 -
bloc
1 -
Bloquer
1 -
boucle
1 -
Cahier de vacances Data
1 -
Centre de Solutions Virtuel
2 -
Certification
1 -
certifiés
2 -
cfo
6 -
Changer la disposition des données
1 -
chargement
1 -
Chief Data Officer
1 -
Churn
1 -
citizen data scientist
4 -
Clients
1 -
Cloud
1 -
Clustering
1 -
colonne
1 -
colonnes
1 -
Comment
1 -
Commentaire
1 -
commerce
1 -
Commercial
1 -
comptabilité
1 -
Connect
1 -
CONNECT AND SOLVE
1 -
Connecter des feuilles
1 -
Connecteurs
2 -
connexion SSL
1 -
connexion TLS
1 -
Core
1 -
core certification
2 -
Core Certified
1 -
COVID-19
3 -
crise
1 -
CRM
1 -
CSV
1 -
culture de l’analyse
1 -
Customer Advocacy
1 -
Data
1 -
Data Analyse
1 -
Data Connection
1 -
Data Management
1 -
Data Preparation
1 -
Data Science
2 -
Data Science Portal
1 -
data scientists
1 -
Data types String
1 -
data virtualisation
1 -
data warehousing
1 -
Date
2 -
Designer
4 -
Designer Cloud
2 -
Designer 2019.4
1 -
Données
2 -
données de sortie
1 -
Download
1 -
Dynamic
1 -
Débutant
1 -
décennie
1 -
Défi hebdomadaire
2 -
défis
1 -
Défis Hebdomadaires
1 -
E-book
1 -
e-commerce
1 -
Entrée dynamique
1 -
epm
1 -
Event
3 -
Excel
9 -
Explorateur
1 -
filtre
1 -
Filtrer des données
1 -
finance
4 -
Financier
1 -
Find Replace
1 -
fiscalité
1 -
Formule à plusieurs lignes
1 -
FP&A
2 -
Fractionner les données
1 -
Fuzzy Match
1 -
Gallery
2 -
Governance
1 -
Grand Prix
2 -
groupe d'utilisateurs
1 -
HR
1 -
HR analytics
1 -
Hyper
1 -
Index
2 -
Innovator
2 -
inspiration
1 -
Inspire
4 -
Intelligence Suite
4 -
jeu de données analytique
1 -
Jointure
2 -
Juin
1 -
La recherchev dans Designer
1 -
langue
2 -
Les leçons interactives
1 -
leçons interactives
2 -
livre blanc
2 -
log
1 -
Machine Learning
3 -
Macro
1 -
Macro itérative
1 -
Mapbox
2 -
Maîtrise de l'outil
1 -
methodes
1 -
modèle prédictif
1 -
modèles algorithmiques
1 -
modélisation
1 -
moteur AMP
1 -
métiers
1 -
Nettoyage des données
1 -
News
1 -
Nouveautés
2 -
Outil
1 -
outils
1 -
outils Alteryx
1 -
Parse
1 -
Performance
1 -
Plans
1 -
Plateforme
1 -
Plusieurs jointures
1 -
Podcast
1 -
Power BI
3 -
PowerBi
1 -
Predictive Analysis
1 -
Preparation
3 -
preview
1 -
Pricing
1 -
Produit
1 -
profilage
1 -
profilage holistique
1 -
Préparation des données
1 -
Questions pour un outil
51 -
Rechercher et remplacer
1 -
Regex
2 -
Release
1 -
release 2021.3
1 -
Remplacement Dynamique
1 -
Reporting
11 -
reporting avancé
1 -
reportings
1 -
ressources humaines
1 -
Retail
3 -
rpa
1 -
RWA
1 -
Réglementaire
1 -
rétrospective
1 -
Sales
2 -
Santalytics
1 -
SAP Analytics
1 -
segmentation
1 -
Select
1 -
Server
4 -
serveur
2 -
Snowflake
2 -
solution SaaS
1 -
Sortie de données
1 -
stratégie analytique
1 -
stratégie des données
1 -
Supply Chain
1 -
Sélectionner
1 -
sélectionner les enregistrements
1 -
Séparer les doublons
1 -
table
2 -
Tableau
2 -
tableau croisé
2 -
Tableau croisé dynamique
1 -
Tableau Hyper.
2 -
test
1 -
text input
1 -
Texte en colonnes
1 -
The Data Podcast
2 -
Top chef
1 -
Top Contributeur
1 -
Top Contributeurs
15 -
Top Contributors
1 -
transcriptions audios
1 -
transformation numérique
2 -
Transposer
1 -
tri
2 -
Trier
1 -
Trier les données
1 -
Union
1 -
Unique
1 -
Use Case
1 -
User Group
1 -
version
1 -
Version 2019.1
1 -
version 2020.1
2 -
version 2019.4
1 -
version 2020.1
1 -
Virtual Solution Center
1 -
visualiser
1 -
VSC
1 -
webinaire
6 -
Webinaires
1 -
Webinare
2 -
webinars
1 -
Word
1 -
Wordcloud
1 -
Workflow
1 -
workflow performant
1 -
Workflows
2 -
workout
1 -
writing expression
1 -
You.Vision
1 -
You.Vision.
1 -
Échantillon
1 -
Échantillonner
1 -
Écrire des expressions
1 -
Écriture des Expressions
1 -
Évènements
2
- « Précédent
- Suivant »
- VictorThemis sur : Pense bête RegEx !
- StephaneP sur : Le Starter Kit Avancé des Sorties Excel 1
- fatimahanna sur : Alteryx + Chat GPT
- YOUCEF-KHODJA sur : Episode 3 – Comment créer une boucle dans Alteryx ...
- mouna_belaid sur : Comment gérer les connexions aux base des données ...
- Jeremy sur : Top Contributeurs & certifiés | Q2 2022
- NBUSSER sur : Data types String - Comment décider ?
- Emmanuel_G sur : Top Contributeurs & certifiés | Q1 2022
- StephV sur : Reporting avancé ou le paradoxe de Spock : 3 - Déc...
- StephaneP sur : Comment générer et formater des totaux et cumuls