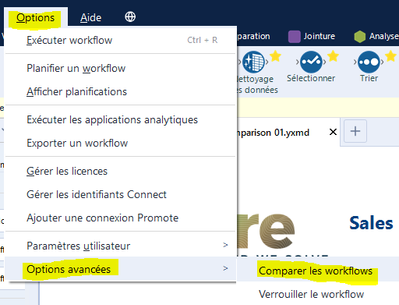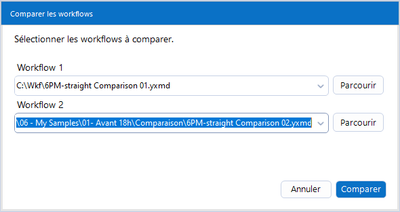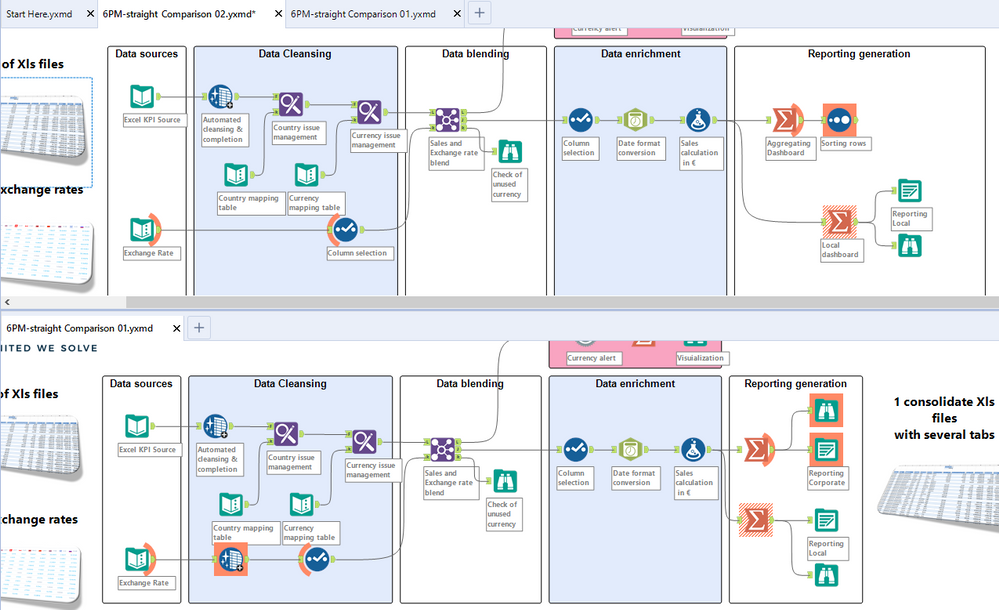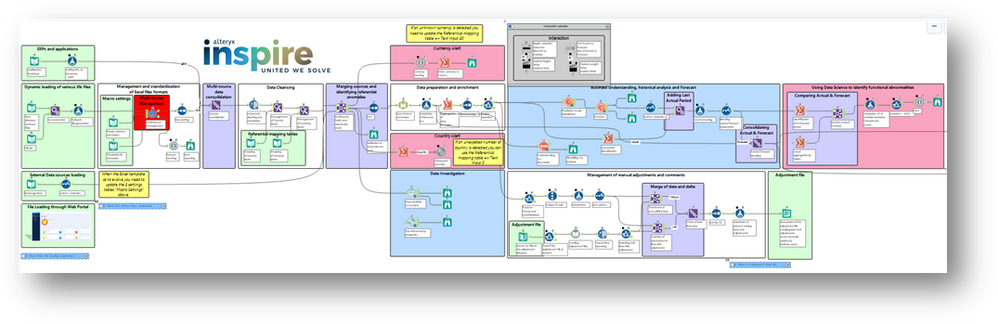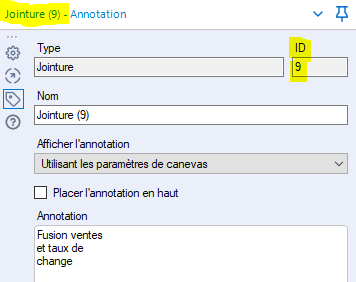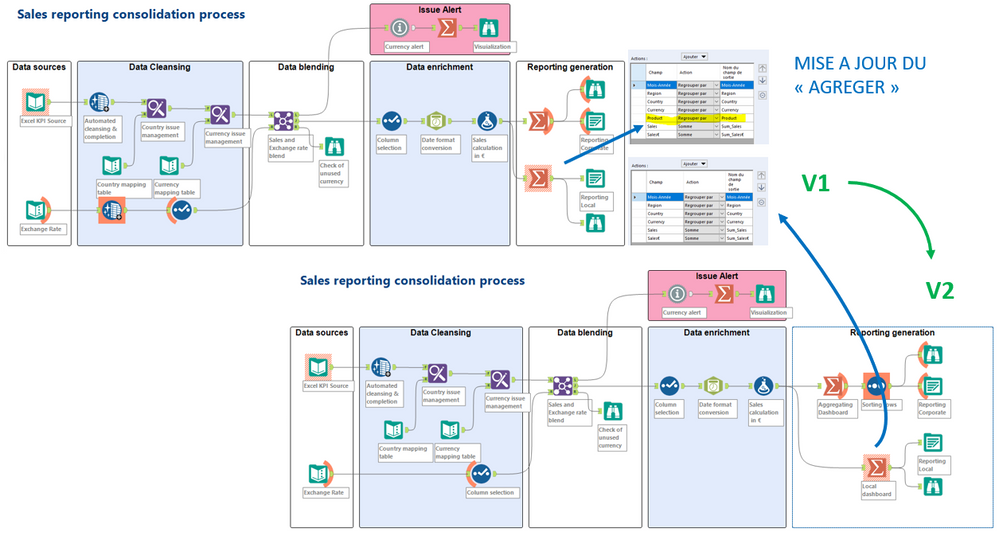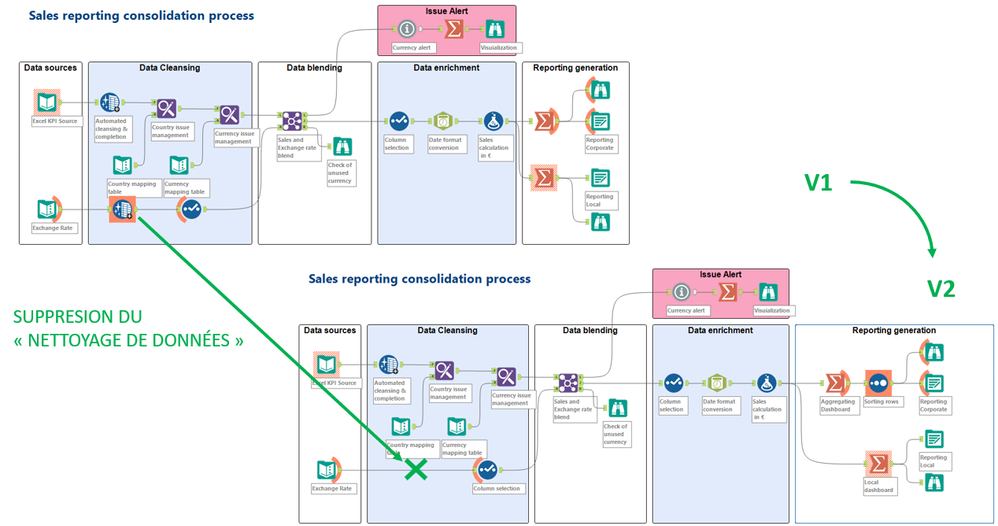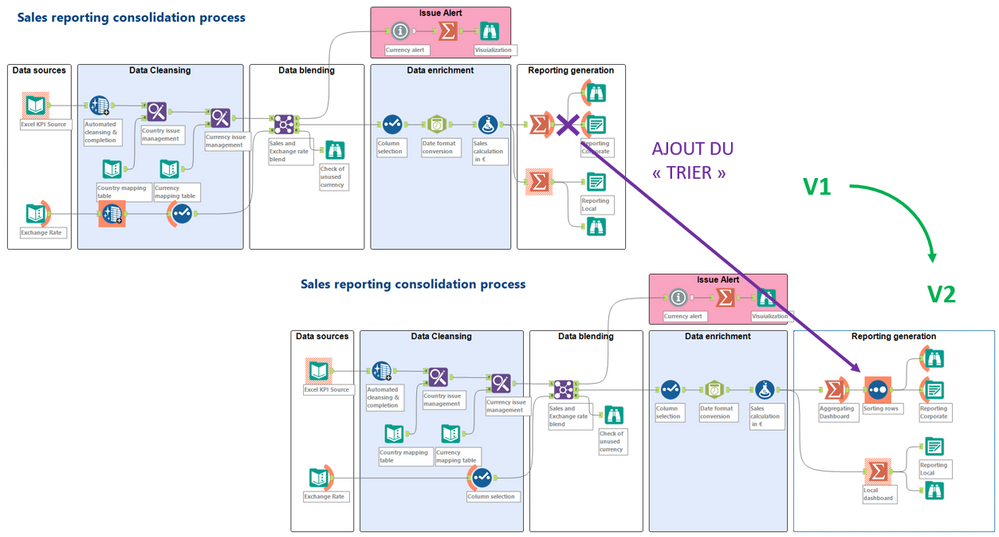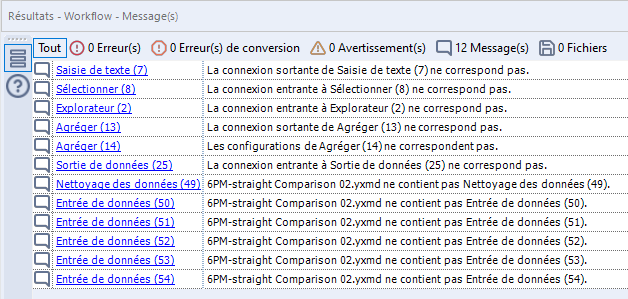Blog
Les analyses et les idées des plus grands esprits de l'analyse.TIPS de la semaine
Chaque semaine, découvrez de nouvelles astuces et bonnes pratiques pour devenir un expert !
Voir l'index- Community
- :
- Communauté
- :
- Apprendre
- :
- Blog
- :
- Blog
- :
- Comment comparer 2 workflows ?
- S'abonner au fil RSS
- Marquer comme nouveau
- Marquer comme lu
- Marquer
- S'abonner
- Page imprimable
- Signaler au modérateur
- S'abonner au fil RSS
- Marquer comme nouveau
- Marquer comme lu
- Marquer
- S'abonner
- Page imprimable
- Signaler au modérateur
Youpi ! ! La nouvelle fonctionnalité de comparaison de workflow est en ligne depuis la 2021.3 !!!
Vous pouvez maintenant identifier les modifications qui ont été faites entre deux versions soit parce que vous avez oublié (OUI, vos vacances étaient géniales...) soit parce que vous travaillez à plusieurs sur le même workflow.
Il y a un nouveau menu ici : "Comparer les workflows"
Première chose à savoir, dans cette version 2021.3, vous ne pouvez comparer que les flux de travail qui sont accessibles via l'explorateur de votre ordinateur OU qui sont déjà ouverts dans le Designer. Donc, si vous voulez comparer 2 workflows du server, vous devez d'abord les télécharger sur votre Designer et ensuite les comparer.
Le popup vous demandera de sélectionner les 2 workflows que vous voulez comparer.
Vous pouvez donc parcourir votre ordinateur ou en sélectionner un, déjà ouvert, dans la liste déroulante.
La comparaison s'affiche alors, les deux flux de travail s'ouvrent l'un au dessus de l'autre avec d'étranges nouveaux signes oranges.
Est-ce le nouveau déguisement d'Halloween du Designer ?
Non, non. Pas cette année. Ouf... 😥
Mais avant d'en expliquer la signification, prenons un peu de recul et posons nous cette simple question :
“Quand on parle de workflow graphique, comment mettre en évidence les changements de manière simple ?”
En fait, lorsque je veux comparer 2 workflows, j'ai 2 interrogations principales :
1. Où sont les modifications ?
Pas toujours simples à identifier lorsque mes workflows sont complexes.
2. A quel type de modifications ai-je à faire ?
Déplacement, suppression, ajout, mise à jour…
Répondre à ces 2 questions est donc l'objectif de cette fonctionnalité de comparaison visuelle.
Règle importante : La comparaison est basée sur l'ID du bloc (Identifiant unique)

Cela signifie que vous pouvez renommer un bloc entre 2 versions, le comparateur le verra alors comme le même outil. Mais le même JOIN supprimé, puis recréé (avec un ID différent) et placé à la même position avec la même configuration sera considéré comme une création.
1. Où sont les modifications ?
Facile 😄: “Entre les parenthèses inversées orange”.
Dans cet exemple, cela signifie que quelque chose a changé entre ces deux blocs. Il peut s'agir d'un simple ajout de bloc ou d'une branche complète. Cela signifie également que les 2 blocs portant les parenthèses sont présents dans les deux versions.

|
Parenthèse orange en sortie : "Au moins 1 modification a été apportée en aval de ce bloc". La connexion de sortie a été modifiée (connexion à un nouveau bloc, suppression d'une connexion...). |

|
Parenthèse orange en entrée : "Au moins 1 modification a été apportée en amont de ce bloc". La connexion d'entrée a été modifiée (ajout ou suppression). |
2. A quel type de modification ai-je à faire ?

|
Carré orange plein : Selon le workflow que vous regardez, ce bloc a été supprimé ou ajouté. |

|
Carré orange hachuré : Seule la configuration du bloc a changé. |
Note : Les informations relatives à la modification et au positionnement sont cumulatives, ce qui signifie qu'un bloc peut être déplacé et mis à jour.
3. Exemples
Analysons le résultat de la comparaison entre une version V1 (haut) et V2 (bas).
Exemple 1 : Le bloc entrée de donnée a été mis à jour. En effet, on constate que le chemin est passé de relatif à absolu.
Exemple 2 : Le bloc Agréger a été mis à jour. En effet, le "Grouper par" sur Product a été supprimé.
Exemple 3 : Le bloc Nettoyage de données a été supprimé. En effet, on voit qu'il se trouve dans un carré orange plein en V1, ce qui signifie qu'il n'est plus en V2.
Example 4 : Un bloc trier a été ajouté. En effet, nous voyons qu'il se trouve dans un carré orange plein en V2, ce qui signifie qu'il n'est pas dans la V1. Il s'agit donc d'une création.
Attention : Pour identifier les ajouts et les suppressions, vous devez étudier les deux flux de travail, sinon vous risquez de manquer quelque chose.
Comment puis-je être sûr(e) que je n'ai pas manqué une modification ?
Vous avez raison, sur un flux de travail complexe, vous pouvez manquer une modification.
Bonne nouvelle, chaque modification graphique est également répertoriée dans un log de comparaison. Vous pouvez donc valider unitairement ligne par ligne et garantir l'exhaustivité. Ouf !
Là aussi il y a 2 logs, 1 par workflow comparé.
Enjoy !!

Sales Engineer
Pour ajouter un commentaire ici, vous devez être inscrit. Si vous êtes déjà inscrit, connectez-vous. Dans le cas contraire, inscrivez-vous puis connectez-vous.
-
2019.4
2 -
2020
1 -
2020.2
2 -
2020.3
2 -
2020.4
1 -
2021.1
2 -
2021.2
1 -
2021.4
1 -
2022.1
1 -
2022.3
1 -
2023.1
1 -
2024.1
1 -
Academy
2 -
Academy française Alteryx
1 -
ACE
5 -
ACE Program
1 -
achats
1 -
ADAPT
2 -
Administration
1 -
Advent of Code
1 -
Agenda
11 -
Agenda Data
1 -
Agréger
2 -
aide
2 -
ALTER.NEXT
1 -
AlterNext
1 -
Alteryx
1 -
Alteryx 2020.1
1 -
Alteryx automation
1 -
Alteryx Cloud
1 -
Alteryx Designer
8 -
Alteryx Excellence Awards
1 -
Amplify.Automation
1 -
analyse
2 -
analyse avancée
1 -
analyse avancée e-book
1 -
analyse des données
1 -
analyse géospatiale
1 -
ANALYSTE INNOVATEUR
1 -
Analytique
2 -
analytiques
1 -
APA
1 -
API
3 -
App et macros
1 -
application analytique
1 -
astuces
1 -
attrition
1 -
Auto Insights
1 -
Automation
1 -
automatisation
1 -
automatisation du machine learning
1 -
aéroport
1 -
B4 Impact
1 -
badge
1 -
Bank
1 -
Best practice
4 -
Best Practices
6 -
beta
1 -
Big Data
2 -
Big Data Analytics Europe
1 -
Big Data Paris 2020
1 -
bloc
1 -
Bloquer
1 -
boucle
1 -
Cahier de vacances Data
1 -
Centre de Solutions Virtuel
2 -
Certification
1 -
certifiés
2 -
cfo
6 -
Changer la disposition des données
1 -
chargement
1 -
Chief Data Officer
1 -
Churn
1 -
citizen data scientist
4 -
Clients
1 -
Cloud
1 -
Clustering
1 -
colonne
1 -
colonnes
1 -
Comment
1 -
Commentaire
1 -
commerce
1 -
Commercial
1 -
comptabilité
1 -
Connect
1 -
CONNECT AND SOLVE
1 -
Connecter des feuilles
1 -
Connecteurs
2 -
connexion SSL
1 -
connexion TLS
1 -
Core
1 -
core certification
2 -
Core Certified
1 -
COVID-19
3 -
crise
1 -
CRM
1 -
CSV
1 -
culture de l’analyse
1 -
Customer Advocacy
1 -
Data
1 -
Data Analyse
1 -
Data Connection
1 -
Data Management
1 -
Data Preparation
1 -
Data Science
2 -
Data Science Portal
1 -
data scientists
1 -
Data types String
1 -
data virtualisation
1 -
data warehousing
1 -
Date
2 -
Designer
4 -
Designer Cloud
2 -
Designer 2019.4
1 -
Données
2 -
données de sortie
1 -
Download
1 -
Dynamic
1 -
Débutant
1 -
décennie
1 -
Défi hebdomadaire
2 -
défis
1 -
Défis Hebdomadaires
1 -
E-book
1 -
e-commerce
1 -
Entrée dynamique
1 -
epm
1 -
Event
3 -
Excel
9 -
Explorateur
1 -
filtre
1 -
Filtrer des données
1 -
finance
4 -
Financier
1 -
Find Replace
1 -
fiscalité
1 -
Formule à plusieurs lignes
1 -
FP&A
2 -
Fractionner les données
1 -
Fuzzy Match
1 -
Gallery
2 -
Governance
1 -
Grand Prix
2 -
groupe d'utilisateurs
1 -
HR
1 -
HR analytics
1 -
Hyper
1 -
Index
2 -
Innovator
2 -
inspiration
1 -
Inspire
4 -
Intelligence Suite
4 -
jeu de données analytique
1 -
Jointure
2 -
Juin
1 -
La recherchev dans Designer
1 -
langue
2 -
Les leçons interactives
1 -
leçons interactives
2 -
livre blanc
2 -
log
1 -
Machine Learning
3 -
Macro
1 -
Macro itérative
1 -
Mapbox
2 -
Maîtrise de l'outil
1 -
methodes
1 -
modèle prédictif
1 -
modèles algorithmiques
1 -
modélisation
1 -
moteur AMP
1 -
métiers
1 -
Nettoyage des données
1 -
News
1 -
Nouveautés
2 -
Outil
1 -
outils
1 -
outils Alteryx
1 -
Parse
1 -
Performance
1 -
Plans
1 -
Plateforme
1 -
Plusieurs jointures
1 -
Podcast
1 -
Power BI
3 -
PowerBi
1 -
Predictive Analysis
1 -
Preparation
3 -
preview
1 -
Pricing
1 -
Produit
1 -
profilage
1 -
profilage holistique
1 -
Préparation des données
1 -
Questions pour un outil
51 -
Rechercher et remplacer
1 -
Regex
2 -
Release
1 -
release 2021.3
1 -
Remplacement Dynamique
1 -
Reporting
11 -
reporting avancé
1 -
reportings
1 -
ressources humaines
1 -
Retail
3 -
rpa
1 -
RWA
1 -
Réglementaire
1 -
rétrospective
1 -
Sales
2 -
Santalytics
1 -
SAP Analytics
1 -
segmentation
1 -
Select
1 -
Server
4 -
serveur
2 -
Snowflake
2 -
solution SaaS
1 -
Sortie de données
1 -
stratégie analytique
1 -
stratégie des données
1 -
Supply Chain
1 -
Sélectionner
1 -
sélectionner les enregistrements
1 -
Séparer les doublons
1 -
table
2 -
Tableau
2 -
tableau croisé
2 -
Tableau croisé dynamique
1 -
Tableau Hyper.
2 -
test
1 -
text input
1 -
Texte en colonnes
1 -
The Data Podcast
2 -
Top chef
1 -
Top Contributeur
1 -
Top Contributeurs
15 -
Top Contributors
1 -
transcriptions audios
1 -
transformation numérique
2 -
Transposer
1 -
tri
2 -
Trier
1 -
Trier les données
1 -
Union
1 -
Unique
1 -
Use Case
1 -
User Group
1 -
version
1 -
Version 2019.1
1 -
version 2020.1
2 -
version 2019.4
1 -
version 2020.1
1 -
Virtual Solution Center
1 -
visualiser
1 -
VSC
1 -
webinaire
6 -
Webinaires
1 -
Webinare
2 -
webinars
1 -
Word
1 -
Wordcloud
1 -
Workflow
1 -
workflow performant
1 -
Workflows
2 -
workout
1 -
writing expression
1 -
You.Vision
1 -
You.Vision.
1 -
Échantillon
1 -
Échantillonner
1 -
Écrire des expressions
1 -
Écriture des Expressions
1 -
Évènements
2
- « Précédent
- Suivant »
| Objet | Compliments |
|---|---|
| 2 | |
| 1 |
- VictorThemis sur : Pense bête RegEx !
- StephaneP sur : Le Starter Kit Avancé des Sorties Excel 1
- fatimahanna sur : Alteryx + Chat GPT
- YOUCEF-KHODJA sur : Episode 3 – Comment créer une boucle dans Alteryx ...
- mouna_belaid sur : Comment gérer les connexions aux base des données ...
- Jeremy sur : Top Contributeurs & certifiés | Q2 2022
- NBUSSER sur : Data types String - Comment décider ?
- Emmanuel_G sur : Top Contributeurs & certifiés | Q1 2022
- StephV sur : Reporting avancé ou le paradoxe de Spock : 3 - Déc...
- StephaneP sur : Comment générer et formater des totaux et cumuls