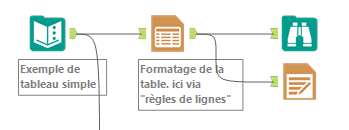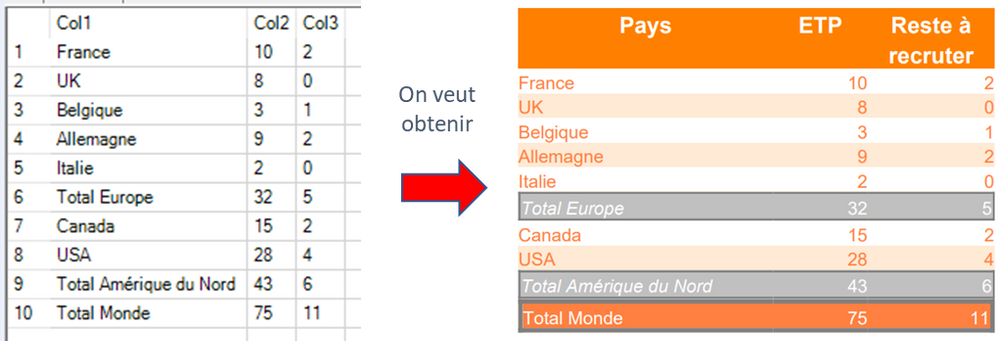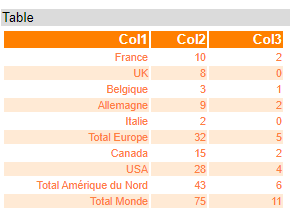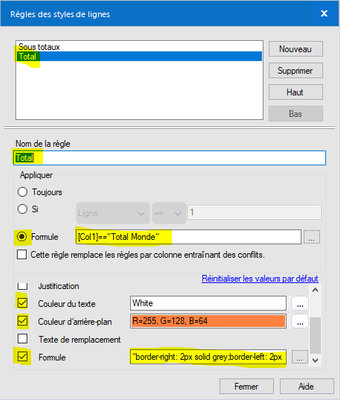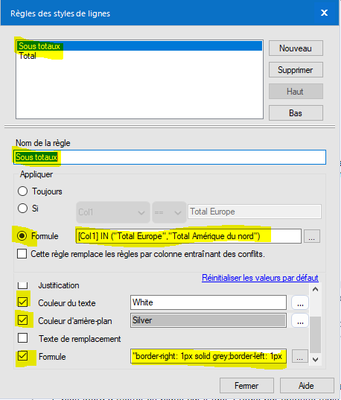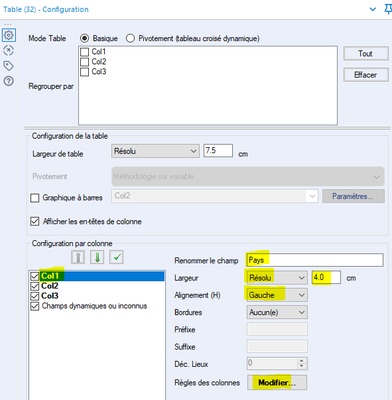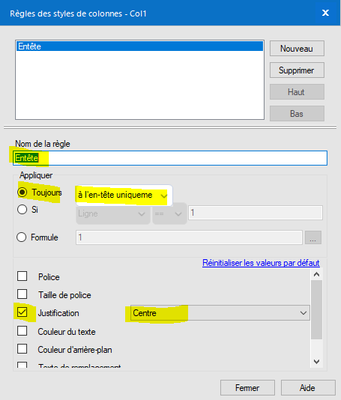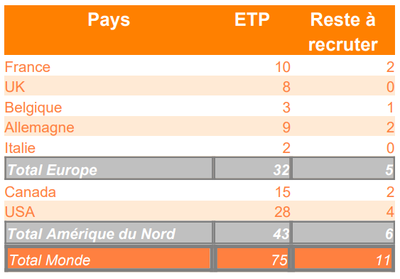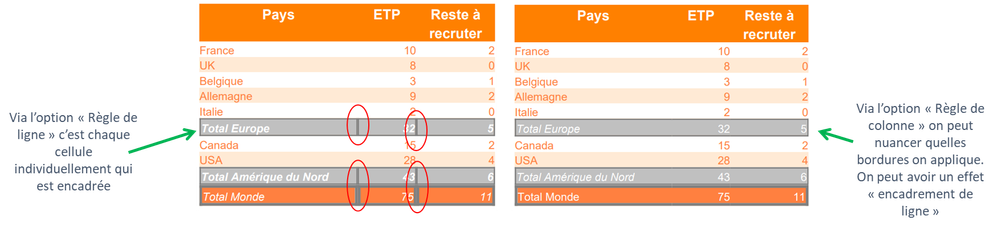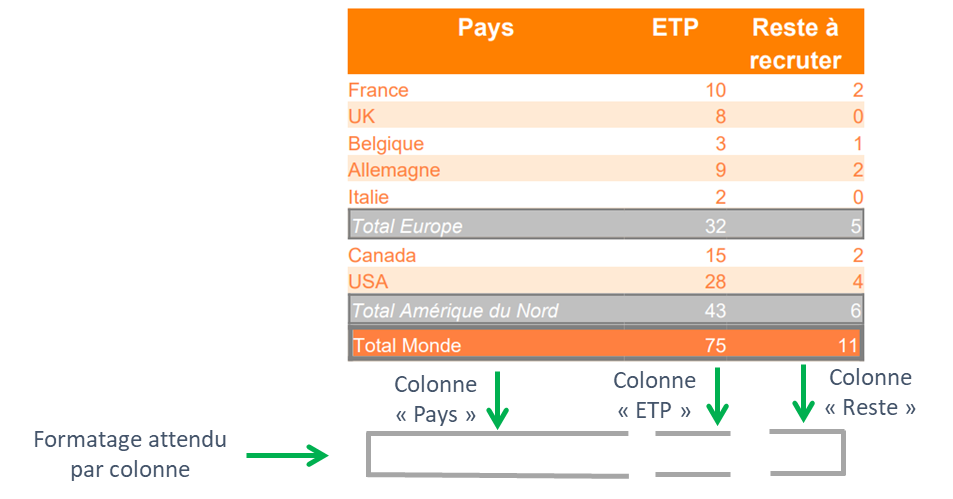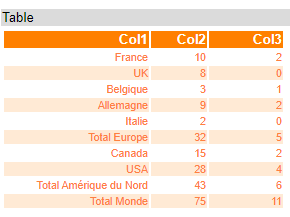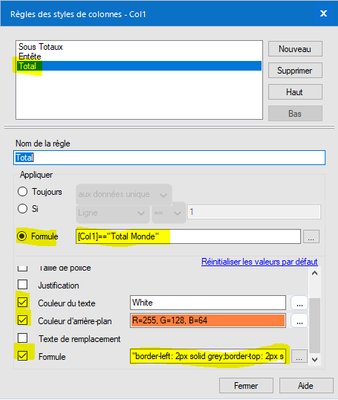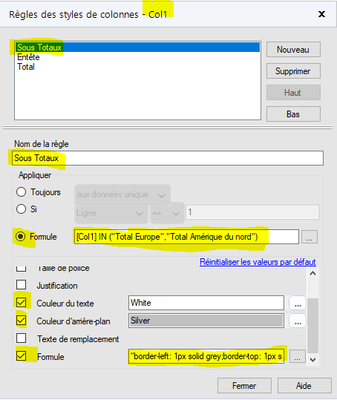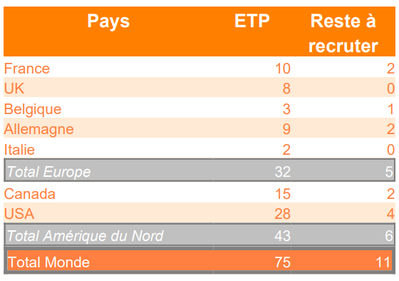Blog
Les analyses et les idées des plus grands esprits de l'analyse.TIPS de la semaine
Chaque semaine, découvrez de nouvelles astuces et bonnes pratiques pour devenir un expert !
Voir l'index- Community
- :
- Communauté
- :
- Apprendre
- :
- Blog
- :
- Blog
- :
- Reporting avancé ou le paradoxe de Spock : 5 - 2èm...
- S'abonner au fil RSS
- Marquer comme nouveau
- Marquer comme lu
- Marquer
- S'abonner
- Page imprimable
- Signaler au modérateur
- S'abonner au fil RSS
- Marquer comme nouveau
- Marquer comme lu
- Marquer
- S'abonner
- Page imprimable
- Signaler au modérateur
Le reporting avancé ou le paradoxe de Spock : 1-Le Starter kit du reporting avancé
Reporting avancé ou le paradoxe de Spock : 2. Comprendre la logique de formatage
Reporting avancé ou le paradoxe de Spock : 3 - Découverte de la syntaxe CSS pour les bordures
Reporting avancé ou le paradoxe de Spock : 4 - 1er Exemple avancé d’utilisation du CSS
Reporting avancé ou le paradoxe de Spock : 5 - 2ème Exemple avancé d’utilisation du CSS (Vous êtes ici)
Reporting avancé ou le paradoxe de Spock : 6. Gestion de la taille des colonnes
Reporting avancé ou le paradoxe de Spock : 7. Exemples de gestion de taille des colonnes
Reporting avancé ou le paradoxe de Spock : 8. Entête multilignes sorti dans 1 tableau XLS
Reporting avancé ou le paradoxe de Spock : 9. Entête multi lignes sorti dans 1 onglet XLS
Reporting avancé ou le paradoxe de Spock : 10. Entête multi lignes via l’outil Table
Reporting avancé ou le paradoxe de Spock : 11. Entête multi lignes via l’outil Table 2
Reporting avancé ou le paradoxe de Spock : 5 - 2ème Exemple avancé d’utilisation du CSS
Et voici notre 2ème exemple avancé d’utilisation de la syntaxe CSS.
Action !!
2 - Exemple d'encadrement conditionnel de lignes (totaux)
On reprend le workflow du 1er article mais ici on souhaite encadrer dynamiquement les sous-totaux et le grand total. Là aussi, un workflow ultra simple avec plusieurs sous options en fonction du visuel attendu.
Même si ce tableau est globalement le même que pour l’article précédent, je vais ré-expliquer sa construction car il y a des nuances importantes à comprendre.
A - Formatage de la table
Identique à l’article précédent. On obtient donc :
B - Formatage des lignes
Cette fois-ci, on va l’utiliser pour gérer dynamiquement Total et sous total.
La ligne du Grand Total :
Si la colonne 1 contient « Total Monde », alors on applique le formatage.
Le formatage CSS est basique et ne concerne que les bordures :
On borde en gris, plein sur 2 pixel.
Ce sont les fonctions natives qui gèrent couleur de l’encre, taille de la police et couleur du fond.
On fait de même pour les sous-totaux :
Avec formule CSS de même type :
On borde en gris, plein sur 2 pixels.
Là aussi ce sont les fonctions natives qui gèrent couleur de l’encre, taille de la police et couleur du fond.
On obtient :
C - Formatage des colonnes
Avec cette méthode, on a que plus que les entêtes à traiter par colonne : nom, largeur, justification des données.
Et une règle pour la justification de l’entête uniquement.
On obtient le résultat final suite au formatage des 3 colonnes :
Note : Via les règles de lignes, chaque cellule se voit appliquer le même format avec une bordure à 4 cotés. On a donc un effet visuel assez lourd. C’est cependant plus rapide à mettre en place.
D’où une proposition alternative via les règles de colonnes.
L’idée est que, si on doit formater une ligne, on le fera différemment d’une colonne à l’autre en évitant les verticales inutiles.
On repart donc de l’étape…
A - Formatage de la table
Identique à la méthode précédente. On obtient donc :
B - Formatage des lignes
Ici, aucun formatage de ligne, tout passe par les colonnes.
C - Formatage de colonnes
Pour chaque colonne, on doit donc définir 3 règles.
Entête, sous-total et total. Et pour une question visuelle, le formatage d’encadrement sera distinct d’une colonne à l’autre.
Pour Col1 par exemple, on ne cherche à formater que cette portion :
Pas de bordure à droite.
On a donc :
Avec comme formule CSS :
Pas d’encadrement Border-right.
Idem pour les sous-totaux :
Avec exactement la même formule CSS.
Pour la colonne ETP, la formule CSS est donc :
Et pour la colonne Reste à recruter :
On obtient bien un reporting plus léger visuellement.
Donc, à chacun de choisir son approche en fonction des autres contraintes de formatage.
Note : Dans un but pédagogique (découvrir l’usage du CSS), j’ai présenté des encadrements via bordure. Mais ce tableau se réalise très simplement aussi, sans le CSS, si on se contente de colorer le fond dynamiquement.
Exemple :
En pièce jointe, le workflow contenant tous ces exemples.
Pour rappel, dans l’article précédent un workflow exemple comporte des exemples concrets des principales fonctions de formatage pour vous aider à réaliser les vôtres.
Vous voyez, ce n’est pas si dur finalement. 😊
Enjoy !

Sales Engineer
Pour ajouter un commentaire ici, vous devez être inscrit. Si vous êtes déjà inscrit, connectez-vous. Dans le cas contraire, inscrivez-vous puis connectez-vous.
-
2019.4
2 -
2020
1 -
2020.2
2 -
2020.3
2 -
2020.4
1 -
2021.1
2 -
2021.2
1 -
2021.4
1 -
2022.1
1 -
2022.3
1 -
2023.1
1 -
2024.1
1 -
Academy
2 -
Academy française Alteryx
1 -
ACE
5 -
ACE Program
1 -
achats
1 -
ADAPT
2 -
Administration
1 -
Advent of Code
1 -
Agenda
11 -
Agenda Data
1 -
Agréger
2 -
aide
2 -
ALTER.NEXT
1 -
AlterNext
1 -
Alteryx
1 -
Alteryx 2020.1
1 -
Alteryx automation
1 -
Alteryx Cloud
1 -
Alteryx Designer
8 -
Alteryx Excellence Awards
1 -
Amplify.Automation
1 -
analyse
2 -
analyse avancée
1 -
analyse avancée e-book
1 -
analyse des données
1 -
analyse géospatiale
1 -
ANALYSTE INNOVATEUR
1 -
Analytique
2 -
analytiques
1 -
APA
1 -
API
3 -
App et macros
1 -
application analytique
1 -
astuces
1 -
attrition
1 -
Auto Insights
1 -
Automation
1 -
automatisation
1 -
automatisation du machine learning
1 -
aéroport
1 -
B4 Impact
1 -
badge
1 -
Bank
1 -
Best practice
4 -
Best Practices
6 -
beta
1 -
Big Data
2 -
Big Data Analytics Europe
1 -
Big Data Paris 2020
1 -
bloc
1 -
Bloquer
1 -
boucle
1 -
Cahier de vacances Data
1 -
Centre de Solutions Virtuel
2 -
Certification
1 -
certifiés
2 -
cfo
6 -
Changer la disposition des données
1 -
chargement
1 -
Chief Data Officer
1 -
Churn
1 -
citizen data scientist
4 -
Clients
1 -
Cloud
1 -
Clustering
1 -
colonne
1 -
colonnes
1 -
Comment
1 -
Commentaire
1 -
commerce
1 -
Commercial
1 -
comptabilité
1 -
Connect
1 -
CONNECT AND SOLVE
1 -
Connecter des feuilles
1 -
Connecteurs
2 -
connexion SSL
1 -
connexion TLS
1 -
Core
1 -
core certification
2 -
Core Certified
1 -
COVID-19
3 -
crise
1 -
CRM
1 -
CSV
1 -
culture de l’analyse
1 -
Customer Advocacy
1 -
Data
1 -
Data Analyse
1 -
Data Connection
1 -
Data Management
1 -
Data Preparation
1 -
Data Science
2 -
Data Science Portal
1 -
data scientists
1 -
Data types String
1 -
data virtualisation
1 -
data warehousing
1 -
Date
2 -
Designer
4 -
Designer Cloud
2 -
Designer 2019.4
1 -
Données
2 -
données de sortie
1 -
Download
1 -
Dynamic
1 -
Débutant
1 -
décennie
1 -
Défi hebdomadaire
2 -
défis
1 -
Défis Hebdomadaires
1 -
E-book
1 -
e-commerce
1 -
Entrée dynamique
1 -
epm
1 -
Event
3 -
Excel
9 -
Explorateur
1 -
filtre
1 -
Filtrer des données
1 -
finance
4 -
Financier
1 -
Find Replace
1 -
fiscalité
1 -
Formule à plusieurs lignes
1 -
FP&A
2 -
Fractionner les données
1 -
Fuzzy Match
1 -
Gallery
2 -
Governance
1 -
Grand Prix
2 -
groupe d'utilisateurs
1 -
HR
1 -
HR analytics
1 -
Hyper
1 -
Index
2 -
Innovator
2 -
inspiration
1 -
Inspire
4 -
Intelligence Suite
4 -
jeu de données analytique
1 -
Jointure
2 -
Juin
1 -
La recherchev dans Designer
1 -
langue
2 -
Les leçons interactives
1 -
leçons interactives
2 -
livre blanc
2 -
log
1 -
Machine Learning
3 -
Macro
1 -
Macro itérative
1 -
Mapbox
2 -
Maîtrise de l'outil
1 -
methodes
1 -
modèle prédictif
1 -
modèles algorithmiques
1 -
modélisation
1 -
moteur AMP
1 -
métiers
1 -
Nettoyage des données
1 -
News
1 -
Nouveautés
2 -
Outil
1 -
outils
1 -
outils Alteryx
1 -
Parse
1 -
Performance
1 -
Plans
1 -
Plateforme
1 -
Plusieurs jointures
1 -
Podcast
1 -
Power BI
3 -
PowerBi
1 -
Predictive Analysis
1 -
Preparation
3 -
preview
1 -
Pricing
1 -
Produit
1 -
profilage
1 -
profilage holistique
1 -
Préparation des données
1 -
Questions pour un outil
51 -
Rechercher et remplacer
1 -
Regex
2 -
Release
1 -
release 2021.3
1 -
Remplacement Dynamique
1 -
Reporting
11 -
reporting avancé
1 -
reportings
1 -
ressources humaines
1 -
Retail
3 -
rpa
1 -
RWA
1 -
Réglementaire
1 -
rétrospective
1 -
Sales
2 -
Santalytics
1 -
SAP Analytics
1 -
segmentation
1 -
Select
1 -
Server
4 -
serveur
2 -
Snowflake
2 -
solution SaaS
1 -
Sortie de données
1 -
stratégie analytique
1 -
stratégie des données
1 -
Supply Chain
1 -
Sélectionner
1 -
sélectionner les enregistrements
1 -
Séparer les doublons
1 -
table
2 -
Tableau
2 -
tableau croisé
2 -
Tableau croisé dynamique
1 -
Tableau Hyper.
2 -
test
1 -
text input
1 -
Texte en colonnes
1 -
The Data Podcast
2 -
Top chef
1 -
Top Contributeur
1 -
Top Contributeurs
15 -
Top Contributors
1 -
transcriptions audios
1 -
transformation numérique
2 -
Transposer
1 -
tri
2 -
Trier
1 -
Trier les données
1 -
Union
1 -
Unique
1 -
Use Case
1 -
User Group
1 -
version
1 -
Version 2019.1
1 -
version 2020.1
2 -
version 2019.4
1 -
version 2020.1
1 -
Virtual Solution Center
1 -
visualiser
1 -
VSC
1 -
webinaire
6 -
Webinaires
1 -
Webinare
2 -
webinars
1 -
Word
1 -
Wordcloud
1 -
Workflow
1 -
workflow performant
1 -
Workflows
2 -
workout
1 -
writing expression
1 -
You.Vision
1 -
You.Vision.
1 -
Échantillon
1 -
Échantillonner
1 -
Écrire des expressions
1 -
Écriture des Expressions
1 -
Évènements
2
- « Précédent
- Suivant »
- VictorThemis sur : Pense bête RegEx !
- StephaneP sur : Le Starter Kit Avancé des Sorties Excel 1
- fatimahanna sur : Alteryx + Chat GPT
- YOUCEF-KHODJA sur : Episode 3 – Comment créer une boucle dans Alteryx ...
- mouna_belaid sur : Comment gérer les connexions aux base des données ...
- Jeremy sur : Top Contributeurs & certifiés | Q2 2022
- NBUSSER sur : Data types String - Comment décider ?
- Emmanuel_G sur : Top Contributeurs & certifiés | Q1 2022
- StephV sur : Reporting avancé ou le paradoxe de Spock : 3 - Déc...
- StephaneP sur : Comment générer et formater des totaux et cumuls