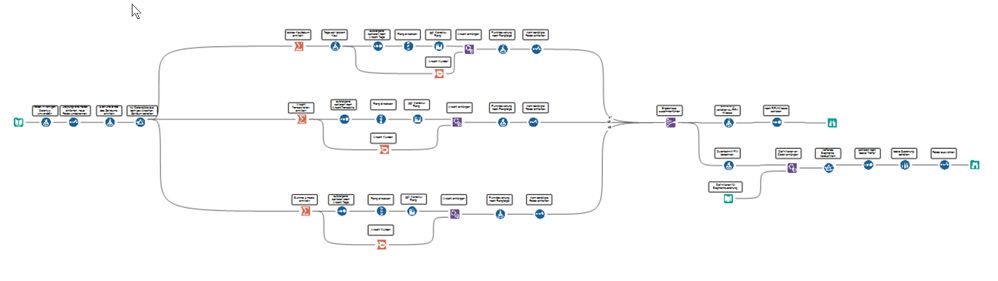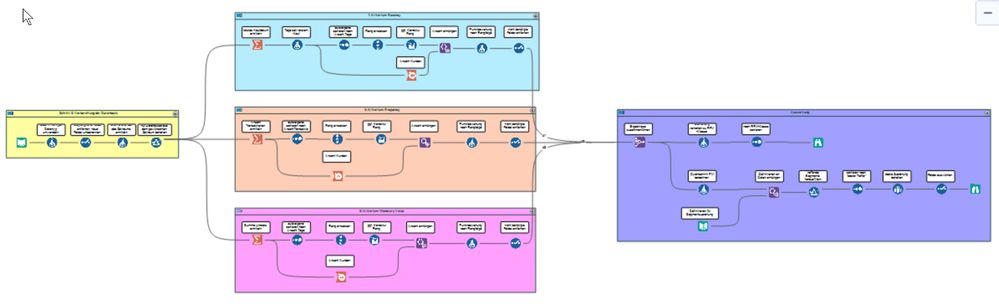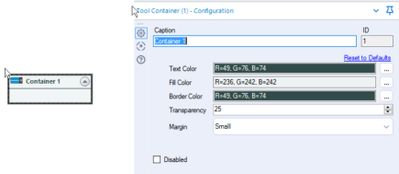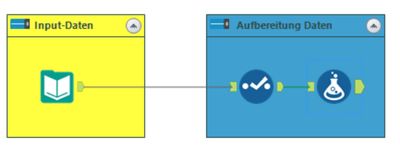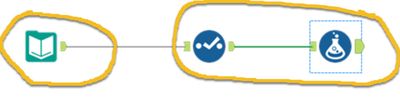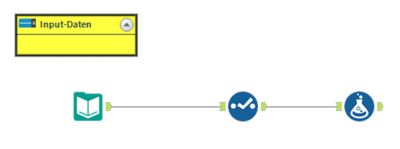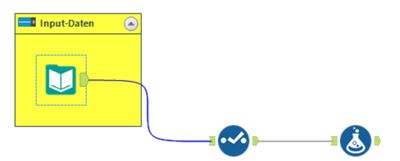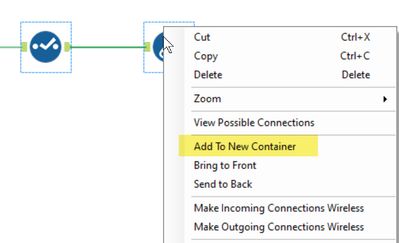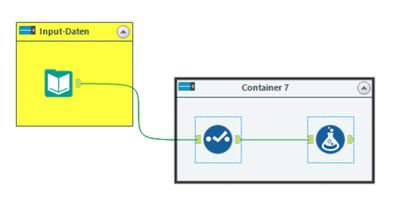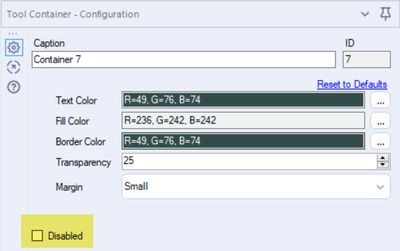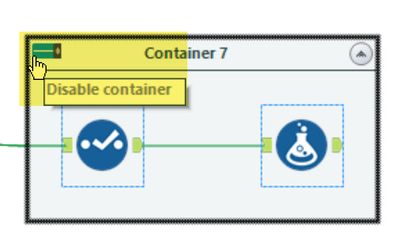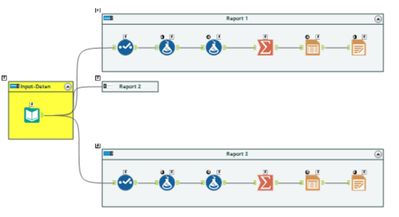Blog - Deutsch
Erkenntnisse und Ideen von den besten Analytics-Experten.- RSS-Feed abonnieren
- Als neu kennzeichnen
- Als gelesen kennzeichnen
- Lesezeichen
- Abonnieren
- Drucker-Anzeigeseite
- Moderator informieren
- RSS-Feed abonnieren
- Als neu kennzeichnen
- Als gelesen kennzeichnen
- Lesezeichen
- Abonnieren
- Drucker-Anzeigeseite
- Moderator informieren
Tipps Tuesday #012 und schon mein zweiter Beitrag zur Dokumentation von Workflows … aber es geht nicht nur um Dokumntation!
Mit den Möglichkeiten, in den Workflow Kommentare zu den einzelnen Tools einzufügen, haben wir uns vor einigen Wochen bereits beschäftigt. Damit wird es auf jeden Fall deutlich einfacher, den Ablauf zu verstehen. Manchmal helfen diese Kommentare auch einfach, sich zu erinnern, was die Idee bei der Entwicklung eines Workflow vor längerer Zeit war. Das Ergebnis kann dann zum Beispiel so aussehen:
Ist doch gar nicht so schlecht, oder? Allerdings beziehen sich die Erklärungen nur auf die einzelnen Tools, durch die Anordnung kann man zwar erahnen, dass die Tools in den Bereichen jeweils eine bestimmte Teilaufgabe erfüllen, aber das geht doch bestimmt noch besser!
Aber klar. Um die Struktur eines gesamten Workflows transparenter zu machen und die einzelnen Schritte wie etwa Input-Daten, Datenaufbereitung, Analyseschritte und Output-Daten klar abzugrenzen, können Tool Container (in der Toolkategorie „Documentation“ zu finden) genutzt werden. Dieses Tool nimmt andere Tools auf, trägt seinen Namen also absolut zu Recht. Und da man diese Container dann noch entsprechend formatieren kann, sieht der Workflow dann so aus:
Hier sind dann einzelne Teilbereiche sofort zu erkennen, auch ein sehr großer Workflow wird übersichtlicher. Also – so sollen unsere Workflows künftig auch aussehen. Schauen wir uns doch mal an, wie das geht.
Der erste Schritt, wenn wir einen neuen Workflow aufbauen, ist dann, dass wir aus den Palette „Documentation“ ein „Tool Container“ Tool auf den Canvas ziehen:
Diesen Tool Container können wir dann ein wenig formatieren – wir können den Text der Titelleiste anpassen, die Farbe von Text (= Überschrift), Hintergrund und Rahmen anpassen, für die Transparenz einen Wert zwischen 1 und 80 vorgeben (damit wird die Transparenz des Hintergrunds bestimmt) und die Breite des Rahmen (d.h. der Abstand zwischen Rahmen und Tools) definieren.
Wenn wir dem Workflow nun weitere Tools hinzufügen wollen, zieht man diese nicht auf den Canvas, sondern in den Tool Container.
Für weitere Bereiche des Workflows müssen dann – bevor die Tools eingebaut werden – jeweils neue Tool Container angelegt werden.
Bei dieser Vorgehensweise zieht man also immer zuerst den jeweiligen Tool Container auf den Canvas, bevor die Tools hinzugefügt werden – ein Ansatz, der sicherlich sehr strukturiert ist, aber nicht immer der üblichen Vorgehensweise entspricht (bei mir ist das auf jeden Fall so).
Gehen wir also einfach mal davon aus, dass der Workflow schon Tools enthält, die jetzt in Container befördert werden sollen – die Tool Container werden also im Nachhinein hinzugefügt, um zum Beispiel einen Workflow, der dann doch größer geworden ist als erwartet, zusätzlich etwas Struktur zu verleihen.
Wie so oft haben wir verschiedene Möglichkeiten, die wir uns an folgendem Beispiel anschauen wollen.
Wir können zusätzlich zu den vorhandenen Tools jetzt einen Tool Container auf den Canvas ziehen und den gegebenenfalls entsprechend benennen und formatieren.
Um nun ein Tool in diesen Container zu befördern, selektieren wir es und verschieben es in den Tool Container. Auch mehrere Tools können wir gleichzeitig verschieben – einfach <Ctrl> gedrückt halten, die entsprechenden Tools anklicken und in den Container bewegen.
Alternativ können wir auch das Tool (oder die Tools) wie beschrieben selektieren und über das Kontextmenü „Add To New Container“ wählen.
Jetzt muss der Tool Container eben im Nachhinein noch formatiert und mit einem passenden Titel versehen werden.
Aber der Tool Container hat noch eine Zusatzfunktion, die oft sehr nützlich ist. Neben den Einstellungen zur Formatierungen gibt es die Option „Disabled“. Damit können wir den Tool Container und mit ihm alle Tools, die sich im Container befinden, ausschalten – sie werden dann einfach nicht ausgeführt.
Diese Option lässt sich auch über den Schalter in der Titelleiste des Tool Containers steuern:
Schauen wir uns auch das mal an einem Beispiel an. Dieser Workflow erstellt drei verschiedene Reports und erzeugt die entsprechenden PDF-Dateien:
Nehmen wir an, der zweite Report wird nicht benötigt. Wir können dann einfach über den Schalter in der Titelleisten den kompletten Tool Container deaktivieren:
Im Workflow wird der deaktivierte Tool Container dann verkleinert angezeigt, kann aber jedezeit wieder aktiviert werden.
Jetzt wird der entsprechende Teil des Workflows nicht mehr ausgeführt - das kann eine Menge Zeit sparen!
Diese Möglichkeit können wir übrigens auch in Analytic Apps nutzen. Wenn wir ein Check Box Tool oder ein Radio Button Tool auf den Canvas ziehen und mit dem Tool Container verbinden, wird automatisch ein Action Tool hinzugefügt. Hier stellen wir dann als auszuführende Aktion "Enable/Disable Container" ein . Wichtig: Disable ist der Default-Wert, also wird der Container deaktiviert, werden die entsprechende Check Box selektiert ist!
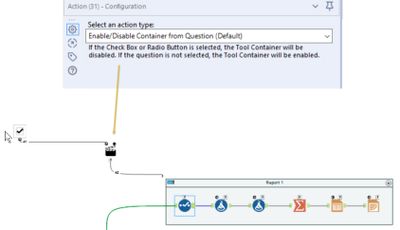
Mit drei Check Box Tools, die jeweils mit einem Tool Container verbunden sind, sieht das dann so aus:
Beim Starten der Analytic App erscheint jetzt zunächst die entsprechende Abfrage - hier können jetzt einzelne Reports "abgewählt" werden.
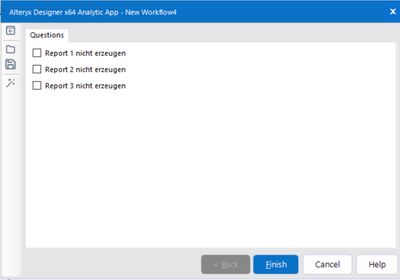
Tool Container können also bei der Strukturierung eines Workflows helfen und damit dafür sorgen, dass er übersichtlicher wird und der Ablauf sich leichter nachvollziehen lässt. Außerdem aber können sie auch zur Steuerung von Workflows eingesetzt werden und schaffen so zusätzliche Gestaltungsmöglichkeiten und Flexibilität (insbesondere bei Analytic Apps und Macros).
Weitere Tipps Tuesday Beiträge
Dieser Eintrag ist Teil der Tipps Tuesday-Serie, alle Einträge dieser Serie findest du in unserem Index aufgelistet.
Sie müssen ein registrierter Benutzer sein, um hier einen Kommentar hinzuzufügen. Wenn Sie sich bereits registriert haben, melden Sie sich bitte an. Wenn Sie sich noch nicht registriert haben, führen Sie bitte eine Registrierung durch und melden Sie sich an.
-
2019.1 Neue Funktionen
1 -
2019.4
1 -
2019.4 Release
1 -
2020
1 -
2020.1
2 -
2020.2
2 -
2020.3
2 -
2020.4
1 -
2021.1
2 -
2021.4
1 -
2022.1
1 -
2022.3
1 -
2023.1
1 -
2024.1
1 -
ACE
14 -
ACE Programm
1 -
ACE's Insight
1 -
ACEs Insight
1 -
ADAPT
2 -
Agenda
8 -
Algorithmen
1 -
ALTER.NEXT
1 -
AlterNext
1 -
Alteryx Designer
2 -
Alteryx intelligence suite
1 -
Alteryx Excellence Awards
1 -
AMP-Engine
1 -
Amplify.Automation
1 -
analyse
3 -
Analysemodell
1 -
Analysen
1 -
Analytics
3 -
Analytics-Anbieter
1 -
Analytik
1 -
APA
2 -
App
1 -
App Challenge
1 -
Arrange Tool
1 -
Ausgabedaten
1 -
Auswählen
1 -
Auto Insights
1 -
automatisierung
1 -
AUTOREN
1 -
badge
1 -
Banken
1 -
Benachrichtigung
1 -
Best Practices
1 -
beta
1 -
BIG DATA EUROPE
1 -
browse tool
1 -
Business Services
1 -
cfo
3 -
Challenge
1 -
citizen data scientist
2 -
Cloud
1 -
Code Mode
1 -
Computer Vision
1 -
Connections
1 -
Correlation
1 -
COVID-19
5 -
Customer Advocacy
1 -
Data Connection
1 -
Data Festival
1 -
Data Investigation
2 -
Data Preparation
1 -
Data Profiling
2 -
Data Science Portal
1 -
Data Women Zürich
1 -
Date Time
1 -
Daten-Banken
1 -
Datenanalyse
6 -
DATENKULTUR
2 -
Datentypen
1 -
Datenwissenschaft
1 -
DateTime Functions
4 -
DateTime Tool
2 -
DatetimeFormat
1 -
Datum Uhrzeit
1 -
Dean Stoecker
1 -
Decade
1 -
Designer
2 -
digitale Transformation
3 -
Digitalisierung
1 -
Documentation
1 -
Dokumentation
2 -
Drag-and-Drop-Paradigmas
1 -
Dynamische Eingabe
1 -
Eingabedaten
1 -
Einmalig
1 -
Erfolgsfaktor
1 -
Event
4 -
Events
3 -
EVENTS AGENDA
1 -
Excel
3 -
Fachtagung
1 -
feature engineering
1 -
Felderanhängen
1 -
Filter
1 -
Finanzabteilung
4 -
finanzwesen
1 -
Find Replace
1 -
Formel
1 -
Formula
1 -
Formula Tool
1 -
FP&A
1 -
Fuzzy Übereinstimmung
1 -
Gallery
1 -
Gesundheitswesen
1 -
Grand Prix
2 -
Herunterladen
1 -
Hub 20.4
1 -
Hyper-API
1 -
In Database
1 -
In-DB
1 -
Index
1 -
Innovator
1 -
Input-Tools
1 -
inspiration
1 -
Inspire
2 -
Intelligence Suite
4 -
Interface
1 -
Jahrzehnt
1 -
Join
1 -
Kreuztabellen
1 -
Krisen
1 -
kultur de datenanalyse
1 -
Kundendaten
1 -
Kurzarbeitergeld
1 -
Legende
1 -
Lieferketten
1 -
LIVE webinar
1 -
location
1 -
Low-Code-Tools
1 -
Machine Learning
2 -
Macro
1 -
Make Columns
2 -
Malaria
1 -
Modell
1 -
Modellerstellung
1 -
Mongo Atlas
1 -
Multi-Row Formula
1 -
News
1 -
On-demand
2 -
On-demand webinar
1 -
On-Demand-Webinar
1 -
Output Data
1 -
OVERSAMPLE
1 -
Performance
2 -
Platform
1 -
Plattform
1 -
Podcast
2 -
Predictive Analytics
1 -
preview
1 -
Produkt
1 -
Profitabilität
1 -
Programmierkenntnisse
2 -
Python
1 -
Release 2020.1
1 -
release 2021.3
1 -
Reporting
6 -
Reporting in Designer
1 -
reporting tools
1 -
Retail
1 -
Roland Schubert
1 -
Round Up
1 -
rpa
1 -
Running Total
2 -
Santalytics
1 -
Self Service Analytics
1 -
Settings
1 -
Snowflake
2 -
SOMMER
1 -
sort
1 -
Sortierung
2 -
Spatial
2 -
Sprachumschaltung
1 -
Steueranalyse
1 -
Stichproben
1 -
Suchen Ersetzen
1 -
Supply Chain
2 -
Swiss
1 -
Switzerland
1 -
table
1 -
Tableau
1 -
Tax Processes
1 -
Text in Spalten aufteilen
1 -
Texteingabe
1 -
tipps & tricks
2 -
Tipps Tuesday
25 -
Tipps Tuesdays
37 -
Tipps und Tricks
19 -
Tom Becker
1 -
Tool Mastery Serie
1 -
Tool-Palette
1 -
Tools
2 -
Top Autoren
9 -
TOP AUTOREN 2021
1 -
TOP AUTOREN 2022
1 -
Top Contributors
1 -
Tuesday Tipps
16 -
Umstellung
1 -
Union
1 -
User Group
2 -
Virtual Solution Center
1 -
Virtual Solutions Center
1 -
Webinar
6 -
Webinare
1 -
webinars
1 -
Workflow
2 -
You.Vision
2 -
Zusammenfassen
1 -
Zusammenführung
1
- « Vorherige
- Nächste »
-
grossal auf: Meldung Tool | Tipps Tuesdays #095
-
grossal auf: Alle Output-Tools deaktivieren | Tipps Tuesdays #0...
- Buzz auf: Mehrere Daten mit einem Tool einlesen - Wildcards ...
- Buzz auf: Kommentare in Formeln | Tipps Tuesdays #018
- Buzz auf: Was bedeutet es ein Innovator zu sein? Ein Blick h...
- MWoelfels auf: Prefix / Suffix hinzufügen oder entfernen | Tipps ...
- ASTX auf: Datentypen ändern | Tipps Tuesday #014
-
RolandSchubert auf: Tool Container: Tools im Workflow organisieren - u...
- StephV auf: Alteryx Excellence Awards 2021
- LeahK auf: TOP AUTOREN 2020