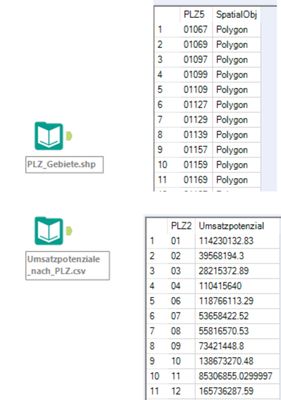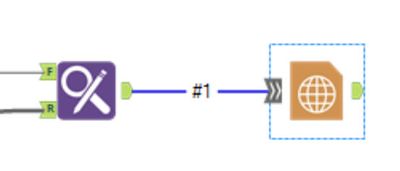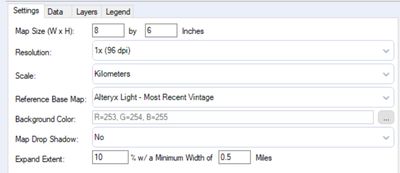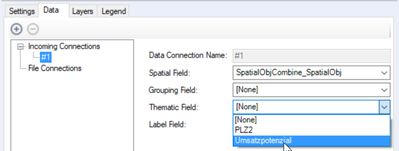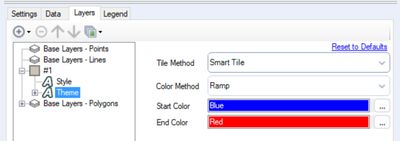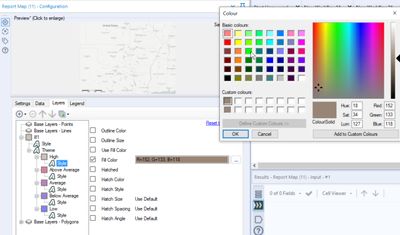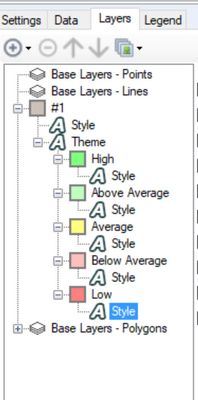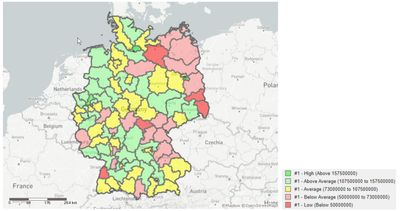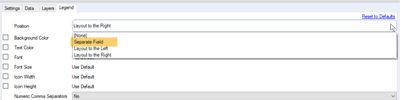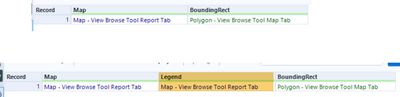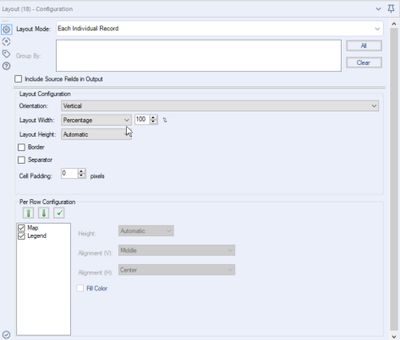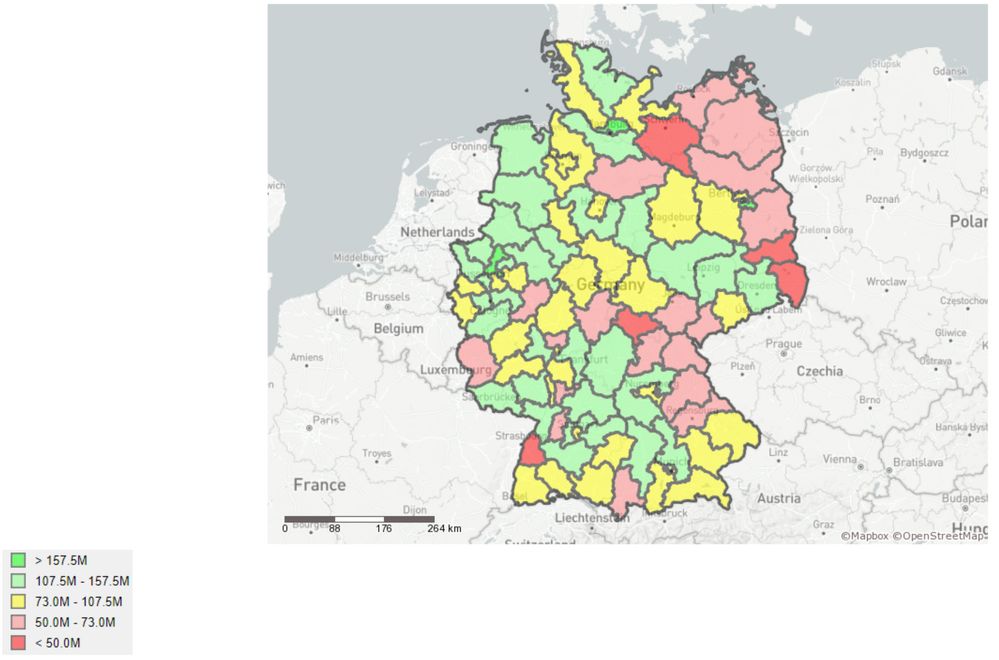Blog - Deutsch
Erkenntnisse und Ideen von den besten Analytics-Experten.- RSS-Feed abonnieren
- Als neu kennzeichnen
- Als gelesen kennzeichnen
- Lesezeichen
- Abonnieren
- Drucker-Anzeigeseite
- Moderator informieren
- RSS-Feed abonnieren
- Als neu kennzeichnen
- Als gelesen kennzeichnen
- Lesezeichen
- Abonnieren
- Drucker-Anzeigeseite
- Moderator informieren
Seit ich mich mit Tools zur Analyse und Darstellung von Daten beschäftige, taucht ein Wunsch immer wieder auf: Daten in Karten darstellen und beispielsweise Umsätze, Potenziale oder Plan-/Ist-Abweichungen über die Farbgebung zu visualisieren. Natürlich geht das auch mit Alteryx; nachdem ich erst einmal den Respekt vor den Spatial- und Reporting-Tools überwunden hatte, habe ich das sehr schnell herausgefunden.
Eine Kleinigkeit gefiel mir allerdings nicht so richtig; die Legende. Nur Standardtexte, keine Formatierungsmöglichkeiten - da hatte ich eigentlich mehr erwartet. Wie sich schließlich herausstellte, war das wieder ein typischer Fall von "man muss nur wissen, wie es geht".
Zuerst mal die Karte!
Also, los geht's. Zuerst muss natürlich eine Karte her, die entsprechend eingefärbt ist. Als "Baumaterial" habe ich eine Datei mit zweistelligen Postleitzahlgebieten und Umsatzpotenzialen (= Einwohnerzahl * Kaufkraftindex, also nur begrenzt sinnvoll) sowie eine zweite Datei mit fünfstelligen Postleitzahlen und den zugehörigen "Spatial Objects", also Polygonen, die die PLZ-Gebietsgrenzen darstellen.
Wenn wir die Umsatzpotenziale mit den Polygonen verknüpfen wollen (müssen wir, um zur Kartendarstellung zu kommen), müssen wir im ersten Schritt eine Art gemeinsame Basis herstellen, im konkreten Fall, die Karten der Postleitzahlgebiete auf die der zweistelligen Postleitzahlen zusammenfassen. Dazu erzeugen wir ein neues Feld [PLZ2], das die ersten zwei Stellen der Postleitzahl enthält.
Jetzt geht es darum, die einzelnen Gebiete (= Spatial Objects) zusammenzufassen, also nach den ersten zwei Stellen zu "verschmelzen". Dazu nutzen wir ein Summarize Tool. Die zweistellige Postleitzahl (PLZ2) ist unser "Group By", um die Gebiete zusammenzufassen nutzen wir "Combine" (eine Art "SUM" für Karten).
So erzeugen wir die zweistelligen Gebiete als Karte - jetzt müssen die Umsatzpotenziale ergänzt werden. Hier haben wir wieder die Auswahl zwischen verschiedenen Tools, ich entscheide mich hier für das Find Replace Tool , das zwar nur Find und Replace im Namen hat, aber auch "Append" beherrscht!
Das Tool findet zu den jeweiligen PLZ2-Werten die entsprechende Zeile in der Umsatzpotenzial-Tabelle und ergänzt das fehlende Feld (in Excel würde man einen SVERWEIS nehmen).
Jetzt kommt endlich die Karte - dazu verwenden wir das Report Map Tool.
Hier müssen dann doch ein paar Einstellungen gemacht werden. Auf der Registerkarte "Settings" geht es etwa um Größe und Auflösung der Karte, die Einheiten und die Kartendarstellung - meist reichen hier die Standards.
Dann ist die "Datenversorgung" zu klären. Bei nur einen Input-Verbindung können wir das "Spatial Field" wählen, das verwendet werden soll (voreingestellt sind "alle"), zudem können Felder für Gruppierung (brauchen wir hier nicht), Beschriftung (also etwa ein Text in den einzelnen Postleitzahlgebieten - brauchen wir hier auch nicht) sowie das "thematische Feld" gewählt werden. Mit "Thematic Field" ist das Feld gemeint, an dem sich eine Einfärbung orientieren soll, genau das müssen wir hier also festlegen. Da wir hier eine Einfärbung über das Umsatzpotenzial planen, wählen wir dieses Feld.
Über "Layers" fügen wir dann die Objekte hinzu, die auf der Karte angezeigt werden soll (also etwa Punkte, Gebiete, Linien). In unserem Fall sind es Polygone (nämlich die Postleitzahlgebiete. Wir müssen natürlich noch angeben, über welche Datenverbindung die Polygone geliefert werden, hier ist es #1.
Da wir im Vorfeld ein "Thematic Field" gewählt haben, finden wir bei den Detaileinstellungen zu den Polygonen neben "Style" (Farbe etc.) auch das "Theme".
Hier können wir festlegen, wie die Werte in Gruppen aufgeteilt werden sollen (das überlassen wir hier mal Alteryx selbst) und wie die Farben vergeben werden sollen (das lassen wir auch unverändert).
Es werden nun automatisch Gruppen gebildet, für die jeweils ein Wertebereich und eine Farbe festgelegt wurden. Je Gruppe können wir nun die Farbe anpassen.
Das Ergebnis könnte dann etwa so aussehen:
Ich war hier nicht besonders kreativ und habe einfach eine grün - gelb - rot -Skala gewählt ...
Wenn wir uns das Ergebnis anschauen (einfach ein Browse-Tool anhängen) sieht das schon ganz ordentlich aus. Allerdings - die Legende gefällt noch nicht so richtig. Die Zahlen sind nicht gut lesbar, wenn die Karte in einen deutschsprachigen Bericht eingebettet werden soll, ist auch die Beschriftung nicht optimal.
Also sollten wir die Legende doch einfach entsprechend anpassen.
Jetzt geht's um die Legende!
Wenn wir die Legende bearbeiten wollen, muss diese als separates Feld bereitgestellt werden - das ist im Standard nicht so. Ändern können wir das, indem wir auf der Registerkarte "Legend" in der Konfiguration des Reporting Map Tools als Einstellung für Position "Separate Field" wählen. Das ist jetzt nicht direkt eine Position, aber okay ...
Der Output verändert sich durch diese Einstellung - es gibt jetzt ein zusätzliches Feld, das die Legende enthält:
Diese Legende können wir nun mit dem Map Legend Splitter Tool isolieren und in seine Bestandteile zerlegen:
Das Map Legend Splitter Tool braucht übrigens keine weitere Konfiguration.
Das Map Legend Splitter Tool erzeugt für jede Zeie der Legend einen Datensatz und zerlegt zudem die Legende in einzelne, bearbeitbare Felder. Ich bearbeite im Beispiel nur den Text, könnte aber auch die übrigen Spalten anpassen.
Hier wurden nur die Zahlen gekürzt und Textzusätze angepasst, aber wir könnten zum Beispiel auch die Symbole austauschen oder die Formatierung ändern.
Aus diesen Legenden-Details erzeugt das Map Legend Builder Tool jetzt wieder eine Legend, die im Reporting Map Tool genutzt werden kann. Wir müssen die Felder wählen, die für die einzelnen Elemente verwendet werden sollen (also etwa den Text - hier habe ich ein neues Feld erzeugt, das jetzt ausgewählt werden muss. Der Rest bleibt unverändert - wir haben ja kein weiteres Feld bearbeitet.
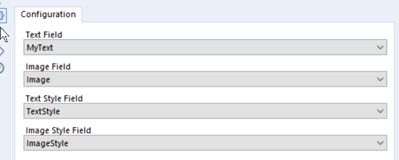
Aus fünf Zeilen und acht Spalten wird jetzt wieder eine Spalte und ein Feld:
Jetzt haben wir also eine Legende, die so aussieht, wie wir uns das vorgestellt haben. Diese muss jetzt wieder der Karte hinzugefügt werden. Das können wir mit dem Append Fields Tool erledigen. Dabei müssen wir allerdings daran denken, dass die "Original-Legende" ja in den Daten, die von der Reporting Map kommen, noch enthalten ist:
Also, die urspüngliche Legende ausschalten, die angepasste Version vielleicht noch umbenennen - fertig!
Nein, nicht ganz fertig. Karte und Legende sind noch zwei gesonderte Felder. Das können wir mit dem Layout Tool lösen und die Legende dann auch gleich noch unten platzieren.
Unser Ergebnis sieht jetzt so aus:
Klar, die Anpassung erfordert ein paar Arbeitsschritte. Wenn man aber erst einmal herausgefunden hat, wie es geht, ist es schnell zu erledigen. Übertriebener Respekt ist hier wirklich nicht notwendigt.
Ein paar Worte noch zum "Respekt vor Spatial- und Reporting-Tools". "Zurückhaltung" hätte ich es auch nennen können - oder auch "Angst" (wäre wahrscheinlich die beste Beschreibung gewesen ...). Überwunden habe ich das durch die Weekly Challenges, die keine Rücksicht auf meine persönlichen Befindlichkeiten nahmen. Und siehe da, so schwierig war das alles nicht, wie sich dann zeigte. Vieles muss man einfach nur mal ausprobieren!
Weitere Tipps Tuesday Beiträge
Dieser Eintrag ist Teil der Tipps Tuesday-Serie, alle Einträge dieser Serie findest du in unserem Index aufgelistet.
Sie müssen ein registrierter Benutzer sein, um hier einen Kommentar hinzuzufügen. Wenn Sie sich bereits registriert haben, melden Sie sich bitte an. Wenn Sie sich noch nicht registriert haben, führen Sie bitte eine Registrierung durch und melden Sie sich an.
-
2019.1 Neue Funktionen
1 -
2019.4
1 -
2019.4 Release
1 -
2020
1 -
2020.1
2 -
2020.2
2 -
2020.3
2 -
2020.4
1 -
2021.1
2 -
2021.4
1 -
2022.1
1 -
2022.3
1 -
2023.1
1 -
2024.1
1 -
ACE
14 -
ACE Programm
1 -
ACE's Insight
1 -
ACEs Insight
1 -
ADAPT
2 -
Agenda
8 -
Algorithmen
1 -
ALTER.NEXT
1 -
AlterNext
1 -
Alteryx Designer
2 -
Alteryx intelligence suite
1 -
Alteryx Excellence Awards
1 -
AMP-Engine
1 -
Amplify.Automation
1 -
analyse
3 -
Analysemodell
1 -
Analysen
1 -
Analytics
3 -
Analytics-Anbieter
1 -
Analytik
1 -
APA
2 -
App
1 -
App Challenge
1 -
Arrange Tool
1 -
Ausgabedaten
1 -
Auswählen
1 -
Auto Insights
1 -
automatisierung
1 -
AUTOREN
1 -
badge
1 -
Banken
1 -
Benachrichtigung
1 -
Best Practices
1 -
beta
1 -
BIG DATA EUROPE
1 -
browse tool
1 -
Business Services
1 -
cfo
3 -
Challenge
1 -
citizen data scientist
2 -
Cloud
1 -
Code Mode
1 -
Computer Vision
1 -
Connections
1 -
Correlation
1 -
COVID-19
5 -
Customer Advocacy
1 -
Data Connection
1 -
Data Festival
1 -
Data Investigation
2 -
Data Preparation
1 -
Data Profiling
2 -
Data Science Portal
1 -
Data Women Zürich
1 -
Date Time
1 -
Daten-Banken
1 -
Datenanalyse
6 -
DATENKULTUR
2 -
Datentypen
1 -
Datenwissenschaft
1 -
DateTime Functions
4 -
DateTime Tool
2 -
DatetimeFormat
1 -
Datum Uhrzeit
1 -
Dean Stoecker
1 -
Decade
1 -
Designer
2 -
digitale Transformation
3 -
Digitalisierung
1 -
Documentation
1 -
Dokumentation
2 -
Drag-and-Drop-Paradigmas
1 -
Dynamische Eingabe
1 -
Eingabedaten
1 -
Einmalig
1 -
Erfolgsfaktor
1 -
Event
4 -
Events
3 -
EVENTS AGENDA
1 -
Excel
3 -
Fachtagung
1 -
feature engineering
1 -
Felderanhängen
1 -
Filter
1 -
Finanzabteilung
4 -
finanzwesen
1 -
Find Replace
1 -
Formel
1 -
Formula
1 -
Formula Tool
1 -
FP&A
1 -
Fuzzy Übereinstimmung
1 -
Gallery
1 -
Gesundheitswesen
1 -
Grand Prix
2 -
Herunterladen
1 -
Hub 20.4
1 -
Hyper-API
1 -
In Database
1 -
In-DB
1 -
Index
1 -
Innovator
1 -
Input-Tools
1 -
inspiration
1 -
Inspire
2 -
Intelligence Suite
4 -
Interface
1 -
Jahrzehnt
1 -
Join
1 -
Kreuztabellen
1 -
Krisen
1 -
kultur de datenanalyse
1 -
Kundendaten
1 -
Kurzarbeitergeld
1 -
Legende
1 -
Lieferketten
1 -
LIVE webinar
1 -
location
1 -
Low-Code-Tools
1 -
Machine Learning
2 -
Macro
1 -
Make Columns
2 -
Malaria
1 -
Modell
1 -
Modellerstellung
1 -
Mongo Atlas
1 -
Multi-Row Formula
1 -
News
1 -
On-demand
2 -
On-demand webinar
1 -
On-Demand-Webinar
1 -
Output Data
1 -
OVERSAMPLE
1 -
Performance
2 -
Platform
1 -
Plattform
1 -
Podcast
2 -
Predictive Analytics
1 -
preview
1 -
Produkt
1 -
Profitabilität
1 -
Programmierkenntnisse
2 -
Python
1 -
Release 2020.1
1 -
release 2021.3
1 -
Reporting
6 -
Reporting in Designer
1 -
reporting tools
1 -
Retail
1 -
Roland Schubert
1 -
Round Up
1 -
rpa
1 -
Running Total
2 -
Santalytics
1 -
Self Service Analytics
1 -
Settings
1 -
Snowflake
2 -
SOMMER
1 -
sort
1 -
Sortierung
2 -
Spatial
2 -
Sprachumschaltung
1 -
Steueranalyse
1 -
Stichproben
1 -
Suchen Ersetzen
1 -
Supply Chain
2 -
Swiss
1 -
Switzerland
1 -
table
1 -
Tableau
1 -
Tax Processes
1 -
Text in Spalten aufteilen
1 -
Texteingabe
1 -
tipps & tricks
2 -
Tipps Tuesday
25 -
Tipps Tuesdays
37 -
Tipps und Tricks
19 -
Tom Becker
1 -
Tool Mastery Serie
1 -
Tool-Palette
1 -
Tools
2 -
Top Autoren
9 -
TOP AUTOREN 2021
1 -
TOP AUTOREN 2022
1 -
Top Contributors
1 -
Tuesday Tipps
16 -
Umstellung
1 -
Union
1 -
User Group
2 -
Virtual Solution Center
1 -
Virtual Solutions Center
1 -
Webinar
6 -
Webinare
1 -
webinars
1 -
Workflow
2 -
You.Vision
2 -
Zusammenfassen
1 -
Zusammenführung
1
- « Vorherige
- Nächste »
| Betreff | Kudos |
|---|---|
| 1 |
-
grossal auf: Meldung Tool | Tipps Tuesdays #095
-
grossal auf: Alle Output-Tools deaktivieren | Tipps Tuesdays #0...
- Buzz auf: Mehrere Daten mit einem Tool einlesen - Wildcards ...
- Buzz auf: Kommentare in Formeln | Tipps Tuesdays #018
- Buzz auf: Was bedeutet es ein Innovator zu sein? Ein Blick h...
- MWoelfels auf: Prefix / Suffix hinzufügen oder entfernen | Tipps ...
- ASTX auf: Datentypen ändern | Tipps Tuesday #014
-
RolandSchubert auf: Tool Container: Tools im Workflow organisieren - u...
- StephV auf: Alteryx Excellence Awards 2021
- LeahK auf: TOP AUTOREN 2020