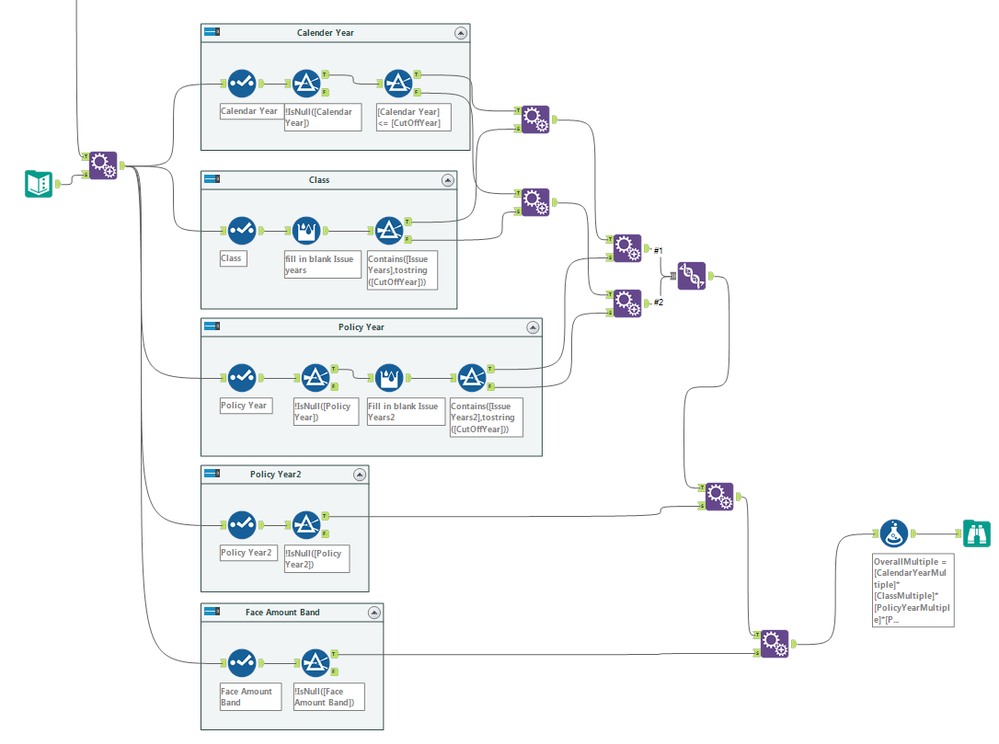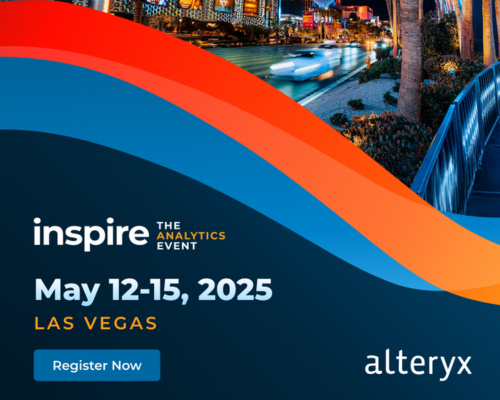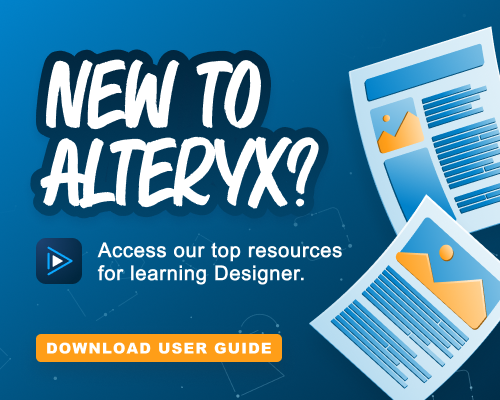Alteryx Designer Desktop Discussions
Find answers, ask questions, and share expertise about Alteryx Designer Desktop and Intelligence Suite.- Community
- :
- Community
- :
- Participate
- :
- Discussions
- :
- Designer Desktop
- :
- Dynamically multiplying columns together for all c...
Dynamically multiplying columns together for all combinations
- Subscribe to RSS Feed
- Mark Topic as New
- Mark Topic as Read
- Float this Topic for Current User
- Bookmark
- Subscribe
- Mute
- Printer Friendly Page
- Mark as New
- Bookmark
- Subscribe
- Mute
- Subscribe to RSS Feed
- Permalink
- Notify Moderator
Hi all,
I've been stuck on this for a while now and can't find anything on the discussion board on issue.
I have 5 tables, and each have a number (in the multiple column) for a given year or scenario. I've successfully created a list of all possible combinations that can be created from these tables, but my question is how do I then create a list of all combinations with the percentages in the 'multiples' columns multiplied together?
For example, let's say the calendar year is 2016, the class is Preferred Plus NT, the face amount is $0-$249,999, the issue year is 1-2, and the next issue year is also 1-2, so I'd have 1.1% * 2.1% * 4.1% * 5.1% * 6.1% for that scenario. I then want to calculate the same thing for all possible combinations that can be created from the five tables.
I was going to brute force this with a formula tool, but I was hoping there is a more elegant way, and one that would account for the percentages being updated in the spreadsheet. Any ideas on how to do this?
Thank you!
Solved! Go to Solution.
- Labels:
-
Workflow
- Mark as New
- Bookmark
- Subscribe
- Mute
- Subscribe to RSS Feed
- Permalink
- Notify Moderator
Not super clear what you are trying to do but here is my recommendation. if you have 5 tables, structure them as "Name" and "Percentage", Each row represents some item/thing and the percentage application. Then you append all 5 tables together which will create a grid of all possible combinations. But that will also bring the percentages into the mix too. You then set a formula of Percentage 1, 2, 3, 4 and 5 multiplied together. Done.
- Mark as New
- Bookmark
- Subscribe
- Mute
- Subscribe to RSS Feed
- Permalink
- Notify Moderator
- Mark as New
- Bookmark
- Subscribe
- Mute
- Subscribe to RSS Feed
- Permalink
- Notify Moderator
- Mark as New
- Bookmark
- Subscribe
- Mute
- Subscribe to RSS Feed
- Permalink
- Notify Moderator
Hi @JordanJ
Like @Inactive User said. You have 5 tables here so treat them as such.
For each table, use a Select tool to take only the columns you need. Filter out the null rows. If the table has an Issue Years field then you need to split the set in 2: one set <= Cut off year and after the cut-off year and append these values with the calendar year table which has also been split based on the cutoff year. The append tool will automatically generate all the possible combinations for you. Union the pre-cutoff and post-cutoff record This handles the Class and Policy year tables. The Policy Year 2 and Face Amount Band don't have year ranges associated with them so just append the values. Since you now have all the combinations, the final formula tool just applies one formula to all the rows resulting in
Dan
-
Academy
3 -
ADAPT
2 -
Adobe
192 -
Advent of Code
2 -
Alias Manager
75 -
Alteryx Designer
7 -
Alteryx Practice
18 -
Amazon S3
144 -
AMP Engine
221 -
Announcement
1 -
API
1,138 -
App Builder
89 -
Apps
1,304 -
Assets | Wealth Management
1 -
Batch Macro
1,434 -
Behavior Analysis
232 -
Best Practices
2,593 -
Bug
677 -
Bugs & Issues
1 -
Calgary
64 -
CASS
51 -
Chained App
257 -
Common Use Cases
3,682 -
Community
19 -
Computer Vision
70 -
Connectors
1,342 -
Conversation Starter
3 -
COVID-19
1 -
Custom Tools
1,871 -
Data
1 -
Data Challenge
8 -
Data Investigation
3,341 -
Data Science
1 -
Database Connection
2,112 -
Datasets
4,987 -
Date Time
3,126 -
Demographic Analysis
179 -
Designer Cloud
632 -
Developer
4,082 -
Developer Tools
3,311 -
Documentation
506 -
Download
974 -
Dynamic Processing
2,786 -
Email
856 -
Engine
143 -
Error Message
2,157 -
Events
185 -
Expression
1,824 -
Financial Services
1 -
Fun
2 -
Fuzzy Match
679 -
Gallery
637 -
General
1 -
Google Analytics
151 -
Help
4,507 -
In Database
930 -
Input
4,071 -
Installation
329 -
Interface Tools
1,795 -
Iterative Macro
1,037 -
Join
1,886 -
Licensing
228 -
Location Optimizer
57 -
Machine Learning
245 -
Macros
2,716 -
Marketo
12 -
Marketplace
15 -
MongoDB
77 -
Off-Topic
4 -
Optimization
712 -
Output
4,966 -
Parse
2,232 -
Power BI
214 -
Predictive Analysis
909 -
Preparation
4,975 -
Prescriptive Analytics
193 -
Publish
249 -
Python
800 -
Qlik
38 -
Question
1 -
Questions
1 -
R Tool
470 -
Regex
2,256 -
Reporting
2,345 -
Resource
1 -
Run Command
540 -
Salesforce
268 -
Scheduler
398 -
Search Feedback
3 -
Server
574 -
Settings
900 -
Setup & Configuration
3 -
Sharepoint
540 -
Spatial Analysis
584 -
Tableau
500 -
Tax & Audit
1 -
Text Mining
452 -
Thursday Thought
4 -
Time Series
420 -
Tips and Tricks
4,061 -
Topic of Interest
1,100 -
Transformation
3,556 -
Twitter
23 -
Udacity
84 -
Updates
1 -
Workflow
9,436
- « Previous
- Next »