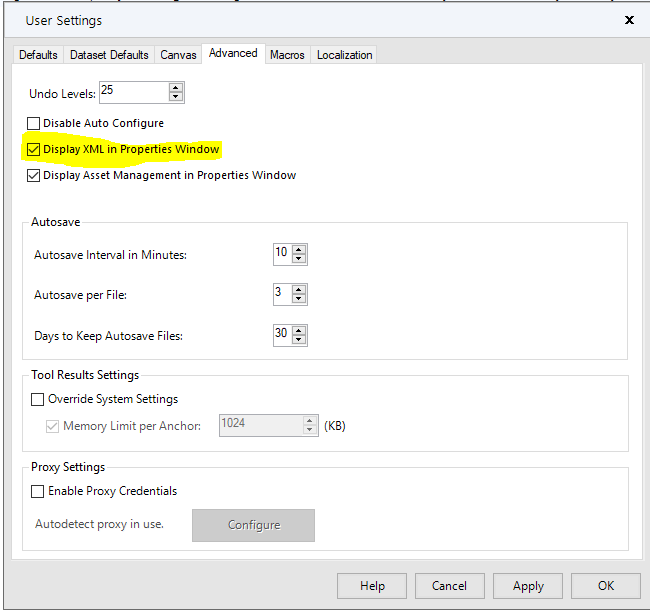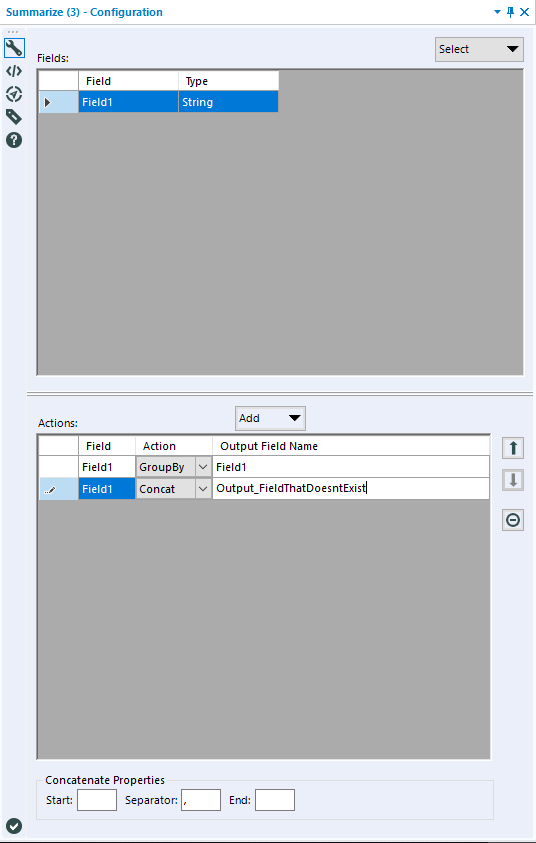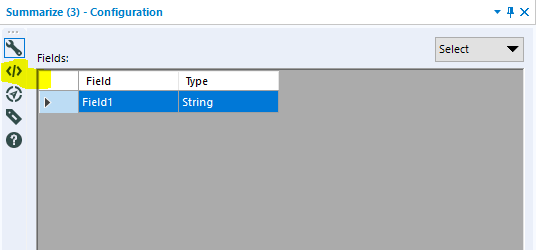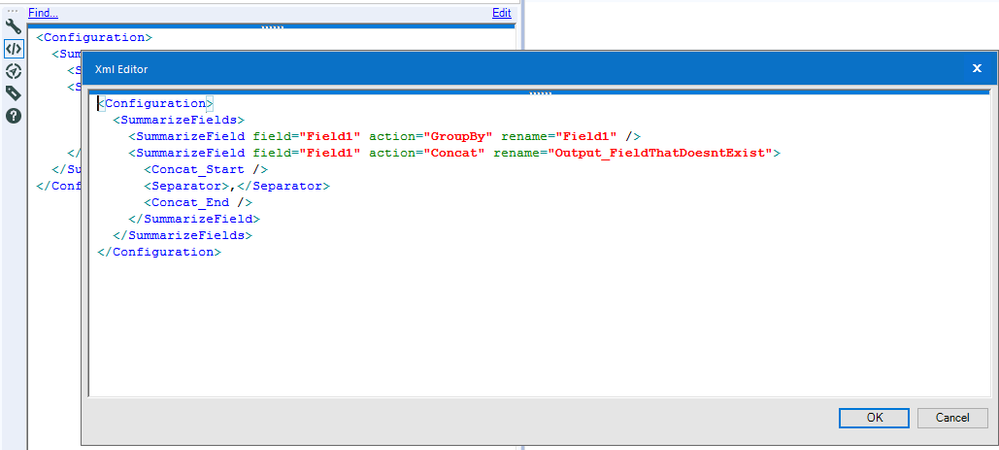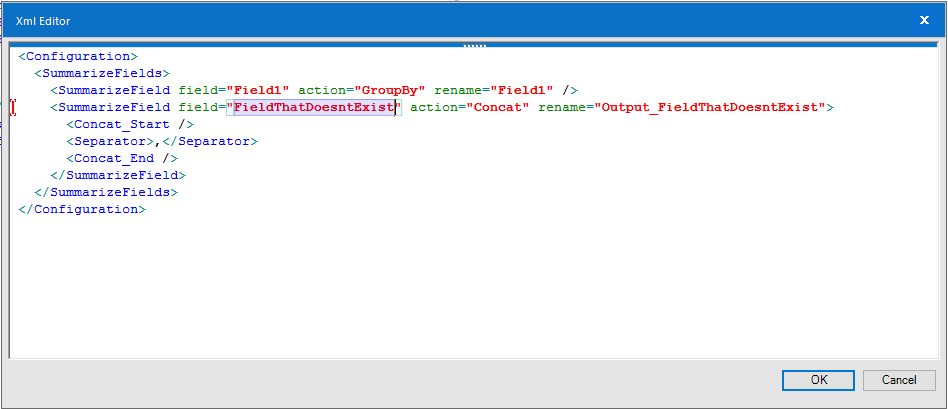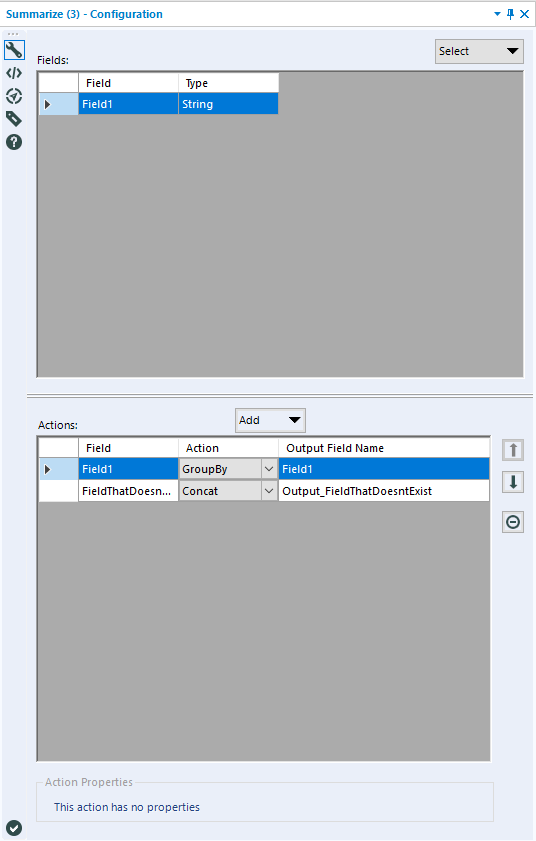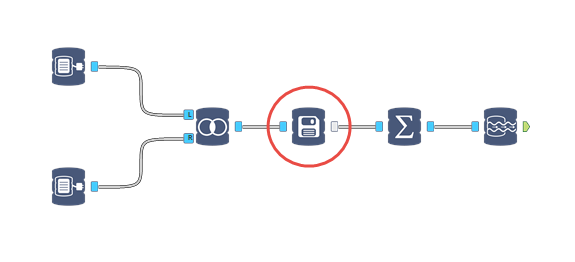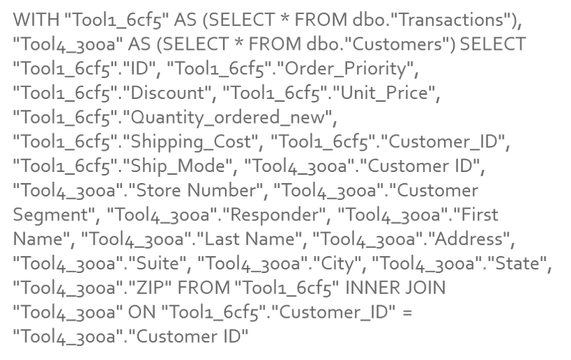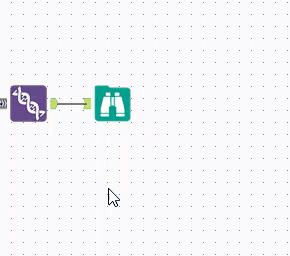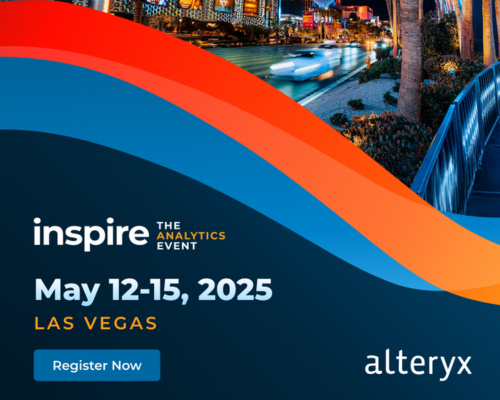Inspire | Buzz
Ask questions, connect with other conference attendees, and share your experience.- Community
- :
- Community
- :
- Groups & Events
- :
- Inspire Buzz
- :
- Re: Give us Your Best Tips and Tricks - Calling al...
Give us Your Best Tips and Tricks - Calling all Tip Meisters for Inspire 2019!
- Subscribe to RSS Feed
- Mark Topic as New
- Mark Topic as Read
- Float this Topic for Current User
- Bookmark
- Subscribe
- Mute
- Printer Friendly Page
- Mark as New
- Bookmark
- Subscribe
- Mute
- Subscribe to RSS Feed
- Permalink
- Notify Moderator
Ins
We're looking for your "Aha!" moments, your "I cant believe I didn't know you could do that" realizations, and anything you do in Alteryx to save clicks. What are your go to time savers that the Community could benefit from? Please post in the comments and share your tips with us.
Everyone that posts a tip in this thread will get the Tips and Tricks 2019 Badge!
If we use your tip in the book your username will also be featured.
We will have special swag for Tip Meisters who are featured in the book that come out to attend our session in Nashville.
For tip inspiration check out last year's post and book.
Adding a special thanks to everyone w
As you can see from the picture, we had a huge turnout in Anaheim! We had to add an encore session to make sure everyone that waited in the line got to see the session.
As always, thanks for your support and we look forward to seeing y'all down in Nashville!!
- The Tips and Tricks Team ( @MargaritaW , @JessicaS and @HenrietteH )
Manager, Technical Account Management | Alteryx
- Labels:
-
Contests
-
Nashville 2019
- Mark as New
- Bookmark
- Subscribe
- Mute
- Subscribe to RSS Feed
- Permalink
- Notify Moderator
This is a bit of an advanced tip. I don't use it often, but when I do it saves me tons of time.
Need to do something in tool configuration that (for whatever reason) the Alteryx UI really doesn't want you to do? (EG: Add a field to a Summarize tool that doesn't yet exist in your data because it is coming from a macro or cross-tab function)
You can edit these in line inside of Alteryx if you have the "XML view" enabled.
Then you can set up everything else about your process in the tool (In my Summarize example, the final output, the operation, separators, etc).
Next, click your fancy new "XML" icon:
Click Edit, and you have an in-line configuration editor, where you can change the name of the field!
Once we click "OK", we'll see that the configuration is now set up, and if I add the field later, it will work exactly how I want.
This will work for every tool on the canvas, although some are easier than others!
- Mark as New
- Bookmark
- Subscribe
- Mute
- Subscribe to RSS Feed
- Permalink
- Notify Moderator
really time saving...
- Mark as New
- Bookmark
- Subscribe
- Mute
- Subscribe to RSS Feed
- Permalink
- Notify Moderator
Sometimes Alteryx in-db (In-database tools) queries get really complicated, and it's not possible to understand what is going on without disecting the SQL in a text editor...
If you haven't seen the inner workings of an In-db query yet one of the previous posts includes that already. Just place a Dynamic Output In-DB tool at the end of your In-DB workflow and it will return you the query.
In order to simplify the query there is a simple trick, place a write-in db and the query will be simplified right after that;
This query will
turn into this smaller one;
Attached the relevant document where I've found out the trick for in-db...
Best
- Mark as New
- Bookmark
- Subscribe
- Mute
- Subscribe to RSS Feed
- Permalink
- Notify Moderator
Document a running workflow
Here's one I found recently,
If you're running a really long workflow, you might think all you can do is make a cup of coffee and come back in an hour. Instead you could find a tool using Ctrl+f and after selecting a tool / comment box edit the annotations while the workflow is running!
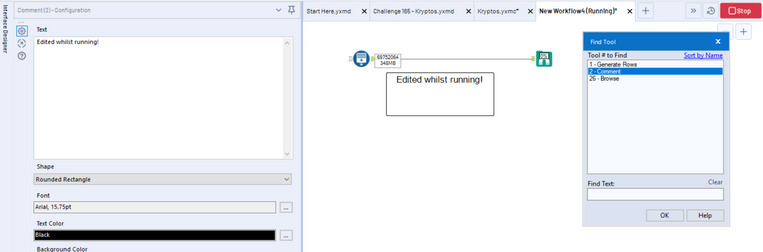
- Mark as New
- Bookmark
- Subscribe
- Mute
- Subscribe to RSS Feed
- Permalink
- Notify Moderator
It's not necessarily an "Alteryx tip" because it's not related to the tools but a capability of the "DB" in in-db. And there is no mention of it in help or community either...
If you are connecting to an Oracle database you can get faster results with adding a short hint to your SQL query;
for a query like this
SELECT customers.cust_first_name, customers.cust_last_name, MAX(QUANTITY_SOLD), AVG(QUANTITY_SOLD) FROM sales, customers WHERE sales.cust_id=customers.cust_id GROUP BY customers.cust_first_name, customers.cust_last_name;
add /*+ PARALLEL(4) */ and the SQL becomes this;
SELECT /*+ PARALLEL(4) */ customers.cust_first_name, customers.cust_last_name, MAX(QUANTITY_SOLD), AVG(QUANTITY_SOLD) FROM sales, customers WHERE sales.cust_id=customers.cust_id GROUP BY customers.cust_first_name, customers.cust_last_name;
You can check out the inner workings here; https://docs.oracle.com/cd/E11882_01/server.112/e25523/parallel002.htm
- Mark as New
- Bookmark
- Subscribe
- Mute
- Subscribe to RSS Feed
- Permalink
- Notify Moderator
There is a similar capability for SQL Server too...
SELECT *
FROM Sales.SalesOrderDetail
OPTION (MAXDOP)
- Mark as New
- Bookmark
- Subscribe
- Mute
- Subscribe to RSS Feed
- Permalink
- Notify Moderator
Copy and Paste tools, Comment boxes, Tool Containers on the Canvas
If you do a lot of copy and pasting of objects on the canvas you might do a quick Ctrl+c/Ctrl+v to duplicate a tool. If you do Ctrl+v you've probably noticed that the new tool will paste to the lower right of the original and then you will need drag it to where you want it to go. If you are trying to move the new tool a long distance on the Canvas this can be a little tedious. Here is the trick:
Instead of using Ctrl+v to past the new object, right click your mouse and choose Paste. This will paste the tool at your current mouse location! No more dragging across the canvas!
(In the example below the first paste uses Ctrl+v)
Manager, Technical Account Management
Alteryx, Inc.

- Mark as New
- Bookmark
- Subscribe
- Mute
- Subscribe to RSS Feed
- Permalink
- Notify Moderator
I have another useful tip for people who like to build simple iterative macros.
If you want to manually set up the the number of iterations (or let the user decide by using an Interface Tool), you can tell when your iteration process must stop with a Filter Tool and the Engine Iteration Number:
In this example, I want my macro to iterate 5 times, so when it reaches the 5th iteration (my Iteration Number starts at 0), the True Side will be completely empty (no records will go through, due to the condition being entirely False), and when the Loop Output is empty, the macro stops being iterated.
Cheers,
- Mark as New
- Bookmark
- Subscribe
- Mute
- Subscribe to RSS Feed
- Permalink
- Notify Moderator
Wow!
8-O
http://community.alteryx.com/t5/user/viewprofilepage/user-id/2328
- Mark as New
- Bookmark
- Subscribe
- Mute
- Subscribe to RSS Feed
- Permalink
- Notify Moderator
A trick that I found and helped me immensely while creating/testing workflows is that you can copy the results from the results window and simply click on the canvas and press CTRL+V. Alteryx creates a new Text Input tool filled with the results you just copied. If you "Copy with Headers", the headers become column headers in the text input as well.
-
ACEs
2 -
Amsterdam 2022
7 -
Announcement
66 -
Annual Conference
7 -
Breakout Sessions
51 -
Community
1 -
Contests
18 -
Denver 2022
19 -
Events
2 -
Feedback
21 -
Fun
66 -
General
60 -
Grand Prix
13 -
Help
1 -
Inspire
13 -
Inspire On Tour
18 -
Keynote
2 -
Las Vegas 2023
17 -
London 2019
17 -
Maveryx Nation
4 -
Nashville 2019
43 -
Networking
30 -
Questions
40 -
Sydney 2020
15 -
Training
22 -
Update
26 -
Virtual Inspire 2021
67
- « Previous
- Next »