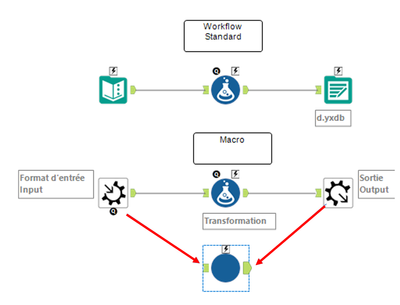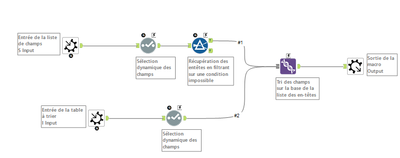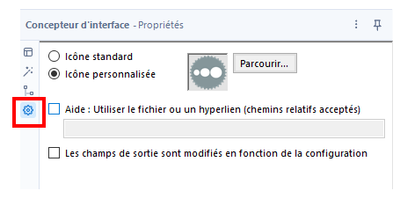Blog
Les analyses et les idées des plus grands esprits de l'analyse.TIPS de la semaine
Chaque semaine, découvrez de nouvelles astuces et bonnes pratiques pour devenir un expert !
Voir l'index- Community
- :
- Communauté
- :
- Apprendre
- :
- Blog
- :
- Blog
- :
- Episode 1 - Comment créer un bloc Alteryx ?
- S'abonner au fil RSS
- Marquer comme nouveau
- Marquer comme lu
- Marquer
- S'abonner
- Page imprimable
- Signaler au modérateur
- S'abonner au fil RSS
- Marquer comme nouveau
- Marquer comme lu
- Marquer
- S'abonner
- Page imprimable
- Signaler au modérateur
La liste des blocs Alteryx est riche. Que faire si on ne trouve pas son bonheur ? C’est l’occasion d’enrichir la palette Alteryx en incluant un nouvel outil !
L’intérêt de créer cet élément est de construire un asset partageable au sein de l’entreprise. Les équipes bénéficieront alors d’une expertise fonctionnelle, pourront gagner du temps et bénéficieront d’un outil Standard issue des bonnes pratiques.
Cet article présente comment y arriver en trois étapes :
- Création de l’outil
- Ajout de l’icône
- Ajout dans le menu
Vous êtes prêts ? C’est parti !
1. Création de l’outil
C’est comme créer un nouveau workflow, ici on parle de « Macro Alteryx ».
La différence se situe dans les entrées et sorties de ce workflow.
Vous trouvez ci-dessous un schéma explicatif des différences entre un workflow standard et une macro Alteryx.
Sur la partie supérieur, le workflow standard dispose d’une entrée et une sortie issu du menu Entrée/Sortie.
Sur la partie inférieure, l’entrée et la sortie ont été substituées par un outil « Entrée de macro » et une sortie « Sortie de macro » situées dans le menu « Interface ». Cela correspond aux ancres d’entrée et de sortie du futur outil.
Ainsi, une fois que les outils Entrée et Sortie de macro sont positionnés sur un workflow, celui-ci prend le format « Macro Standard » et prend l’extension de fichier .yxmc.
Vous pouvez également aller le vérifier en cliquant sur le canevas et regarder dans la configuration du workflow :
Le concept de macro étant posé, nous allons procéder à la création du nouvel outil.
Pour cet exemple, je vais vous montrer comment réaliser un outil appelé « Tri Dynamique » et l’ajouter à l’onglet Développeur de la palette Alteryx Designer.
L’objectif de cette macro est de trier l’ordre des colonnes du workflow, l’ordre doit être dynamique et sera indiqué dans une liste provenant d’un autre stream / fichier.
A quoi sert cette macro ? Il y a plusieurs cas d’usages :
- Test de non-régression en cas de passage en environnement de production : il est indispensable d’avoir les colonnes dans le même ordre pour bien faire ces tests,
- Comparer deux bases de données lors d’une migration : l’ordre des champs peut être important en cas de migration,
- Weekly Challenges Alteryx 😉 : il peut être nécessaire de comparer les colonnes en sortie avec ce qui est attendu par le challenge pour être sûr de ne pas se tromper.
Voici le workflow :
Celui-ci se décompose de la façon suivante :
1. Deux entrées de macros correspondant à la liste de champs et au jeu de données,
2. L’outil sélection dynamique permet de sélectionner tous les champs dynamiquement, pour une utilisation dans tous cas de figures,
3. Le filtre sur la condition "" = [Engine.Version] est impossible à respecter et permet de vider la table en conservant uniquement la liste des en-têtes.
4. L’outil Union permet de trier les champs du jeu de donnée dans l’ordre de la liste fourni. Important : Bien respecter l’ordre de connexion des outils Filtres et Sélection dynamique, l’outil Filtre doit être connecté en premier (#1 affiché sur la connexion) avec l’outil Union, pour que l’ordre de la liste des en-têtes soit utilisé.
Une fois sauvegardée, la macro apparaît dans le répertoire de macro sélectionné par défaut. Celui-ci peut être modifié dans Options > Paramètres utilisateur > Macros.
Il faut désormais personnaliser l’icône pour qu’il prenne l’aspect des outils du même type.
2. Ajout de l’icône
Tout d’abord, il faut afficher le menu Concepteur d’interface en allant dans Afficher > Concepteur d’interface. Le menu concepteur d’interface apparaît à l’écran.
Dans le menu concepteur d’interface, il faut cliquer sur le menu Propriétés sous l’icône en forme d’engrenage :
En cliquant sur Parcourir, vous pouvez ajouter l’icône de votre choix. Ici, j’ai utilisé l’éditeur GIMP pour modifier des icônes Alteryx pour donner un même aspect à cet outil.
3. Ajout dans le menu
Enfin, vous pouvez choisir l’endroit où la macro apparaîtra dans la palette d’outil de Alteryx Designer. Dans ce cas, j’ai choisi de l’ajouter à l’onglet Développeur.
Pour le faire, il suffit d’aller dans la configuration du workflow. Celle-ci apparaît en cliquant sur le canevas.
Il faut ensuite cliquer sur l’onglet Méta-infos et ajouter le nom de la catégorie en anglais, ici « Developer » :
Vous pouvez également ajouter ici une description et des balises de recherche pour trouver votre outil via la barre de rechercher Alteryx !
Dernière étape, sauvegardez votre macro et le tour est joué ! Il est désormais possible d’utiliser ce nouvel outil dans tous vos workflows et de le partager avec vos collègues !
Au prochain épisode, nous verrons comment créer un bloc avec un paramètre dynamique ! On peut avoir ce type de besoin lorsqu’on souhaite ouvrir plusieurs fichiers sur son disque dur.
A suivre…
Pour ajouter un commentaire ici, vous devez être inscrit. Si vous êtes déjà inscrit, connectez-vous. Dans le cas contraire, inscrivez-vous puis connectez-vous.
-
2019.4
2 -
2020
1 -
2020.2
2 -
2020.3
2 -
2020.4
1 -
2021.1
2 -
2021.2
1 -
2021.4
1 -
2022.1
1 -
2022.3
1 -
2023.1
1 -
2024.1
1 -
Academy
2 -
Academy française Alteryx
1 -
ACE
5 -
ACE Program
1 -
achats
1 -
ADAPT
2 -
Administration
1 -
Advent of Code
1 -
Agenda
11 -
Agenda Data
1 -
Agréger
2 -
aide
2 -
ALTER.NEXT
1 -
AlterNext
1 -
Alteryx
1 -
Alteryx 2020.1
1 -
Alteryx automation
1 -
Alteryx Cloud
1 -
Alteryx Designer
8 -
Alteryx Excellence Awards
1 -
Amplify.Automation
1 -
analyse
2 -
analyse avancée
1 -
analyse avancée e-book
1 -
analyse des données
1 -
analyse géospatiale
1 -
ANALYSTE INNOVATEUR
1 -
Analytique
2 -
analytiques
1 -
APA
1 -
API
3 -
App et macros
1 -
application analytique
1 -
astuces
1 -
attrition
1 -
Auto Insights
1 -
Automation
1 -
automatisation
1 -
automatisation du machine learning
1 -
aéroport
1 -
B4 Impact
1 -
badge
1 -
Bank
1 -
Best practice
4 -
Best Practices
6 -
beta
1 -
Big Data
2 -
Big Data Analytics Europe
1 -
Big Data Paris 2020
1 -
bloc
1 -
Bloquer
1 -
boucle
1 -
Cahier de vacances Data
1 -
Centre de Solutions Virtuel
2 -
Certification
1 -
certifiés
2 -
cfo
6 -
Changer la disposition des données
1 -
chargement
1 -
Chief Data Officer
1 -
Churn
1 -
citizen data scientist
4 -
Clients
1 -
Cloud
1 -
Clustering
1 -
colonne
1 -
colonnes
1 -
Comment
1 -
Commentaire
1 -
commerce
1 -
Commercial
1 -
comptabilité
1 -
Connect
1 -
CONNECT AND SOLVE
1 -
Connecter des feuilles
1 -
Connecteurs
2 -
connexion SSL
1 -
connexion TLS
1 -
Core
1 -
core certification
2 -
Core Certified
1 -
COVID-19
3 -
crise
1 -
CRM
1 -
CSV
1 -
culture de l’analyse
1 -
Customer Advocacy
1 -
Data
1 -
Data Analyse
1 -
Data Connection
1 -
Data Management
1 -
Data Preparation
1 -
Data Science
2 -
Data Science Portal
1 -
data scientists
1 -
Data types String
1 -
data virtualisation
1 -
data warehousing
1 -
Date
2 -
Designer
4 -
Designer Cloud
2 -
Designer 2019.4
1 -
Données
2 -
données de sortie
1 -
Download
1 -
Dynamic
1 -
Débutant
1 -
décennie
1 -
Défi hebdomadaire
2 -
défis
1 -
Défis Hebdomadaires
1 -
E-book
1 -
e-commerce
1 -
Entrée dynamique
1 -
epm
1 -
Event
3 -
Excel
9 -
Explorateur
1 -
filtre
1 -
Filtrer des données
1 -
finance
4 -
Financier
1 -
Find Replace
1 -
fiscalité
1 -
Formule à plusieurs lignes
1 -
FP&A
2 -
Fractionner les données
1 -
Fuzzy Match
1 -
Gallery
2 -
Governance
1 -
Grand Prix
2 -
groupe d'utilisateurs
1 -
HR
1 -
HR analytics
1 -
Hyper
1 -
Index
2 -
Innovator
2 -
inspiration
1 -
Inspire
4 -
Intelligence Suite
4 -
jeu de données analytique
1 -
Jointure
2 -
Juin
1 -
La recherchev dans Designer
1 -
langue
2 -
Les leçons interactives
1 -
leçons interactives
2 -
livre blanc
2 -
log
1 -
Machine Learning
3 -
Macro
1 -
Macro itérative
1 -
Mapbox
2 -
Maîtrise de l'outil
1 -
methodes
1 -
modèle prédictif
1 -
modèles algorithmiques
1 -
modélisation
1 -
moteur AMP
1 -
métiers
1 -
Nettoyage des données
1 -
News
1 -
Nouveautés
2 -
Outil
1 -
outils
1 -
outils Alteryx
1 -
Parse
1 -
Performance
1 -
Plans
1 -
Plateforme
1 -
Plusieurs jointures
1 -
Podcast
1 -
Power BI
3 -
PowerBi
1 -
Predictive Analysis
1 -
Preparation
3 -
preview
1 -
Pricing
1 -
Produit
1 -
profilage
1 -
profilage holistique
1 -
Préparation des données
1 -
Questions pour un outil
51 -
Rechercher et remplacer
1 -
Regex
2 -
Release
1 -
release 2021.3
1 -
Remplacement Dynamique
1 -
Reporting
11 -
reporting avancé
1 -
reportings
1 -
ressources humaines
1 -
Retail
3 -
rpa
1 -
RWA
1 -
Réglementaire
1 -
rétrospective
1 -
Sales
2 -
Santalytics
1 -
SAP Analytics
1 -
segmentation
1 -
Select
1 -
Server
4 -
serveur
2 -
Snowflake
2 -
solution SaaS
1 -
Sortie de données
1 -
stratégie analytique
1 -
stratégie des données
1 -
Supply Chain
1 -
Sélectionner
1 -
sélectionner les enregistrements
1 -
Séparer les doublons
1 -
table
2 -
Tableau
2 -
tableau croisé
2 -
Tableau croisé dynamique
1 -
Tableau Hyper.
2 -
test
1 -
text input
1 -
Texte en colonnes
1 -
The Data Podcast
2 -
Top chef
1 -
Top Contributeur
1 -
Top Contributeurs
15 -
Top Contributors
1 -
transcriptions audios
1 -
transformation numérique
2 -
Transposer
1 -
tri
2 -
Trier
1 -
Trier les données
1 -
Union
1 -
Unique
1 -
Use Case
1 -
User Group
1 -
version
1 -
Version 2019.1
1 -
version 2020.1
2 -
version 2019.4
1 -
version 2020.1
1 -
Virtual Solution Center
1 -
visualiser
1 -
VSC
1 -
webinaire
6 -
Webinaires
1 -
Webinare
2 -
webinars
1 -
Word
1 -
Wordcloud
1 -
Workflow
1 -
workflow performant
1 -
Workflows
2 -
workout
1 -
writing expression
1 -
You.Vision
1 -
You.Vision.
1 -
Échantillon
1 -
Échantillonner
1 -
Écrire des expressions
1 -
Écriture des Expressions
1 -
Évènements
2
- « Précédent
- Suivant »
- VictorThemis sur : Pense bête RegEx !
- StephaneP sur : Le Starter Kit Avancé des Sorties Excel 1
- fatimahanna sur : Alteryx + Chat GPT
- YOUCEF-KHODJA sur : Episode 3 – Comment créer une boucle dans Alteryx ...
- mouna_belaid sur : Comment gérer les connexions aux base des données ...
- Jeremy sur : Top Contributeurs & certifiés | Q2 2022
- NBUSSER sur : Data types String - Comment décider ?
- Emmanuel_G sur : Top Contributeurs & certifiés | Q1 2022
- StephV sur : Reporting avancé ou le paradoxe de Spock : 3 - Déc...
- StephaneP sur : Comment générer et formater des totaux et cumuls