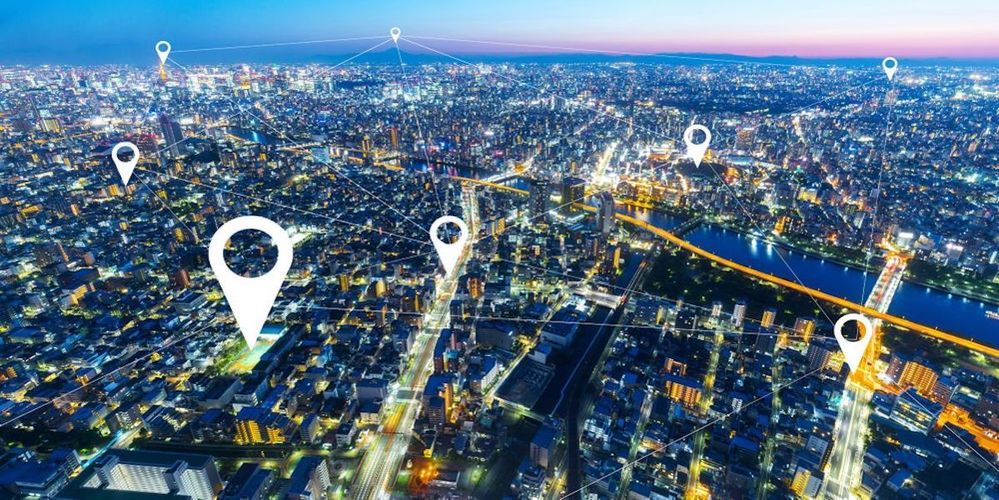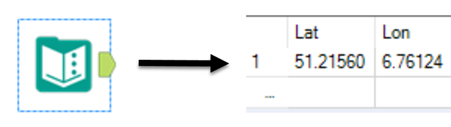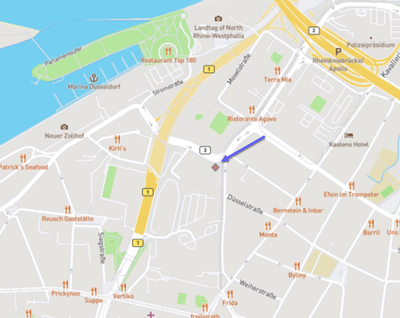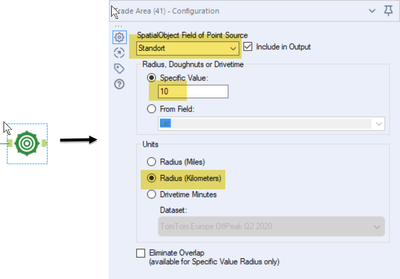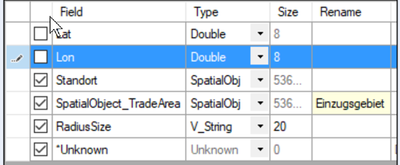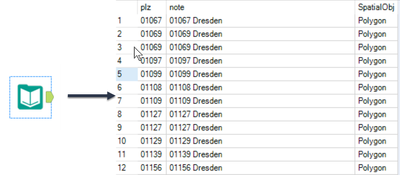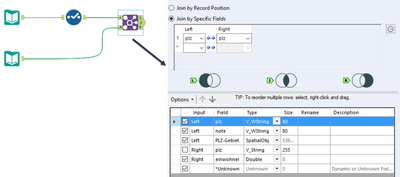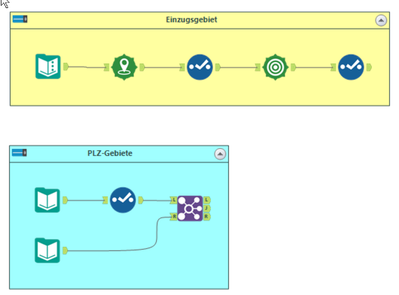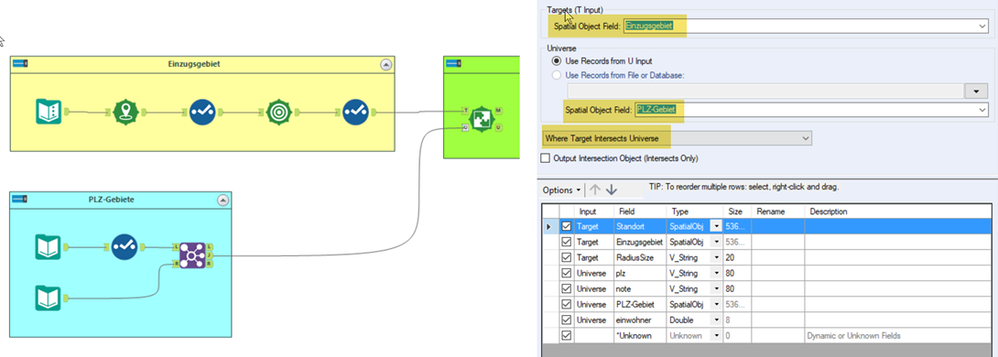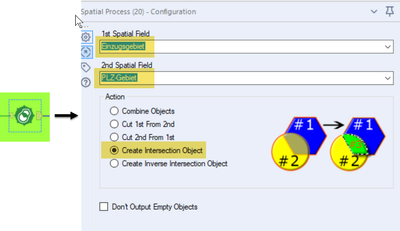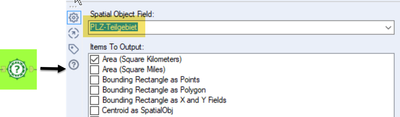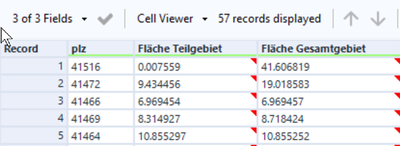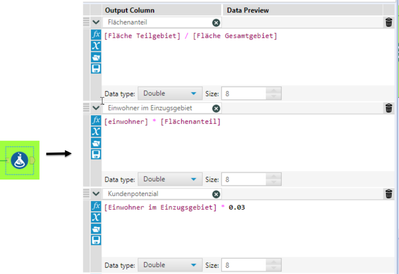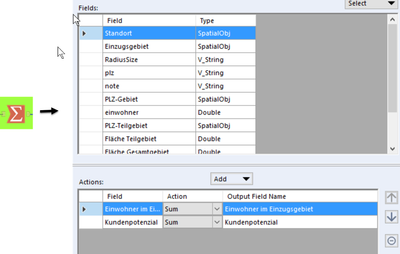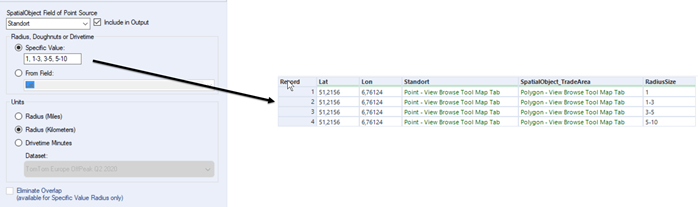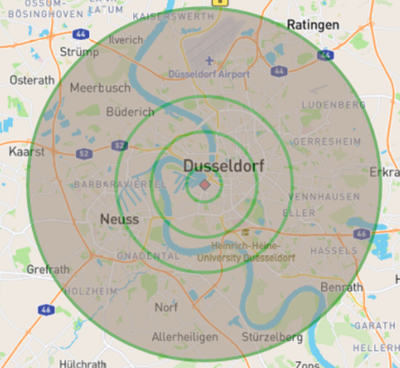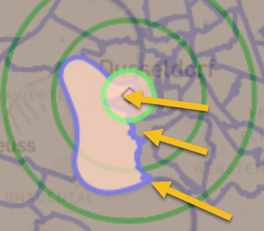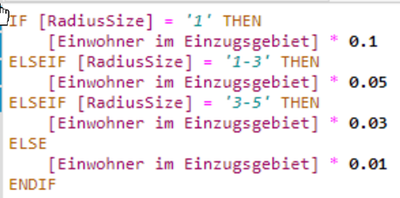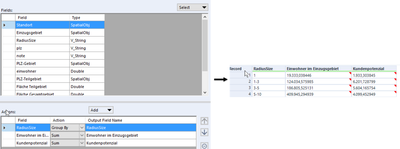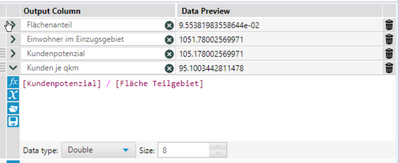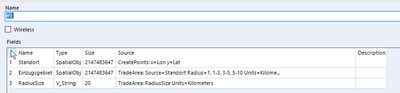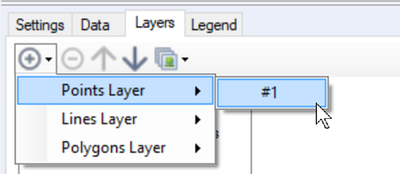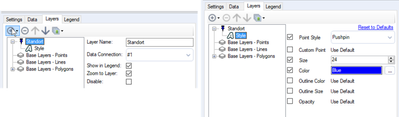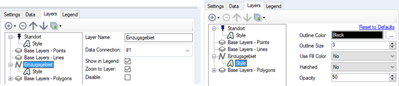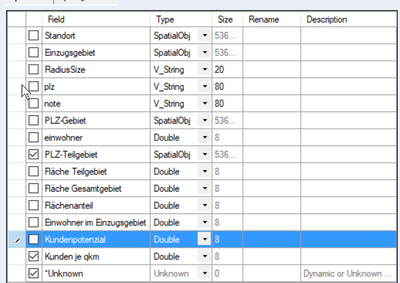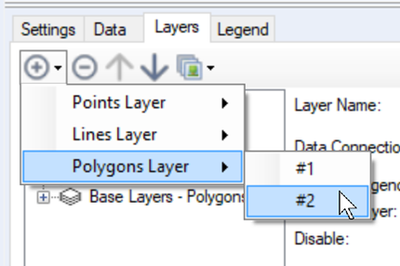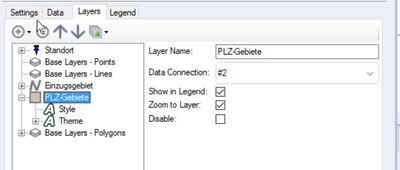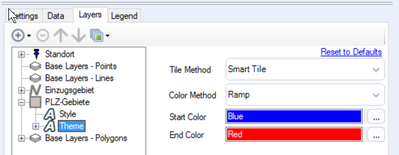Blog - Deutsch
Erkenntnisse und Ideen von den besten Analytics-Experten.- RSS フィードを購読する
- 新着としてマーク
- 既読としてマーク
- ブックマーク
- 購読
- 印刷用ページ
- モデレーターに通知する
Wenn es darum geht, auf Basis von Daten Entscheidungen zu treffen, kann oftmals eine Analyse, die auch geografische Informationen einbezieht, wertvolle Erkenntnisse liefern. Es gibt deshalb auch vielfach hohe Erwartungen an Location Analytics, also die Nutzung des "wo" in den Daten - aber Location Analytics wird nicht so oft genutzt, wie man vermuten könnte. Als Grund wird oft genannt, dass es zu kompliziert und aufwendig ist. Nur ein Vorurteil, finde ich. Und Wie einfach es gehen kann, möchte ich gern zeigen.
Location Analytics – was ist das eigentlich?
66 % der Unternehmen, die 2019 in einer Studie zum Thema Location Intelligence von Dresner Advisory Services befragt wurden, halten Location Analytics für einen wesentlichen Faktor in ihrer Wachstumsstrategie. Allerdings haben die meisten Teilnehmer, die wir dazu im letzten Meeting der DACH-Region Alteryx User Group fragten, die Spatial Tools noch nicht genutzt, die ja eine sehr einfache und schnelle Möglichkeit bieten, auch ortsbezogene Informationen zu verarbeiten. Eine erstaunliche Diskrepanz und Grund genug, diesem Thema einen Beitrag zu widmen, um hier Abhilfe zu schaffen.
Ganz grundlegend erweitert Location Analytics Daten um eine räumliche Komponente, also um das „wo“ – zum Beispiel, wo ein Umsatz erzielt wurde, wohin eine Bestellung geliefert wurde, in welcher Region es besonders viele Mitbewerber gibt oder wo etwa strategisch wichtige Lieferanten ihre Produktionsstätten haben, aber auch, wo Mitarbeiter wohnen. Mit diesen zusätzlichen Informationen können wir in der Analyse oftmals wesentliche Einsichten gewinnen – zur Marketingsteuerung (in welchem Gebiet sollten wir unsere Bemühungen intensivieren), zur Expansionsplanung (wo wäre ein zusätzlicher Standort sinnvoll), zur Risikominimierung (sind unsere Lieferanten alle von gleichen regionalen Einflüssen wie Streiks/Naturkatastrophen/Arbeitskräftemangel betroffen) oder zur Abschätzung von Kündigungsrisiken (Einfluss der Wegezeit zwischen Wohnung und Arbeitsstätte). Mitunter macht eine geografische Sicht allerdings einfach keinen Sinn, bei “Aufwendungen zur Bildung von Rückstellungen für drohende Verluste aus der Veräußerung von Gegenständen des Anlagevermögens” führt eine Ortsangabe nicht zu wirklichem Erkenntnisgewinn – wie immer ist es also eine Frage der konkreten Anwendung.
Ein Anwendungsfall, mit dem sich der „Mehrwert“, den Location Analytics liefern kann, gut zeigen lässt, ist die Abschätzung von Marktpotenzialen. Lohnt es sich für einen Händler, eine neue Filiale an einem Standort zu eröffnen? Gibt es im Einzugsgebiet genug potenzielle Kunden? Hier spielen ja offensichtlich geografische Informationen eine ganz wesentliche Rolle!
Marktpotenziale mit Location Analytics ermitteln – los gehts!
Versuchen wir doch einfach einmal, mit diesem – natürlich etwas vereinfachten - Beispiel durchzuspielen, wie in der Praxis Location Analytics mit den Alteryx Spatial Tools funktionieren kann. Dabei geht es nicht um alle Einstellungen oder technischen Aspekte der verwendeten Tools, sondern um die Schritte, die hier zur Lösung eines konkreten Problems gebraucht werden. Zudem möchte ich gern noch zeigen, welchem Zweck die einzelnen Tools eingesetzt werden können und wie sie in ihrem Zusammenwirken funktionieren.
In unserem Fallbeispiel gehen wir davon aus, einen bestimmten Anteil der Einwohner – nehmen wir einmal an, etwa 3% - in einem Radius von 10 km um den gewählten Standort als Kunde gewinnen zu können. Andere Einflussfaktoren, etwa der Wettbewerb, die Alters- und die Sozialstruktur, berücksichtigen wir hier nicht.
Unser Ausgangspunkt ist dabei einer Adresse. In unserem Beispiel soll der „Standort“ in Düsseldorf, Stadttor 1 angesiedelt sein (okay, vielleicht nicht unbedingt eine realistische Annahme …). Was benötigen wir nun, um mit dieser Angabe arbeiten zu können? Die Nutzung geografischer Informationen erfordert im ersten Schritt die Umwandlung der Adresse in Koordinaten (also Längen-, und Breitengrad), die uns dann zu einem Punkt auf der Karte führen.
Aus einer Adresse wird ein Punkt auf der Karte
Ganz einfach ist es für diejenigen, die das Location Insights Dataset zur Verfügung haben. Hier können wir die Adresse ganz einfach in einem Text Input Tool erfassen, entweder in einem Adressfeld, das alle Informationen enthält (also etwa „Stadttor 1, 40219 Düsseldorf“ oder auch nur „Stadttor 1, Düsseldorf“), oder auch in einzelnen Feldern, die Straße, Postleitzahl, Ort und gegebenenfalls noch das Land enthalten. Es ist eine Frage des persönlichen Geschmacks, für welches Eingabeformat man sich entscheidet. Unabhängig davon gilt auf jeden Fall: Je genauer die Angaben sind, desto einfacher ist es danach, die exakten Koordinaten zu finden, und desto zuverlässiger sind auch die ermittelten Angaben. Die „Übersetzung“ in Koordinaten und „den Punkt auf der Karte“ übernimmt jetzt der European Geocoder. Alternativ stehen in der Alteryx Gallery auch einige Macros zur Verfügung, die das Google Maps API nutzen, um die Adresse entsprechend umzuwandeln, aber einen Google Developer Account voraussetzen.
Auf diese Variante will ich hier nicht eingehen, sondern die Koordinaten der Adresse zunächst „manuell“, d.h. über Google Maps ermitteln. Ein Rechtsklick auf den entsprechenden Kartenpunkt gibt Werte zurück:
Diese Angaben übernehmen wir nun in ein Text Input Tool; wir benötigen nur zwei Felder mit den Werten, die Google Maps (oder auch eine andere Seiten, z.B. https://www.latlong.net/) geliefert hat.
An diese Eingabe schließen wir nun ein Create Points Tool an, das die Koordinaten in den Kartenpunkt umwandelt.
Wir müssen hier lediglich die Felder aus dem Text Input Tool entsprechend zuordnen – den Rest erledigt das Tool für uns.
Damit haben wir die erste Aufgabe gelöst – aus einer Adresse ist ein Punkt auf der Karte geworden, wie wir im Browse Tool leicht überprüfen können. Da wir noch einige weitere Objekte auf der Karte erzeugen werden, ist es sinnvoll, den Feldnamen Centroid, den das Tool als Standard ausgibt, durch eine sprechende Bezeichnung zu ersetzen; ich nutze ein Select Tool, um das Feld in „Standort“ umzubenennen.
Und was ist jetzt mit dem Einzugsgebiet?
Um diesen Punkt, unseren neuen Standort, wollen wir nun ein Einzugsgebiet von 10 km festlegen. Hier hilft uns das Tool Trade Area. Damit können wir um einen Kartenpunkt (SpatialObject Field) eine Fläche mit einem frei wählbaren Radius festlegen. Besonders spannend wird es, wenn wir das Dataset Location Insights zur Verfügung haben, dann können wir die Fläche auch abhängig von der Fahrzeit festlegen, also etwa alles einbeziehen, was in 10 Minuten zu erreichen ist – für die Wahl eines neuen Standorts ist die vom Kunden benötigte Anfahrtszeit sicherlich eine relevante Größe. Wir verwenden hier aber die einfache Entfernungsangabe und wählen das Feld „Standort“ als Mittelpunkt, 10 als Radius und Kilometer als Einheit.
Das Tool liefert uns ein weiteres „SpatialObject“, diesmal ein Polygon, das standardmäßig den Feldnamen SpatialObject_TradeArea erhält, den wir natürlich in „Einzugsgebiet“ ändern. Im gleichen Zug sollten wir dann noch alle Felder entfernen, die nicht mehr benötigt werden. Dazu nutzen wir ein Select Tool, in dem all diese Felder einfach „delektiert“ werden.
Damit wäre die erste Komponente unserer Analyse auch schon fertig; das Ergebnis ist eine Fläche mit dem Radius 10 km um den gewählten Standort:
Schön – aber wie kommen wir jetzt zum Kundenpotenzial?
Neben dem Einzugsgebiet brauchen wir die Postleitzahlgebiete, die ganz oder teilweise in diesem Gebiet liegen. Hier greifen wir auf frei verfügbare Datenquellen zurück, die uns die Arbeit deutlich einfacher machen. Die Webseite https://www.suche-postleitzahl.org/downloads bietet zu den deutschen Postleitzahlgebieten die entsprechenden Grenzen in Form von Shapefiles an, die sich in Alteryx unmittelbar verwenden lassen. Dazu gibt es dann auch die jeweilige Einwohnerzahl in einer zusätzlichen Datei, damit lässt sich dann weiterarbeiten.
Für diese beide Dateien nehmen wir jeweils ein Input Data Tool auf den Canvas. Die Datei plz-gebiete.shp enthält ein SpatialObj benanntes Feld, das die Umrisse der jeweiligen PLZ-Gebiete enthält. Konsequent ist es, diesem Feld dann auch gleich einen entsprechenden Namen geben (z.B. PLZ-Gebiet).
Passend zu den Grenzen der Postleitzahlgebiete gibt es eine Datei mit den jeweiligen Einwohnerzahlen, die wir ebenfalls mit einem Input Data Tool einbinden.
Die beiden Tabellen verbinden wir nun mit einem Join Tool; als Feld nutzen wir dabei „plz“.
Bevor wir nun das Einzugsgebiet und die PLZ-Gebiete mit ihren Einwohnerzahlen verbinden, sollten wir dem Workflow über Tool Container noch eine entsprechende Struktur geben. Damit übrigens sollte man in einer möglichst frühen Phase der Workflow-Entwicklung anfangen (eigentlich am besten gleich mit dem ersten Tool, im Nachhinein gelingt es dann meist nicht mehr …).
Wir wollen nun die PLZ-Gebiete identifizieren, die ganz oder zumindest teilweise im Einzugsgebiet liegen. Über das Spatial Match Tool lassen sich diese (und viele andere) Zusammenhänge ganz einfach finden. Die Konfiguration kann man in etwa damit übersetzen, dass wir aus der Liste der PLZ-Gebiete (dem Universe) die suchen, die ganz oder teilweise im Einzugsgebiet (dem Target) liegen (Intersects = wird geschnitten oder ist enthalten).
Wenn wir das Zwischenergebnis über ein Browse Tool prüfen, erhalten wir das folgende Bild:
Übrig geblieben sind nur die PLZ-Gebiete, die komplett (1) oder teilweise (2, 3, 4) im Einzugsgebiet liegen. Es ist dabei unerheblich, ob es sich dabei um einen überwiegenden (4), kleinen (2) oder minimalen (3) Anteil handelt.
Wenn wir nun die Anzahl der Einwohner im Einzugsgebiet ermitteln wollen, um das Kundenpotenzial einzuschätzen, ist das für die vollständig enthaltenen PLZ-Gebiete unproblematisch – für diese könnten wir einfach ein Summarize Tool nutzen, um die Summe der Einwohner zu ermitteln.
Schön – aber nicht alle Postleitzahlgebiet liegen komplett im Einzugsgebiet. Und jetzt?
Natürlich müssen wir auch eine Lösung für die Gebiete finden, die nur zu einem Teil im Einzugsbereich enthalten sind? Die Einwohnerzahlen stehen ja nur auf Ebene der gesamten Gebiete zur Verfügung. Eine mögliche (natürlich vereinfachende) Lösung ist, jeweils nur den Anteil der Einwohner zu berücksichtigen, der dem Flächenanteil des Postleitzahlgebietes entspricht, der innerhalb des 10 km-Radius liegt. Wir unterstellen dabei, dass sich die Verteilung der Einwohner über das gesamte Postleitzahlgebiet nicht unterscheidet, die mit dieser Annahme verbundene Ungenauigkeit wollen wir in unserem Beispiel akzeptieren. Generell muss man sich übrigens bei einer Analyse oftmals die Frage stellen, wie groß der Erkenntnisgewinn zusätzlicher „Genauigkeit“ ist – mitunter rechtfertigt dieser den vielfach erheblich höheren Aufwand nämlich nicht.
Aber zurück zum Beispiel. Ermitteln wir also zunächst den angesprochenen Flächenanteil. Hierzu müssen wir zunächst den Teil des Objekts „PLZ-Gebiet“ ermitteln, der im Einzugsgebiet liegt. Dabei hilft uns das Spatial Process Tool. Wir erzeugen damit die Schnittmenge (Create Intersection Object) zwischen Einzugsgebiet und PLZ-Gebiet.
Das Ergebnis ist wiederum eine Fläche, die das Tool als SpatialObj_Process ausgibt und deren Feldnamen wir, um weiterhin den Überblick über die einzelnen Objekte zu behalten, sofort in „PLZ-Teilgebiet“ ändern. Für die PLZ-Gebiete, die vollständig im 10 km - Radius liegen, ist dieses Teilgebiet natürlich mit dem „Original“ identisch, bei allen anderen wird hier ein mehr oder weniger großer Teil herausgeschnitten. Um nun den Flächenanteil zu ermitteln, benötigen wir die Fläche dieses Teilgebiets, aber auch die Gesamtfläche des PLZ-Gebiets.
Diese Werte können wir mit dem Spatial Info Tool ermitteln, das für das gewählte Objekt – also das PLZ-Teilgebiet bzw. das PLZ-Gebiet – die Fläche (und, wenn erforderlich, noch eine Vielzahl anderer Informationen) ausgibt.
Den Ergebnissen, standardmäßig mit den Feldnamen AreaSqKm bzw. AreaSqKm2 bezeichnet, geben wir natürlich noch sprechende Namen, also etwa „Fläche Teilgebiet“ und „Fläche Gesamtgebiet“. Ein kleiner Auszug aus unseren aktuellen Zwischenergebnissen sieht dann etwa so aus:
Diese Werte nutzen wir nun, um die Anzahl der Einwohner im Einzugsgebiet zu berechnen. In einem Formula Tool definieren wir die Rechenlogik, indem wir zunächst den Flächenanteil ermitteln, den wir dann bei der Berechnung der benötigten anteiligen Einwohnerzahl verwenden; davon wiederum sind 3% unsere potenziellen Kunden.
Für die so berechneten Wert können wir dann mit einem Summarize Tool die Summen der Einwohner und der potenziellen Kunden im Einzugsgebiet berechnen – Aufgabe erledigt.
Falls jemanden das Ergebnis interessiert: Bei einer Einwohnerzahl im Einzugsgebiet von rund 740.000 können wir erwarten, rund 22.250 Kunden zu gewinnen.
Das war aber jetzt etwas zu einfach – gleicher Anteil unabhängig von der Entfernung?
Bevor wir jetzt auf Basis dieser Ergebnisse eine Entscheidung treffen, ob der Standort genügend Potenzial bietet und damit für uns geeignet ist – ist diese am Anfang getroffene Annahme, dass etwa 3 % der Einwohner im Umkreis von 10 km bei uns Kunde werden, nicht doch etwas pauschal? Vielleicht gibt es einen differenzierteren Zusammenhang zwischen der Entfernung und dem Anteil, der Einwohner, die Kunde werden. So können wir möglicherweise erwarten, dass rund 10 % der Einwohner der direkten Umgebung (bis 1 km) zu uns kommen werden, aus dem näheren Umfeld (1 - 3 km) werden es 5 % sein, aus einer Entfernung von 3 – 5 km finden noch 3 % den Weg zu uns, während nur 1 % der Einwohner des weiteren Einzugsbereichs (5 – 10 km) bei uns Kunde werden.
Um diesen zusätzlichen Aspekt zu berücksichtigen, sind einige kleinere Modifikationen am bisher erstellten Workflow erforderlich. Zunächst müssen wir noch einmal zum Trade Area Tool zurückkehren. Wir ändern den Eintrag im Feld, das den Radius enthält und ersetzen den Wert (10) durch eine Liste der Bereiche. Dabei bedeutet 1 „Radius bis 1“, 1-3, 3-5 und 5-10 sind die jeweiligen Entfernungsbereiche.
Nun liefert das Tool eine Kreisfläche (den innersten Bereich) sowie drei Donuts (die Bereiche um dieses Zentrum). Zusätzlich zum SpatialObject, also der Darstellung im Kartenformat, gibt es auch noch die Angabe, um welchen Radius es sich jeweils handelt, also den Namen des Donuts bzw. der Kreisfläche.
An den nächsten Schritten im Workflow müssen wir keine Änderungen vornehmen. Die Tools im Container „PLZ-Gebiete“ sind ohnehin nicht betroffen, der Spatial Match ordnet die PLZ-Gebiete nun nicht mehr einer Fläche zu, sondern einem oder mehreren Teilbereichen:
Wie wir hier am Beispiel des PLZ-Gebietes „40221“ sehen, kommt es dabei zu Mehrfachzuordnungen, dieses Postleitzahlgebiet gehört zum Teil zum Kernbereich bis 1 km, zu einem weiteren Teil zum Bereich von 1 – 3 km, des Rest befindet sich im Umfeld zwischen 3 und 5 km. Ein Problem ist das nicht, da im nächsten Schritt die entsprechenden Teile des Gebietes durch das Tool Spatial Process gewissenmaßen herausgeschnitten werden und es so zu einer sauberen Aufteilung kommt.
Auch die folgenden Schritte werden nun nicht mehr für einen, sondern gegebenenfalls für mehrere Teil-PLZ-Gebiete ausgeführt, funktionieren aber wie vorher. Eine Anpassung ist allerdings bei der Formel erforderlich. Während wir vorher die anteilige Einwohnerzahl immer mit 0,03 multipliziert haben (Annahme: wir gewinnen 3 % der Einwohner als Kunden), so gibt es nun einen von der jeweiligen Entfernungszone abhängigen Faktor (z.B. 0,1 im Bereich bis 1 km, 0,01 bei 5 – 10 km). Wir verwenden dabei die Namen der Entfernungsbereiche, um den Faktor zuzuordnen; die Formel könnte dann etwa so aussehen:
Die folgende Summe ergibt dann ein deutlich geringeres Kundenpotenzial – vielleicht müssen wir auf dieser Grundlage dann noch einmal überlegen, ob der Standort wirklich so geeignet ist …
Geschafft! Wir haben das Kundenpotenzial ermittelt und unsere Aufgabe erledigt.
Zwei Zahlen also. Das wird in der Präsentation bestimmt für Beifall sorgen …
Die reine Tabellendarstellung ist natürlich nicht besonders eindrucksvoll – wenn wir die Ergebnisse etwa in einem Meeting präsentieren wollen, in dem eine Entscheidung über einen neuen Standort getroffen werden soll, können wir mit der reinen Zahl vermutlich nicht beeindrucken.
Vielleicht betrachten wir die Einzugsbereiche einmal isoliert – ein weiteres Summarize Tool, diesmal mit einer Gruppierung nach Radius, liefert uns mehr Details:
Okay, jetzt haben wir immerhin schon 8 Zahlen. Geht das vielleicht auch schöner?
Naheliegend wäre natürlich auch eine Kartendarstellung, die neben einem Überblick über das Einzugsgebiet gleich noch zeigt, wo wir ein besonders großes Kundenpotenzial vorfinden. Als Indikator benutzen wir hier nicht die absolute Einwohnerzahl der Gebiete – aufgrund der unterschiedlichen Größe ist dies wenig aussagekräftig – sondern berechnen die Anzahl Einwohner je qkm, eine in diesem Fall viel aussagekräftigere Kennzahl. Da die Fläche bereits ermittelt wurde, die Einwohnerzahl ja ebenfalls zur Verfügung steht, reicht hier eine einfache Division, um die wir das vorhandene Formula Tool erweitern.
Jetzt wollen wir unsere Ergebnisse in die Form einer Karte überführen. Dabei hilft uns das Report Map Tool. In dieses Tool lassen wir als Input zunächst einmal die Objekte einfließen, die wir im Tool Container „Einzugsgebiet“ erstellt haben.
Die Verbindungen zum Report Map Tool erhalten automatisch eine fortlaufende Nummer, es kann aber auch ein Name vergeben werden. Die Verbindung zeigt jeweils auch eine Liste der enthaltenen Spatial Objects an, für die im Tool dann die genaue Darstellung festgelegt werden kann.
Bei dieser ersten Verbindung wollen wir alle angelieferten Objekte verwenden.
Dazu fügen wir zunächst eine „Points Layer“ hinzu, d.h. eine Ebene der Karte, die nur Objekte enthält, die den Typus „Punkt“ haben. Hier gibt es nur ein Feld dieses Typs – den Standort.
Wir benennen die Ebene mit dem Namen „Standort“ und können als Style dann Darstellung, Farbe und Größe des Punktes wählen.
Als nächstes fügen wir aus dieser Verbindung eine „Polygons Layer“ hinzu. Diese enthält das Einzugsgebiet, unterteilt in die verschiedenen Entfernungsbereiche. Diese wollen wir jeweils nur als Grenzlinie anzeigen – einfach „Use Fill Color“ ausschalten, übrig bleibt die Linie. Wichtig ist hier, dass Objekte eines Typs (Punkt, Polygon), die aus einer Datenverbindung kommen, in eine Ebene einfließen und gleich formatiert werden. Wenn ich also für alle Kreise nur eine Verbindung nutze, kann ich nicht den innersten Kreis gefüllt oder schraffiert anzeigen, während die anderen nur als Linie dargestellt werden. Wenn ich das möchte, muss ich eigene Verbindungen anlegen.
Nun fehlen noch die Ausschnitte der PLZ-Gebiete mit dem entsprechenden Kundenpotenzial (bzw. der abgeleiteten Kennzahl). Diese wählen wir aus den Ergebnissen der Analyse über ein Select Tool aus, das dann als zweite Verbindung mit der Report Map verbunden wird.
Diese Vorauswahl ist nicht erforderlich, wir könnten die Felder auch erst in der Report Map festlegen. Ich finde allerdings, es ist so etwas „aufgeräumter“.
Nun müssen wir neben der Angabe, welches Spatial Field wir nutzen wollen (da nur noch ein Feld mit Spatial Objects vorhanden ist, könnten wir auch „All“ selektieren), auch das „Thematic Field“ festlegen. Über diese Angabe definieren wir, welches Feld für die Einfärbung der Segmente verwendet werden soll.
Wir fügen dann eine weitere Polygon-Ebene hinzu, diesmal basierend auf der zweiten Verbindung:
Diese Ebene nennen wir „PLZ-Gebiete“:
Über „Theme“ können wir nun noch die Farbgebung definieren, die ja vom Wert „Kunden je qkm“ abhängt. Die Bildung der Farbgruppen überlassen wir dem Tool.
Es werden hier automatisch fünf Gruppen von „Low“ bis „High“ gebildet, deren spezifische Farbgebung wir dann allerdings noch ein wenig überarbeiten (ist auch notwendig, der Standard entspricht nicht unbedingt den Sehgewohnheiten).
Das Ergebnis gibt uns einen interessanten Überblick über die erwartete Kundenherkunft – das könnte schon ein erster Hinweis sein, wie etwa lokale Werbemaßnahmen zu steuern sind.
Schauen wir uns den Workflow nun noch einmal im Überblick an:
Eigentlich sehr schnell und einfach umzusetzen, aber mit wertvollen Einsichten verbunden, die bei der Entscheidungsfindung helfen können.
Natürlich handelt es sich hier „nur“ um ein einfaches Beispiel, allerdings lässt sich der vorgestellte Ansatz sicherlich auf eine Vielzahl von Problemstellungen übertragen. Bestimmt können wir in vielen Fällen die zusätzliche räumliche Information nutzen und neue interessante Erkenntnisse gewinnen.
ここにコメントを追加するには、ご登録いただく必要があります。 ご登録済みの場合は、ログインしてください。 ご登録がまだの場合は、ご登録後にログインしてください。
-
2019.1 Neue Funktionen
1 -
2019.4
1 -
2019.4 Release
1 -
2020
1 -
2020.1
2 -
2020.2
2 -
2020.3
2 -
2020.4
1 -
2021.1
2 -
2021.4
1 -
2022.1
1 -
2022.3
1 -
2023.1
1 -
2024.1
1 -
ACE
14 -
ACE Programm
1 -
ACE's Insight
1 -
ACEs Insight
1 -
ADAPT
2 -
Agenda
8 -
Algorithmen
1 -
ALTER.NEXT
1 -
AlterNext
1 -
Alteryx Designer
2 -
Alteryx intelligence suite
1 -
Alteryx Excellence Awards
1 -
AMP-Engine
1 -
Amplify.Automation
1 -
analyse
3 -
Analysemodell
1 -
Analysen
1 -
Analytics
3 -
Analytics-Anbieter
1 -
Analytik
1 -
APA
2 -
App
1 -
App Challenge
1 -
Arrange Tool
1 -
Ausgabedaten
1 -
Auswählen
1 -
Auto Insights
1 -
automatisierung
1 -
AUTOREN
1 -
badge
1 -
Banken
1 -
Benachrichtigung
1 -
Best Practices
1 -
beta
1 -
BIG DATA EUROPE
1 -
browse tool
1 -
Business Services
1 -
cfo
3 -
Challenge
1 -
citizen data scientist
2 -
Cloud
1 -
Code Mode
1 -
Computer Vision
1 -
Connections
1 -
Correlation
1 -
COVID-19
5 -
Customer Advocacy
1 -
Data Connection
1 -
Data Festival
1 -
Data Investigation
2 -
Data Preparation
1 -
Data Profiling
2 -
Data Science Portal
1 -
Data Women Zürich
1 -
Date Time
1 -
Daten-Banken
1 -
Datenanalyse
6 -
DATENKULTUR
2 -
Datentypen
1 -
Datenwissenschaft
1 -
DateTime Functions
4 -
DateTime Tool
2 -
DatetimeFormat
1 -
Datum Uhrzeit
1 -
Dean Stoecker
1 -
Decade
1 -
Designer
2 -
digitale Transformation
3 -
Digitalisierung
1 -
Documentation
1 -
Dokumentation
2 -
Drag-and-Drop-Paradigmas
1 -
Dynamische Eingabe
1 -
Eingabedaten
1 -
Einmalig
1 -
Erfolgsfaktor
1 -
Event
4 -
Events
3 -
EVENTS AGENDA
1 -
Excel
3 -
Fachtagung
1 -
feature engineering
1 -
Felderanhängen
1 -
Filter
1 -
Finanzabteilung
4 -
finanzwesen
1 -
Find Replace
1 -
Formel
1 -
Formula
1 -
Formula Tool
1 -
FP&A
1 -
Fuzzy Übereinstimmung
1 -
Gallery
1 -
Gesundheitswesen
1 -
Grand Prix
2 -
Herunterladen
1 -
Hub 20.4
1 -
Hyper-API
1 -
In Database
1 -
In-DB
1 -
Index
1 -
Innovator
1 -
Input-Tools
1 -
inspiration
1 -
Inspire
2 -
Intelligence Suite
4 -
Interface
1 -
Jahrzehnt
1 -
Join
1 -
Kreuztabellen
1 -
Krisen
1 -
kultur de datenanalyse
1 -
Kundendaten
1 -
Kurzarbeitergeld
1 -
Legende
1 -
Lieferketten
1 -
LIVE webinar
1 -
location
1 -
Low-Code-Tools
1 -
Machine Learning
2 -
Macro
1 -
Make Columns
2 -
Malaria
1 -
Modell
1 -
Modellerstellung
1 -
Mongo Atlas
1 -
Multi-Row Formula
1 -
News
1 -
On-demand
2 -
On-demand webinar
1 -
On-Demand-Webinar
1 -
Output Data
1 -
OVERSAMPLE
1 -
Performance
2 -
Platform
1 -
Plattform
1 -
Podcast
2 -
Predictive Analytics
1 -
preview
1 -
Produkt
1 -
Profitabilität
1 -
Programmierkenntnisse
2 -
Python
1 -
Release 2020.1
1 -
release 2021.3
1 -
Reporting
6 -
Reporting in Designer
1 -
reporting tools
1 -
Retail
1 -
Roland Schubert
1 -
Round Up
1 -
rpa
1 -
Running Total
2 -
Santalytics
1 -
Self Service Analytics
1 -
Settings
1 -
Snowflake
2 -
SOMMER
1 -
sort
1 -
Sortierung
2 -
Spatial
2 -
Sprachumschaltung
1 -
Steueranalyse
1 -
Stichproben
1 -
Suchen Ersetzen
1 -
Supply Chain
2 -
Swiss
1 -
Switzerland
1 -
table
1 -
Tableau
1 -
Tax Processes
1 -
Text in Spalten aufteilen
1 -
Texteingabe
1 -
tipps & tricks
2 -
Tipps Tuesday
25 -
Tipps Tuesdays
37 -
Tipps und Tricks
19 -
Tom Becker
1 -
Tool Mastery Serie
1 -
Tool-Palette
1 -
Tools
2 -
Top Autoren
9 -
TOP AUTOREN 2021
1 -
TOP AUTOREN 2022
1 -
Top Contributors
1 -
Tuesday Tipps
16 -
Umstellung
1 -
Union
1 -
User Group
2 -
Virtual Solution Center
1 -
Virtual Solutions Center
1 -
Webinar
6 -
Webinare
1 -
webinars
1 -
Workflow
2 -
You.Vision
2 -
Zusammenfassen
1 -
Zusammenführung
1
- « 前へ
- 次へ »
-
grossal 場所: Meldung Tool | Tipps Tuesdays #095
-
grossal 場所: Alle Output-Tools deaktivieren | Tipps Tuesdays #0...
- Buzz 場所: Mehrere Daten mit einem Tool einlesen - Wildcards ...
- Buzz 場所: Kommentare in Formeln | Tipps Tuesdays #018
- Buzz 場所: Was bedeutet es ein Innovator zu sein? Ein Blick h...
- MWoelfels 場所: Prefix / Suffix hinzufügen oder entfernen | Tipps ...
- ASTX 場所: Datentypen ändern | Tipps Tuesday #014
-
RolandSchubert 場所: Tool Container: Tools im Workflow organisieren - u...
- StephV 場所: Alteryx Excellence Awards 2021
- LeahK 場所: TOP AUTOREN 2020