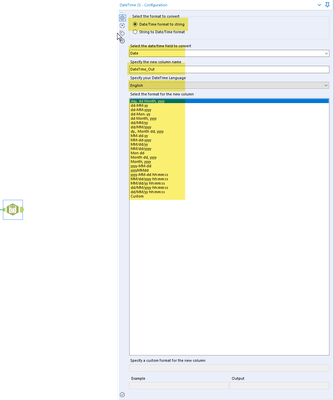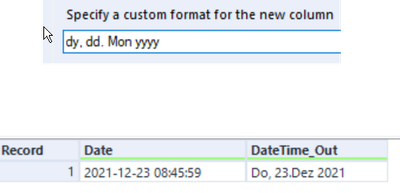Blog - Deutsch
Erkenntnisse und Ideen von den besten Analytics-Experten.- RSS-Feed abonnieren
- Als neu kennzeichnen
- Als gelesen kennzeichnen
- Lesezeichen
- Abonnieren
- Drucker-Anzeigeseite
- Moderator informieren
- RSS-Feed abonnieren
- Als neu kennzeichnen
- Als gelesen kennzeichnen
- Lesezeichen
- Abonnieren
- Drucker-Anzeigeseite
- Moderator informieren
Erstaunlich, wie oft man bei Analysen oder in Berichten ein Datum braucht. Als erstes fällt einem vielleicht das Berichtsdatum ein (möglicherweise sogar mit Uhrzeit), aber natürlich gibt es viel mehr – Spaltenüberschriften mit den Berichtsperioden zum Beispiel, aber durchaus auch Inhalte (= Datenfelder). Auch bei der Datenaufbereitung enthält das „Endprodukt“ oft Felder, die ein Datum enthalten und in Dateien oder Tabellen geschrieben werden müssen.
Überraschend ist dabei, wie unterschiedlich das Datum in den jeweiligen Anwendungsfällen aussehen muss. Datum mit Uhrzeit, Datum mit ausgeschriebenem Monatsnamen, Datum im Zahlenformat, Tag am Anfang, in der Mitte oder auch am Ende – und die Liste lässt sich fortsetzen. Dazu kommt dann noch die Sprache: „Dec“ oder „Dez“ ist hier die Frage, wenn zusätzlich die Uhrzeit ausgegeben werden soll, kommt noch eine Menge Varianten hinzu.
Die guten Nachricht an dieser Stelle: All diese Zielformate lassen sich mit Alteryx einfach erzeugen. Dabei gibt es zwei verschiedene Ansätze, vorausgesetzt wird bei beiden natürlich der richtige „Rohstoff“, also ein Feld, das ein Datum im Datentyp Date oder DateTime enthält.
Zunächst einmal kann für die meisten Anforderungen das DateTime Tool benutzt werden, das zusätzlich auch die Umwandlung in einen Date/DateTime Datentyp ermöglicht.
Die Alternative ist das Formula Tool in Verbindung mit der Funktion DateTimeFormat. Falls es um mehrere Felder geht, kann auch das Multi-Field Formula Tool nützlich sein.
Für welche dieser Varianten sollte man sich nun entscheiden? Sicherlich ist das eine Frage des persönlichen Geschmacks. Das DateTime Tool ist sicherlich die etwas einfachere Lösung, wenn eines der angebotenen Standardformate benötigt wird. Zudem ist für jeden sofort klar, dass in diesem Schritt ein Datum verarbeitet wird, bei einem Formula Tool braucht man dazu einen zusätzlichen Kommentar (machen wir aber doch sowieso, oder?). Das Formula Tool ist vielleicht die etwas flexiblere Lösung, die eine etwas präzisere Steuerung über z.B. Bedingungen ermöglicht, dafür gibt es aber keine Standardformate, sondern das gewünschte Ergebnis muss immer über entsprechende Kürzel „beschrieben“ werden.
Tipp: Auf jeden Fall sollte man sich für einen Ansatz entscheiden. Ansonsten taucht früher oder später die Frage auf, warum denn die Umwandlung hier mit dem DateTime Tool erfolgte und da mit dem Formula Tool – eine einheitliche Vorgehensweise macht einen Workflow immer nachvollziehbarer. Außerdem sind die verwendeten Kürzel für einzelne Datumsbestandteile leider unterschiedlich – verwendet man immer die gleiche Vorgehensweise, kann man sich die „richtige“ Bezeichnung leichter merken, es passieren weniger Verwechslungen (natürlich kann man das auch immer in der Dokumentation nachsehen …).
Schauen wir uns das aber mal an einigen Beispielen an. Unser Datum ist der 30.11.2021, als Uhrzeit geben wir 08:45:59 mit. Wenn wir das in ein Text Input Tool als „2021-23-12 07:58:59“ eingeben, wird unsere Eingabe sofort als DateTime Datentyp erkannt.
Wenn wir uns für das DateTime Tool entscheiden, um das gewünschte Ausgabeformat zu erzeugen, sind nur einige grundlegende Einstellungen erforderlich. Zunächst muss entschieden werden, ob ein Feld aus oder in einen Date-Datentyp konvertiert werden soll. Danach können wir das Feld wählen, das unser Datum als Date-, Time- oder DateTime-Datentyp enthält; die Auswahlliste enthält nur die entsprechenden Felder. Für das Ergebnis müssen wir dann einen Feldnamen wählen; standardmäßig wird es „DateTime_Out“ genannt. Die Auswahl der „DateTime Language“ bestimmt im Anschluss, welche Ausgabeformate als Standard angeboten werden; zusätzlich gibt es noch die Option „Custom“ – hier können wir frei entscheiden, wie das Ergebnis aussehen soll.
Entscheiden wir uns für den Eintrag „day, dd Month, yyyy“, so erhalten wir das folgende Ergebnis:
Nach der Umstellung auf „Deutsch“ verändert sich die Liste etwas und bildet dann die im deutschsprachigen Raum vorwiegen genutzten Datumsformate ab:
Außerdem sind im Ergebnis Tages- und Monatsnamen nun deutschsprachig. Wählen wir hier den Eintrag „day, dd. Month yyyy“, so ändert sich das Ergebnis etwas:
Allerdings ist die Auswahl verfügbarer Format begrenzt – insbesondere in den lokalisierten Varianten. Als Standard wird etwa keine Darstellung mit abgekürzten Bezeichnungen für Monate („Jan“, „Feb“) oder Wochentage („Mo“, „Di“) angeboten – das gibt es nur in der englischsprachigen Version, aber dann eben mit den entsprechenden Texten („Dec“, „Thu“).
Jetzt kommt die Option „Custom“ ins Spiel. Hier kann mit vorgegebenen Kürzeln ein Datumsformat nach eigenem Geschmack zusammengebaut werden. Wenn man diese Option wählt, wird das Feld „Specify a custom format“ für die Eingabe geöffnet – jetzt haben wir weitgehende Gestaltungsfreiheit.
In das Formatfeld werden einfach die entsprechenden Kürzel eingegeben. Wollen wir beispielsweise unser Beispieldatum als „Do, 23. Dez 2021“ ausgeben, so gelingt dies durch Eingabe von „dy, dd. Mon yyyy“
Tipp: Bei der Eingabe der Kürzel ist die Groß- und Kleinschreibung wichtig! In manchen Fällen werden die Schreibweisen für unterschiedliche Inhalte eingesetzt („MM“ steht für den Monat als zweistellige Zahl, „mm“ für die Minuten), in anderen gibt es für eine Variante keine „Übersetzung“ – würde man also „DY, DD. mon YYYY“ eingeben, so ist das Ergebnis … „DY, DD. mon YYYY“; da keines der Kürzel richtig geschrieben ist, werden diese einfach als Text ausgegeben.
Das kann man ausnutzen – wenn zum Beispiel der 01.01. des Jahres ausgegeben werden soll, kann das mit „01.01.yyyy“ erreicht werden („yyyy“ ist das Kürzel für die vierstellige Jahreszahl – diesmal richtig geschrieben, für die restlichen Zeichen gibt es keine Übersetzung, die bleiben im Original erhalten. Dabei kommt es nur darauf an, dass kein Zeichen verwendet wird, das als Kürzel definiert ist. Versuchen wir beispielsweise „Donnerstag, der 23. Dezember 2021“ zu erzeugen, so wäre der logische Ansatz „day, der dd. Month yyyy“. Leider funktioniert das nicht wie geplant – das Resultat ist „Donnerstag, 23er 23. Dezember 2021“. Warum? In „der“ ist ein „d“ enthalten – das Kürzel für den Tag (ohne führende Null bei einstelligen Werten).
Tipp: Will man in das formatierte Datum ein Wort einbauen, das eines der Kürzel enthält, so sollte stattdessen ein „Platzhalter“ (etwa „$$$“) verwendet und anschließend z.B. über eine Replace Funktion ersetzt werden – das Ergebnis ist schließlich ein einfach String, der noch beliebig manipuliert werden kann.
Ein wenig anders funktioniert es beim Formula Tool. Hier gibt es keine Standardformate, sondern jedes Ausgabeformat wird über entsprechende Kürzel definiert – allerdings über andere, als sie im DateTime Tool verwendet werden. Außerdem müssen wir das Ursprungsfeld ([Date]) und gegebenenfalls die Sprache angeben. Das sieht dann zum Beispiel so aus:
Die Kürzel sind … nun ja, nennen wir es nicht unbedingt intuitiv – das ist beim DateTime Tool sicherlich einfacher. Bei „%A“ denke ich jetzt nicht an den ausgeschriebenen Wochentag. Aber – es gibt deutlich mehr Komponenten, die man zum Zielformat verarbeiten kann. Kalenderwoche, Tag im Jahr, Zeitzone usw. – alles ist vorgesehen.
Praktisch ist, das jedem Kürzel ein „%“ vorangestellt ist. So ist die Flexibilität, beliebige Texte einzubauen, deutlich größer als beim DateTime Tool.
Das vorhin angeführte Beispiel lässt sich hier ohne Probleme umsetzen – aus Kürzeln und Fülltexten oder -zeichen lässt sich sehr flexibel kombinieren.
Tipp: Man kann sich natürlich alles merken. Muss man aber nicht. Für eine komplette Liste der Kürzel gibt es ja die Hilfe, da finden wir alle Parameter.
Ich persönlich arbeite meistens mit der Formelvariante. Bei den Standardformaten ist sie zwar nicht ganz so komfortabel, aber dafür ist sie flexibler und bei mehreren Felder, die umgewandelt werden müssen, kann das Multi-Field Formula Tool genutzt werden – bei 10 Feldern würde man 10 DateTime Tools brauchen. Aber – wie so oft entscheidet auch in diesem Fall der persönliche Geschmack – in Alteryx gibt es wie so oft viele Wege, die zum Ergebnis führen.
Weitere Tipps Tuesday Beiträge
Dieser Eintrag ist Teil der Tipps Tuesday-Serie, alle Einträge dieser Serie findest du in unserem Index aufgelistet.
Sie müssen ein registrierter Benutzer sein, um hier einen Kommentar hinzuzufügen. Wenn Sie sich bereits registriert haben, melden Sie sich bitte an. Wenn Sie sich noch nicht registriert haben, führen Sie bitte eine Registrierung durch und melden Sie sich an.
-
2019.1 Neue Funktionen
1 -
2019.4
1 -
2019.4 Release
1 -
2020
1 -
2020.1
2 -
2020.2
2 -
2020.3
2 -
2020.4
1 -
2021.1
2 -
2021.4
1 -
2022.1
1 -
2022.3
1 -
2023.1
1 -
2024.1
1 -
ACE
14 -
ACE Programm
1 -
ACE's Insight
1 -
ACEs Insight
1 -
ADAPT
2 -
Agenda
8 -
Algorithmen
1 -
ALTER.NEXT
1 -
AlterNext
1 -
Alteryx Designer
2 -
Alteryx intelligence suite
1 -
Alteryx Excellence Awards
1 -
AMP-Engine
1 -
Amplify.Automation
1 -
analyse
3 -
Analysemodell
1 -
Analysen
1 -
Analytics
3 -
Analytics-Anbieter
1 -
Analytik
1 -
APA
2 -
App
1 -
App Challenge
1 -
Arrange Tool
1 -
Ausgabedaten
1 -
Auswählen
1 -
Auto Insights
1 -
automatisierung
1 -
AUTOREN
1 -
badge
1 -
Banken
1 -
Benachrichtigung
1 -
Best Practices
1 -
beta
1 -
BIG DATA EUROPE
1 -
browse tool
1 -
Business Services
1 -
cfo
3 -
Challenge
1 -
citizen data scientist
2 -
Cloud
1 -
Code Mode
1 -
Computer Vision
1 -
Connections
1 -
Correlation
1 -
COVID-19
5 -
Customer Advocacy
1 -
Data Connection
1 -
Data Festival
1 -
Data Investigation
2 -
Data Preparation
1 -
Data Profiling
2 -
Data Science Portal
1 -
Data Women Zürich
1 -
Date Time
1 -
Daten-Banken
1 -
Datenanalyse
6 -
DATENKULTUR
2 -
Datentypen
1 -
Datenwissenschaft
1 -
DateTime Functions
4 -
DateTime Tool
2 -
DatetimeFormat
1 -
Datum Uhrzeit
1 -
Dean Stoecker
1 -
Decade
1 -
Designer
2 -
digitale Transformation
3 -
Digitalisierung
1 -
Documentation
1 -
Dokumentation
2 -
Drag-and-Drop-Paradigmas
1 -
Dynamische Eingabe
1 -
Eingabedaten
1 -
Einmalig
1 -
Erfolgsfaktor
1 -
Event
4 -
Events
3 -
EVENTS AGENDA
1 -
Excel
3 -
Fachtagung
1 -
feature engineering
1 -
Felderanhängen
1 -
Filter
1 -
Finanzabteilung
4 -
finanzwesen
1 -
Find Replace
1 -
Formel
1 -
Formula
1 -
Formula Tool
1 -
FP&A
1 -
Fuzzy Übereinstimmung
1 -
Gallery
1 -
Gesundheitswesen
1 -
Grand Prix
2 -
Herunterladen
1 -
Hub 20.4
1 -
Hyper-API
1 -
In Database
1 -
In-DB
1 -
Index
1 -
Innovator
1 -
Input-Tools
1 -
inspiration
1 -
Inspire
2 -
Intelligence Suite
4 -
Interface
1 -
Jahrzehnt
1 -
Join
1 -
Kreuztabellen
1 -
Krisen
1 -
kultur de datenanalyse
1 -
Kundendaten
1 -
Kurzarbeitergeld
1 -
Legende
1 -
Lieferketten
1 -
LIVE webinar
1 -
location
1 -
Low-Code-Tools
1 -
Machine Learning
2 -
Macro
1 -
Make Columns
2 -
Malaria
1 -
Modell
1 -
Modellerstellung
1 -
Mongo Atlas
1 -
Multi-Row Formula
1 -
News
1 -
On-demand
2 -
On-demand webinar
1 -
On-Demand-Webinar
1 -
Output Data
1 -
OVERSAMPLE
1 -
Performance
2 -
Platform
1 -
Plattform
1 -
Podcast
2 -
Predictive Analytics
1 -
preview
1 -
Produkt
1 -
Profitabilität
1 -
Programmierkenntnisse
2 -
Python
1 -
Release 2020.1
1 -
release 2021.3
1 -
Reporting
6 -
Reporting in Designer
1 -
reporting tools
1 -
Retail
1 -
Roland Schubert
1 -
Round Up
1 -
rpa
1 -
Running Total
2 -
Santalytics
1 -
Self Service Analytics
1 -
Settings
1 -
Snowflake
2 -
SOMMER
1 -
sort
1 -
Sortierung
2 -
Spatial
2 -
Sprachumschaltung
1 -
Steueranalyse
1 -
Stichproben
1 -
Suchen Ersetzen
1 -
Supply Chain
2 -
Swiss
1 -
Switzerland
1 -
table
1 -
Tableau
1 -
Tax Processes
1 -
Text in Spalten aufteilen
1 -
Texteingabe
1 -
tipps & tricks
2 -
Tipps Tuesday
25 -
Tipps Tuesdays
37 -
Tipps und Tricks
19 -
Tom Becker
1 -
Tool Mastery Serie
1 -
Tool-Palette
1 -
Tools
2 -
Top Autoren
9 -
TOP AUTOREN 2021
1 -
TOP AUTOREN 2022
1 -
Top Contributors
1 -
Tuesday Tipps
16 -
Umstellung
1 -
Union
1 -
user group
2 -
Virtual Solution Center
1 -
Virtual Solutions Center
1 -
Webinar
6 -
Webinare
1 -
webinars
1 -
Workflow
2 -
You.Vision
2 -
Zusammenfassen
1 -
Zusammenführung
1
- « Vorherige
- Nächste »
-
grossal auf: Meldung Tool | Tipps Tuesdays #095
-
grossal auf: Alle Output-Tools deaktivieren | Tipps Tuesdays #0...
- Buzz auf: Mehrere Daten mit einem Tool einlesen - Wildcards ...
- Buzz auf: Kommentare in Formeln | Tipps Tuesdays #018
- Buzz auf: Was bedeutet es ein Innovator zu sein? Ein Blick h...
- ASTX auf: Datentypen ändern | Tipps Tuesday #014
-
RolandSchubert auf: Tool Container: Tools im Workflow organisieren - u...
- StephV auf: Alteryx Excellence Awards 2021
- LeahK auf: TOP AUTOREN 2020
- StephV auf: Tipps Tuesdays – Simple Alteryx Tricks und Kniffe ...