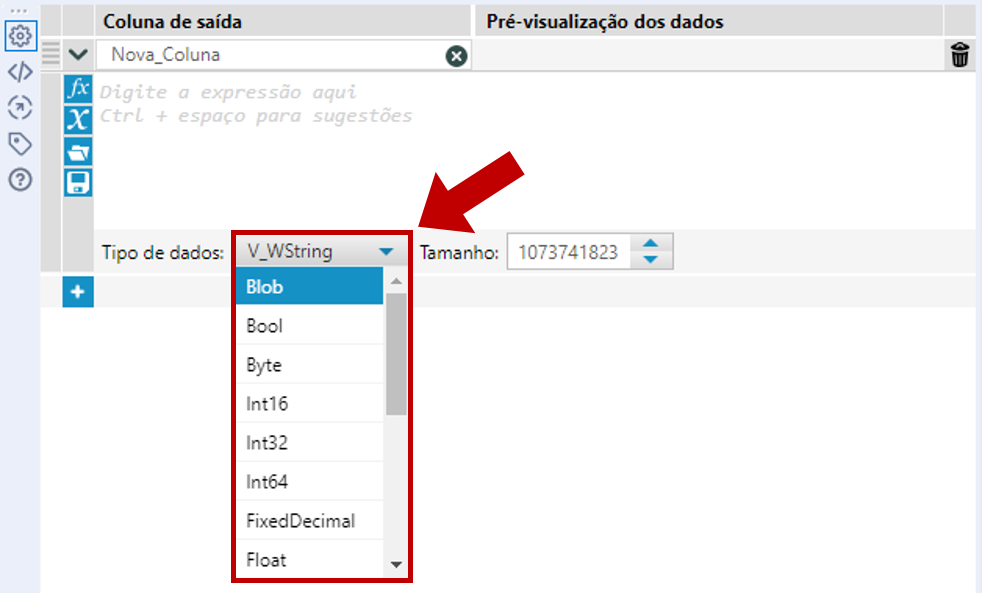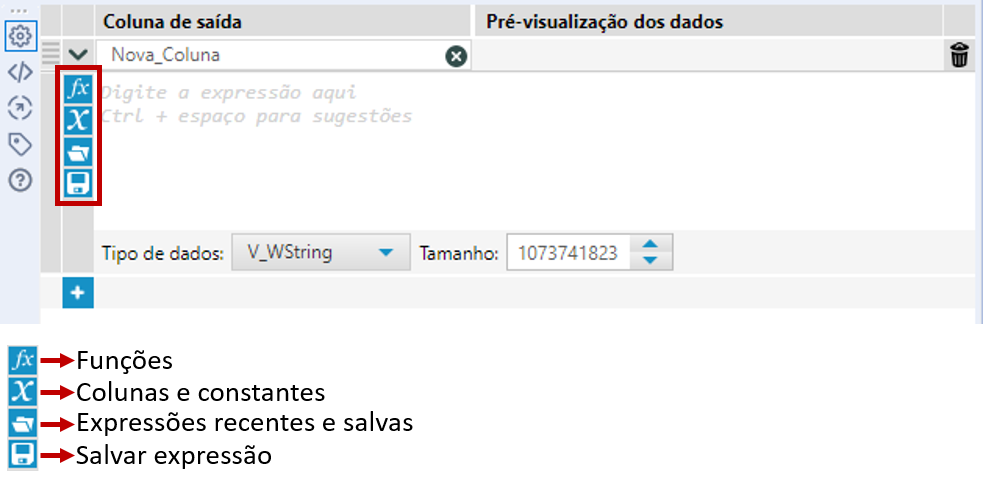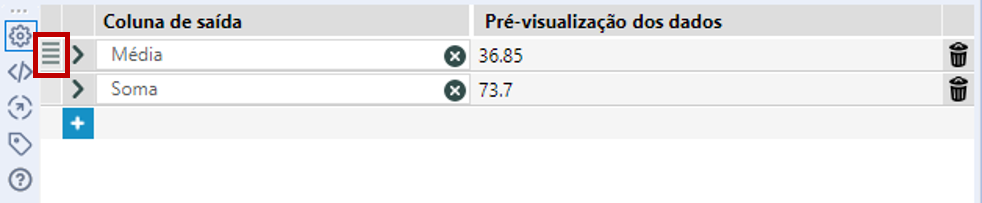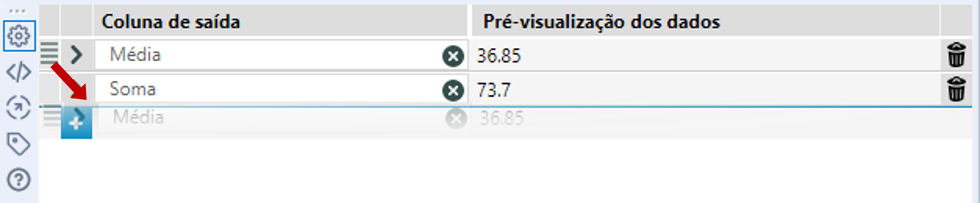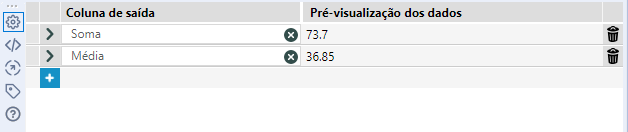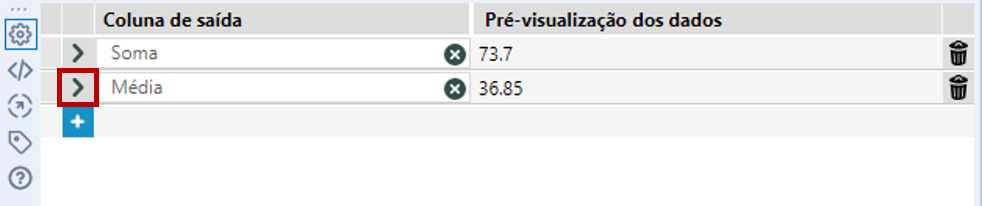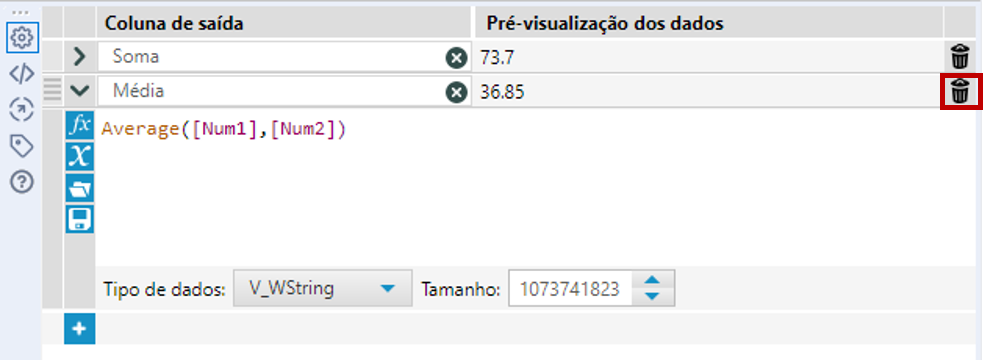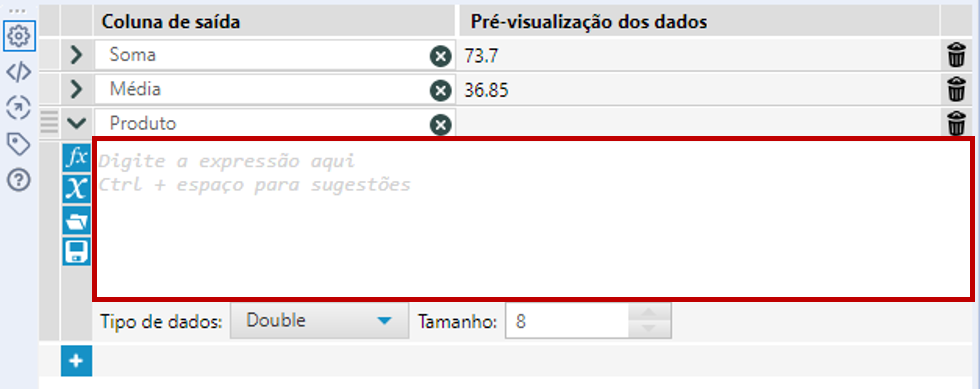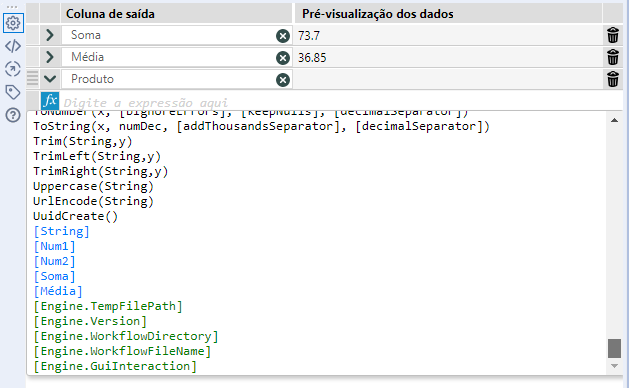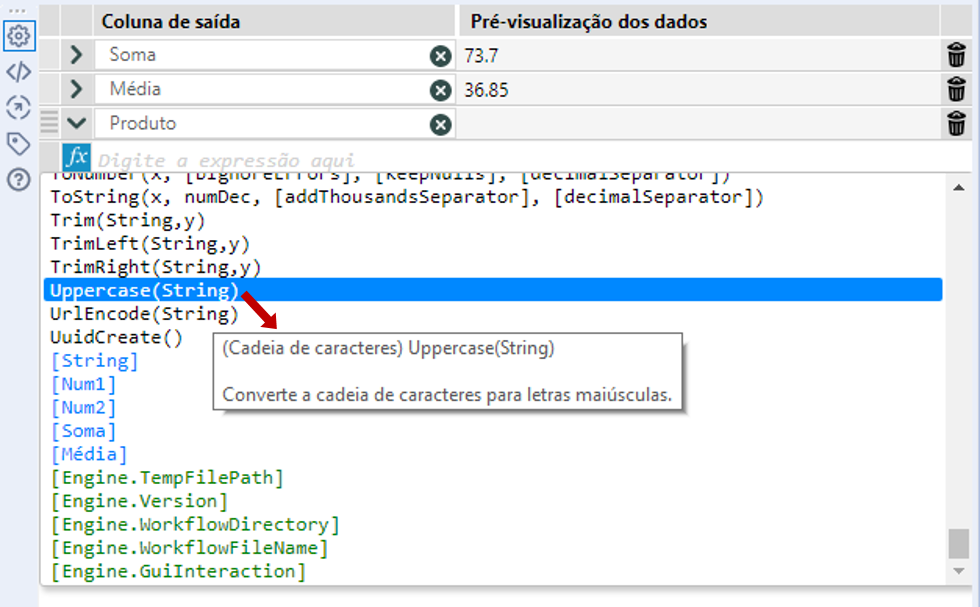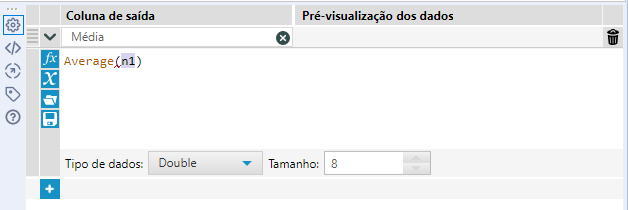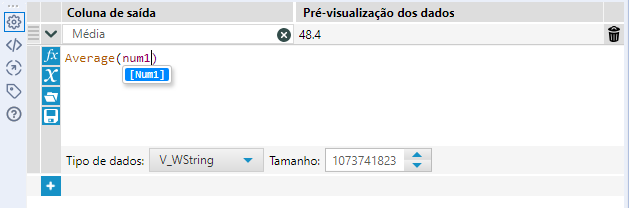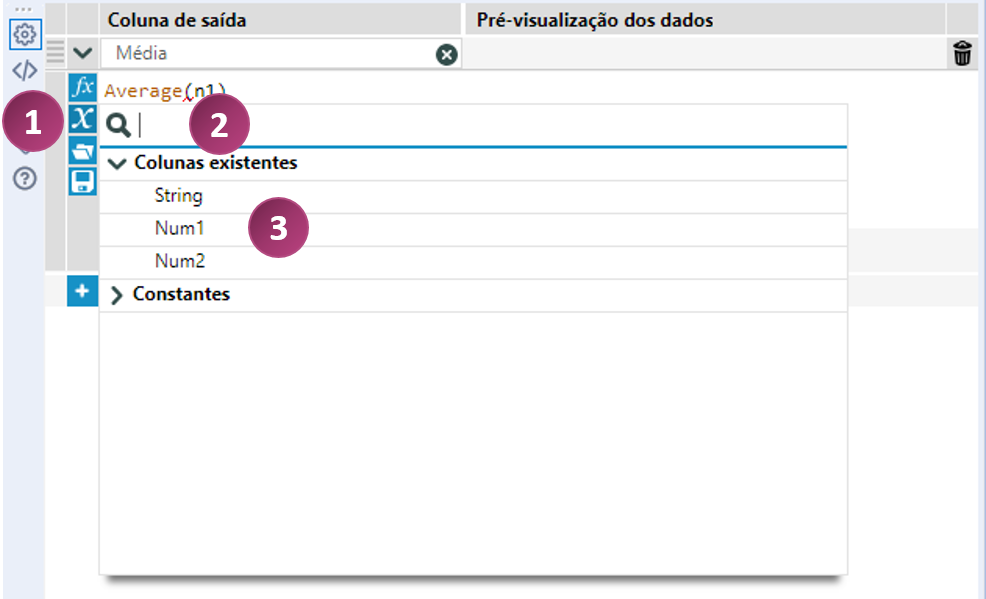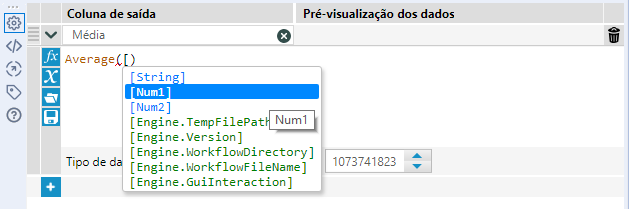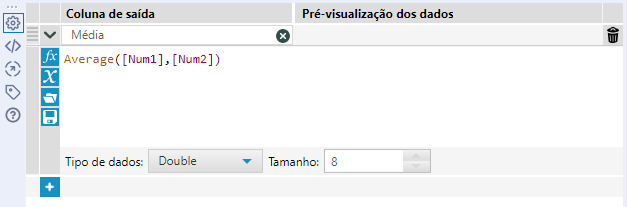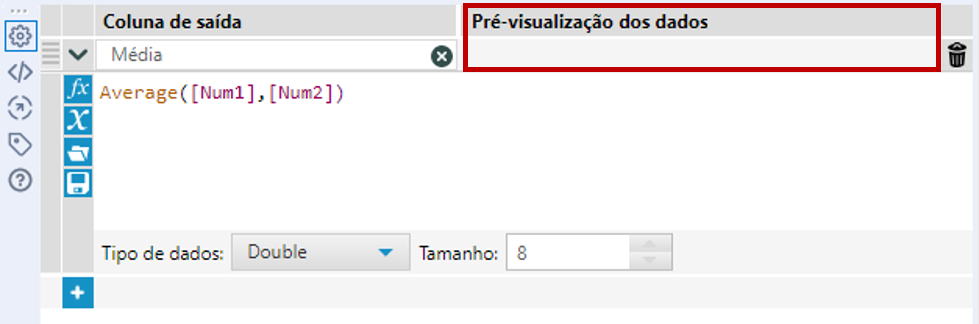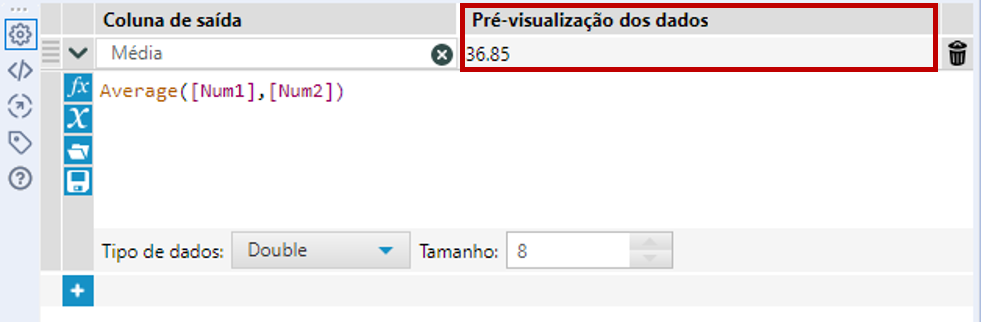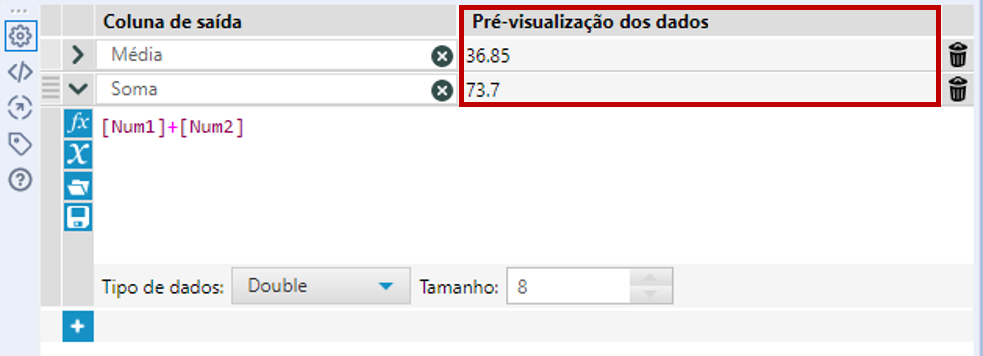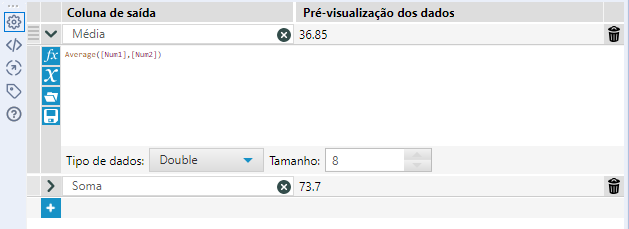Base de conhecimento
- Community
- :
- Comunidade
- :
- Aprenda
- :
- Base de conhecimento
- :
- Domínio de Ferramentas | Fórmula
Domínio de Ferramentas | Fórmula
- Inscrever-se no RSS Feed
- Marcar como novo
- Marcar como lido
- Marcar como favorito
- Inscrever-se
- Versão para impressão
- Notificar o moderador
em 07-20-2020 01:17 PM - editado pela última vez em 09-21-2023 10:52 AM por CristiamManome

Combinação, transformação e limpeza de dados... Seja para aplicar fórmulas matemáticas a dados numéricos, realizar operações com cadeias de caracteres em campos de texto (como remover caracteres indesejados) ou agregar dados espaciais (entre muitas outras coisas!), a ferramenta Fórmula é o lugar certo! Com os exemplos fornecidos abaixo, você estará pronto para dominar as muitas funções da ferramenta Fórmula:
- Utilize funções de Data e Hora quando tempo for fundamental
- Escreva instruções condicionais
- Aplique funções espaciais em vez de utilizar ferramentas da categoria Geografia
- Aproveite a função Módulo (mod) para reestruturações e cálculos
- Faça o arredondamento de valores numéricos
- Remova zeros à esquerda dos dados
- Converta os números de notação científica (E)
E não para por aí! A ferramenta Fórmula e suas homólogas, Fórmula de Múltiplas Linhas e Fórmula de Múltiplos Campos, são um instrumento completo para manipular os seus conjuntos de dados – e há muitas outras funções para você escolher. Se você está trabalhando especificamente com cadeias de caracteres, o treinamento ao vivo Trabalhando com cadeias de caracteres no Alteryx pode ajudar. Se você está limpando o seu conjunto de dados, confira a ferramenta Limpeza de Dados. Ela torna ainda mais fácil substituir valores nulos, modificar letras maiúsculas/minúsculas, remover caracteres indesejados em todos os campos que você seleciona e excluir espaços em branco.
Veja a seguir um rápido tour pela interface da ferramenta Fórmula.
Coluna de saída
A coluna de saída é especificada no canto superior esquerdo da janela de configuração. Você pode modificar um campo existente selecionando o nome desse campo no menu suspenso ou pode criar um novo campo digitando um nome para ele.
Tipo de dados
O tipo de dados padrão para um novo campo é V_WString, com o comprimento máximo. Você pode alterar o tipo de dados de um novo campo no menu suspenso logo abaixo do editor de expressões.
Menus de variáveis, funções e expressões salvas
Você encontra os menus de variáveis, funções e expressões salvas nos botões à esquerda do editor de expressões.
Ordem das expressões
As expressões em uma ferramenta Fórmula são executadas sequencialmente, em ordem. Para alterar a ordem de uma expressão (o editor pode estar minimizado ou expandido), aponte o mouse sobre a alça de movimentação para ver o ícone de linhas paralelas:
Clique e arraste a expressão para o novo local (a linha azul indica a nova posição):
Agora as expressões estão reordenadas. Observe que as expressões são executadas sequencialmente na ferramenta Fórmula. É possível mover apenas uma expressão por vez.
Remover uma expressão
Para remover uma expressão, o editor pode estar minimizado ou expandido. Para expandir o editor e visualizar a expressão, clique na seta ao lado do nome da coluna de saída:
Clique na lixeira para remover a expressão:
Adicionar expressões à ferramenta Fórmula
Clique no editor de expressões e pressione Ctrl+espaço para ver a lista completa de todas as funções, constantes e campos de entrada:
A ferramenta Fórmula exibe uma lista das funções, colunas e constantes disponíveis:
Uma dica super importante: se você não sabe exatamente para que serve uma função, aponte o mouse sobre ela para ver um texto explicativo:
Ao digitar, os resultados são filtrados automaticamente. OBSERVAÇÃO: digitar "dat", por exemplo, retorna as funções que começam com "dat", assim como as funções que contêm "dat":
Preenchimento automático:
A funcionalidade de preenchimento automático encontra funções relacionadas ao que foi digitado. Por exemplo, se o usuário quer utilizar uma função para calcular a média (função Average) e começa a digitar "av...", o preenchimento automático mostra as funções correspondentes:
Pressione Enter para completar a fórmula:
Existem três maneiras de adicionar colunas a uma expressão:
1. Digitando os nomes das colunas:
2. Utilizando o botão Colunas e Constantes:
- Clique no botão Colunas e Constantes (1)
- Procure por colunas digitando o nome da coluna na barra de pesquisa (2)
- Clique duas vezes no nome da coluna para inseri-la na fórmula (3)
3. Inserir um colchete esquerdo ([) na fórmula. Isso exibe uma lista de colunas e constantes que podem ser inseridas:
A fórmula completa:
Pré-visualização dos dados:
A janela "Pré-visualização dos dados" fica vazia até que o fluxo de trabalho seja executado (caso o fluxo de trabalho já tenha sido executado para a ferramenta imediatamente anterior à ferramenta Fórmula, a visualização estará disponível):
Após executar o fluxo de trabalho:
Após a primeira execução, as fórmulas subsequentes mostram a pré-visualização dos dados.
Se a fórmula contiver um erro, o Designer interrompe o esquema de cores e deixa o resto da fórmula com a fonte em preto. Passe o mouse sobre o erro para visualizar uma mensagem explicativa:
Tamanho de exibição da fórmula:
Pressionar Ctrl + aumenta o tamanho da fórmula:
Pressionar Ctrl - diminui o tamanho da fórmula:
A esta altura, você já deve ter a proficiência de um expert na ferramenta Fórmula! Agora, se você já é um especialista em outras ferramentas do Designer, contribua para o Blog da Comunidade compartilhando suas experiências e nos contando como e para que você usa as nossas ferramentas no seu dia a dia. Se tiver interesse em contribuir com um blog, envie um e-mail para flavia.brancato@alteryx.com para ter acesso à seção.
Toda segunda-feira vamos trazer uma ferramenta nova para a nossa seleção. Com isso, adoraríamos saber qual é a sua favorita ou qual ferramenta você gostaria de ver aqui na Comunidade na próxima semana. Não esqueça de se inscrever no painel da Base de Conhecimento para ser notificado das novidades!
*Este texto é uma adaptação do artigo original escrito por @ChristineB na Comunidade em inglês
- Marcar como lido
- Marcar como novo
- Marcar como favorito
- Realçar
- Imprimir
- Notificar o moderador
Lido!
-
10.0
1 -
10.5
2 -
10.6
1 -
2018.2
2 -
2018.3
1 -
Account
1 -
Administration
3 -
Administração
1 -
agrupar campos
2 -
Alteryx
2 -
Alteryx Designer
19 -
Alteryx for Good
1 -
Alteryx Server
2 -
amostra
1 -
análise preditiva
1 -
Aplicativo Analítico
1 -
aplicativos
1 -
Append Fields
1 -
Apps
2 -
Audit
1 -
Automation
1 -
AWS
2 -
Baixar
1 -
Base de conhecimento
8 -
Batch Macro
5 -
Best Practices
14 -
blog
2 -
Boas práticas
1 -
Browse
1 -
caso de uso
1 -
Chained App
1 -
Classification
1 -
colaborador
2 -
Common Use Cases
18 -
Community
4 -
Como fazer
1 -
Conexão do banco de dados
1 -
Configuration
1 -
configuração
1 -
conteúdo
2 -
Correspondência parcial
1 -
Credentials
1 -
CS Macro Dev
1 -
data e hora
2 -
Data Preparation
1 -
Database Connection
1 -
Datasets
1 -
Date and Time
1 -
Date Time
1 -
Designer
3 -
Dicas e truques
1 -
Documentation
7 -
Domínio da ferramenta
2 -
domínio de ferramentas
15 -
Download
2 -
Dynamic Input
2 -
Dynamic Processing
3 -
EC2
1 -
entrada de texto
1 -
entrada dinâmica
1 -
Error Message
2 -
Espacial
1 -
estudantes
1 -
Excel
2 -
Expression
3 -
ferramentas
7 -
filtrar
1 -
formatar dados
1 -
Formula
1 -
Fuzzy Match
1 -
fórmula
1 -
fórum
1 -
galeria pública
1 -
galeria pública do Alteryx
1 -
Gallery
14 -
grupo de usuários
2 -
Grupo de Usuários Interno
1 -
gráfico interativo
1 -
Guidelines
2 -
How To
24 -
Input
7 -
Installation
4 -
instituições sem fins lucrativos
1 -
interactive chart
1 -
Iterative Macro
2 -
Join
5 -
junção
3 -
knowledge base
1 -
legenda
1 -
Licenciamento
1 -
Licenses
1 -
Licensing
1 -
licença gratuita
1 -
Machine Learning
1 -
Macro
2 -
Macros
4 -
maps not showing
1 -
Message
1 -
modelagem preditiva
1 -
MongoDB
4 -
navegar
1 -
nonprofit
1 -
Onboarding
2 -
ordenar
2 -
Output
4 -
Parse
2 -
Personal Information
1 -
Policies
2 -
Preparation
5 -
Preparação de dados
1 -
Privacy
1 -
Processamento dinâmico
1 -
professores
1 -
Public Gallery
1 -
Publish
1 -
Python
2 -
R
2 -
Record ID
1 -
Regex
1 -
Run Command
1 -
SAML
2 -
Sample
1 -
Scheduler
7 -
selecionar
1 -
Select
1 -
Server
4 -
Settings
3 -
sort
1 -
Spatial
1 -
standard macro
1 -
sumarizar
1 -
tabela de referência cruzada
1 -
Tableau
2 -
Testo para colunas
1 -
text input
1 -
texto para colunas
1 -
Tips and Tricks
18 -
Tool Mastery
6 -
Tools
7 -
Transformation
1 -
Troubleshooting
1 -
Union
1 -
União
1 -
Updates
1 -
Workflow
14
- « Anterior
- Próximo »