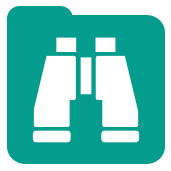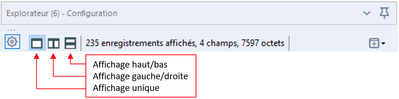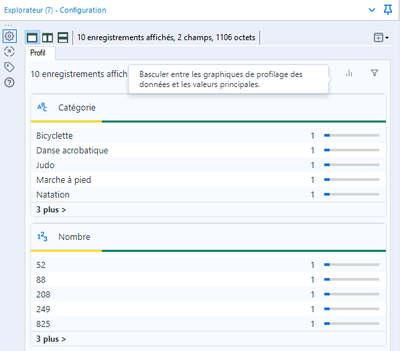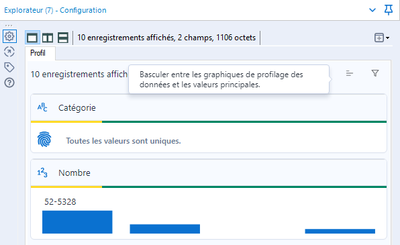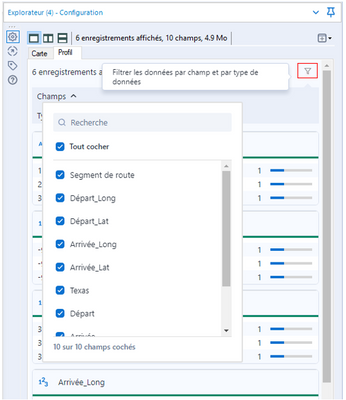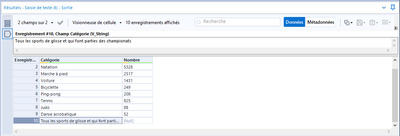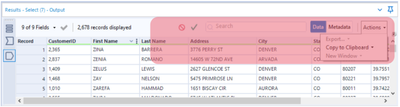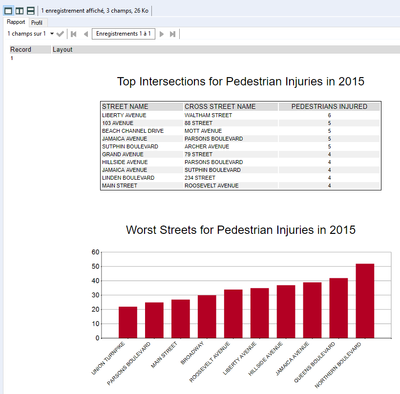Base de Connaissance
Apprenez auprès des experts.TIPS de la semaine
Chaque semaine, découvrez de nouvelles astuces et bonnes pratiques pour devenir un expert !
Voir l'index- Community
- :
- Communauté
- :
- Apprendre
- :
- Base de Connaissance
- :
- Maîtrise de l’outil | Explorateur
Maîtrise de l’outil | Explorateur
- S'abonner au fil RSS
- Marquer comme nouveau
- Marquer comme lu
- Marquer
- S'abonner
- Page imprimable
- Signaler au modérateur
le 12-10-2020 05:04 AM
Maîtrise de l’outil | Explorateur
Cet article fait partie de la série Maîtrise des outils, une compilation de contributions à la Base de connaissances visant à présenter divers exemples d'utilisation des outils Designer. Ici, nous allons nous pencher sur les utilisations de l'outil Explorateur dans le cadre de notre apprentissage de la maîtrise d'Alteryx Designer :
Remarque : chaque outil Explorateur utilisé dans un workflow requière un espace temporaire et une mémoire physique pour afficher les données. Ces exigences augmentent en fonction de la taille du jeu de données. Si cela devient trop contraignant pour votre processus, vous pouvez simplement désactiver l’outil sans le supprimer du workflow.
L'outil Explorateur dispose d’une fonctionnalité de profilage des données pour mieux visualiser, étudier et copier ou enregistrer les données à n’importe quelle étape de votre traitement. Avoir la possibilité de faciliter l’analyse vos données à tout moment lors de la constitution de vos workflows, vous permet de mieux les comprendre et d’en accélérer et améliorer la transformation. Cette fonctionnalité facilitera ainsi votre apprentissage des outils de Designer puisque vous observerez facilement les résultats des transformations effectuées.
Vous êtes prêt à explorer les fonctionnalités suivantes.
Vue partagée
Utilisez l'une des trois options d'affichage de l'outil Explorateur. En choisissant « Affichage gauche/droite » ou « Affichage haut/bas », vous pourrez voir le profil des données d'un côté et la carte ou le rapport de l'autre. Si une carte est incluse, vous pouvez cliquer dessus pour identifier les enregistrements associés à ce point ou les objets géographiques spécifiques.
# Enregistrements, # Champs, # Octets
Utilisez l'outil Explorateur pour obtenir un aperçu de vos données à n’importe quel moment du paramétrage de votre workflow. Cette information est disponible dans la fenêtre de configuration à côté des boutons de sélection du mode d’affichage.
L'outil Explorateur vous fournit :
- le nombre d'enregistrements
- le nombre de champs
- la taille des données en octets
Nouvelle fenêtre
Ouvrez l’outil Explorateur dans une nouvelle fenêtre. Cette fonction est idéale pour comparer les données en utilisant l’option Table ou Profil en plein écran.
Profil des données dans l'outil Explorateur
L’onglet « Profil » dans l'outil Explorateur est là pour vous aider à mieux comprendre la qualité de vos données à chaque étape de votre workflow.
Cette option vous aidera à résoudre les problèmes pouvant survenir lors du processus de préparation et d’analyse des données.
En sélectionnant l'une des colonnes, vous pourrez voir une synthèse des données avec son type, sa taille, son nombre d'enregistrements et la présence de valeurs nulles, vides ou uniques. En outre, vous pourrez obtenir des informations telles que les statistiques sur la longueur, les valeurs fréquentes, les premières valeurs, etc.
Fonctionnement du profil des données
Ajoutez un outil Explorateur à la suite d’un outil dont vous souhaitez vérifier la qualité de vos données. Une bonne pratique est de prendre l'habitude d'ajouter un outil Explorateur juste après vos entrées pour valider l'état de vos données au plus tôt. Exécutez le workflow et sélectionnez l'outil Explorateur. La fenêtre de configuration affichera des graphiques relatifs à chacune des colonnes de vos jeux de données ainsi que des informations spécifiques sur le champ et le type de données. En sélectionnant une colonne spécifique dans votre fenêtre Résultats, le profil des données dans la fenêtre de configuration s’adaptera pour vous montrer la qualité des données spécifiques à cette colonne. Vous aurez à disposition différents graphiques et informations en fonction du type de données du champ.
Basculer entre les graphiques de profilage des données et les valeurs principales
Valeurs principales
Graphique de profilage des données
Options de sélection de champ
Sélectionnez et désélectionnez les champs que vous souhaitez afficher, directement dans l'outil de navigation. Ceci est utile lorsque vous travaillez avec un grand nombre d champs, mais ne souhaitez en afficher que quelques-uns.
Options de sélection de type de données
Sélectionnez et désélectionnez les types de colonne que vous souhaitez afficher, directement dans l'outil de navigation. Sur le même principe, ne sélectionnez uniquement que les colonnes des types de données qui vous intéressent.
Visionneuse de cellule
Utilisez l’option « Visionneuse de cellule » pour visualiser le contenu de la cellule sélectionnée. Cette option est très pratique pour des cellules riches avec beaucoup de texte et de retours à la ligne.
Afficher les métadonnées
Utilisez la fenêtre des résultats pour afficher non plus les données mais la structure des champs qui les contiennent : types et tailles ; sélectionnez simplement la vue « Métadonnées ». Ceci est très pratique pour valider la cohérence des formats entre différentes étapes.
Designer - Version antérieur à 2020.4
Designer - Version à partir de 2020.4
Voir les aperçus des rapports, des cartes avant la sortie et de la visualisation
Si vous travaillez avec des objets géographiques, la fenêtre de configuration de l'outil Explorateur comprend deux onglets Carte et Profil. Vérifiez vos données avant de générer un rapport final ou une carte finale.
Veuillez consulter notre document d'aide en ligne pour l'outil Explorateur pour en savoir plus sur les graphiques et les métadonnées.
Conseils
L'outil Explorateur n’affiche le profiling des données qu’à partir du moment où le bloc Explorateur est sélectionné. En fonction de la quantité des données, la génération de ces rapports peut prendre un peu de temps. Si vous ne sélectionnez pas l'outil Explorateur lorsque vous travaillez dans le workflow, aucune mémoire ne sera utilisée tant que vous ne l'aurez pas directement sélectionné pour en visualiser les rapports.
Si vous souhaitez utiliser le résultat de ce profiling de données dans votre workflow ou extraire automatiquement certaines de ces informations, vous pouvez utiliser l’outil Profil de données de base. Cet outil récupérera les informations du profil des données sous forme d’une simple table exploitable pour d’autres outils.
Pour désactiver la fonction Profil de données allez dans « Option », « Paramètres utilisateur » puis « Modifier les paramètres utilisateur » et décochez la case « Collecter et afficher les informations du profil de données ». Cependant, l'utilisation du profilage des données après un outil Entrées de données est considérée comme une bonne pratique et son emploi doit devenir une habitude. Vous pouvez toujours désactiver l'option après avoir examiné vos données.
Copier et coller les valeurs de latitude et longitude
Copier
Dans un outil Explorateur, sous l'onglet Carte, cliquez avec le bouton droit de la souris à n'importe quel point de la carte. La latitude et la longitude de cet emplacement seront affichées. Si vous cliquez sur « Copier le point (x.y) », vous aurez copié cette valeur Latitude Longitude dans votre presse-papiers.
Consultez la leçon : Les fonctions de l’analyse géographique
Coller
Cliquez avec le bouton droit sur le canevas et sélectionnez « Coller ». Un outil Entrée de données sera ajouté à votre workflow avec les valeurs du point copié.
Maintenant, vous devriez avoir une compétence de niveau expert avec l'outil Explorateur ! Si vous pensez à un cas d'utilisation que nous avons oublié, n'hésitez pas à utiliser la section commentaires ci-dessous !
Vous souhaitez maintenant contribuer au blog de la communauté en partageant vos expériences et en apprenant à utiliser nos nouveaux outils dans votre vie quotidienne, envoyez moi un e-mail à Stephanie.jansen@alteryx.com.
Si vous avez des questions, la communauté est là pour y répondre sur le Forum.
Restez à l'écoute de nos dernières publications en vous abonnant aux notifications par email sur la Base de Connaissance.
*Cet article a été publié sur la Communauté anglaise.
- Marquer comme lu
- Marquer comme nouveau
- Marquer
- Surligner
- Imprimer
- Signaler au modérateur
Le lab en écrit.
merci
-
0
13 -
1
7 -
10
22 -
11
7 -
11.3
1 -
2018.3
1 -
5
11 -
6
2 -
Academy
1 -
ACE
1 -
ACE's Insight
3 -
ACE's Insights
2 -
Agréger
1 -
Ajouter des champs
1 -
Allumette floue
1 -
Alteryx Designer
9 -
Analyse géographique
1 -
Analyse normative
1 -
Analyse prédictive
2 -
Analyser
4 -
Analytic Apps & Macros
1 -
API
7 -
App
1 -
Application chaînée
2 -
Applications
1 -
Apps
9 -
Apps et macros
1 -
article
1 -
astuce
1 -
Astuce quotidienne
1 -
astuces
3 -
BASE DE CONNAISSANCE
1 -
Base de connaissances
1 -
blog
1 -
Bloquer
1 -
Cache
2 -
Cas courant
5 -
Cas courants
3 -
Cas d'usage courant
24 -
classement
1 -
Clustering
1 -
Comment
49 -
Comment j'ai relevé le défi
4 -
Communauté
5 -
Compte
1 -
Conditions d'utilisation
1 -
Confidentialité
1 -
Configuration
1 -
Connecteurs
9 -
Connector FTP
1 -
Connectors
1 -
Connexion de base de données
8 -
contribution
2 -
Dans la base de données
1 -
dataprep
1 -
dataviz
1 -
Date
1 -
Date heure
4 -
Date Time
2 -
DateHeure
1 -
dates
1 -
Designer
3 -
Developer
1 -
Documentation
15 -
Données
8 -
débuter
1 -
Défi hebdomadaire
4 -
Défis Hebdomadaires
2 -
Démarrage
1 -
Développeur
2 -
Enquête sur les données
2 -
Entrée
20 -
Entrée de données
1 -
Entrée dynamique
1 -
Explorateur
1 -
Expression
8 -
Exécuter la commande
3 -
Filtrer
1 -
Filtres
1 -
Format de Date
1 -
Formula
2 -
Formula Tool
1 -
Formule
4 -
Formule à plusieurs lignes
2 -
francophone
3 -
FTP
1 -
Fuzzy Matching
1 -
Galerie
9 -
Gallery
1 -
Gestionnaire d'alias
4 -
Google Analytics
2 -
groupe interne d'utilisateurs
1 -
importer
1 -
In Database
1 -
In-DB
1 -
Index
1 -
Informations personnelles
1 -
Installation
8 -
Jointure
4 -
Jour
1 -
JSON
1 -
LDR
1 -
Licences
5 -
Lignes directrices
1 -
Macro
1 -
Macro batch
6 -
Macro dev CS
2 -
Macro itérative
2 -
Macros
9 -
Maitrise de la fonction
2 -
Maîtrise d'Outil
4 -
Maîtrise de l'outil
23 -
Maîtrise de la fonction
3 -
Maîtrise de l’outil
2 -
Meilleures pratiques
18 -
Message d'erreur
5 -
Messagerie
1 -
MongoDB
1 -
Onboarding
1 -
Optimisation
1 -
Outil R
2 -
Outils d'interface
4 -
Outils de développement
4 -
Paramètres
2 -
Parse
2 -
Planificateur
5 -
Plusieurs jointures
1 -
PNL
1 -
Politiques
2 -
position
1 -
Power BI
1 -
Pratiques Exemplaires
1 -
Processus d'accueil
1 -
Processus d'intégration
1 -
Préparation
10 -
publication
1 -
Publier
2 -
Python
2 -
rang
1 -
Rapports
1 -
Rechercher et remplacer
1 -
Regex
2 -
Rejoindre
3 -
Réglementaire
1 -
Saisie de texte
1 -
Salesforce
2 -
SDK
1 -
Self Service Analytics
1 -
Server
1 -
serveur
1 -
SFTP
1 -
Sortie
12 -
Sortie de données
1 -
Spatial Analysis
1 -
Spatial Coverage
1 -
SRB.
1 -
Sélectionner
1 -
Tableau
1 -
Telco
1 -
test
1 -
Texte en colonnes
1 -
Tip du jour
1 -
Tips
1 -
Tool Mastery
2 -
Traitement dynamique
5 -
Transformation
1 -
Transposer
1 -
Traçabilité
1 -
Trier
1 -
Trucs et astuces
36 -
Télécharger
7 -
Union
1 -
Unique
1 -
User Group
1 -
utilisateurs
1 -
WinScp
1 -
Workflow
27 -
À
2 -
Échantillon
1
- « Précédent
- Suivant »