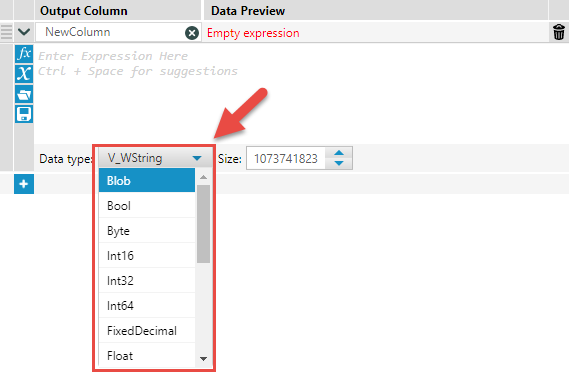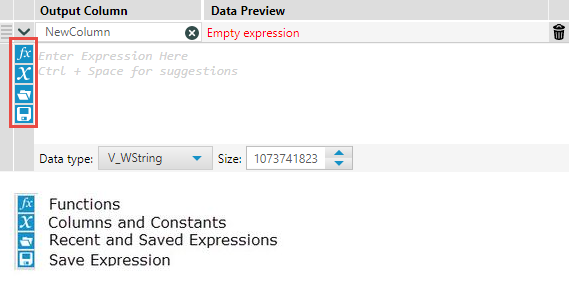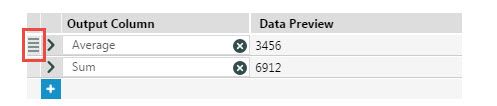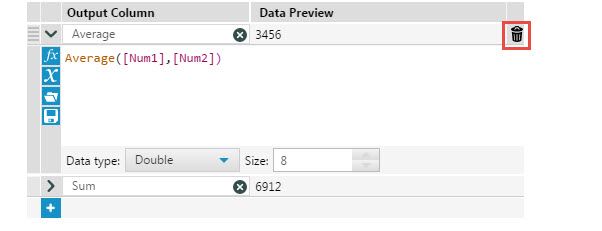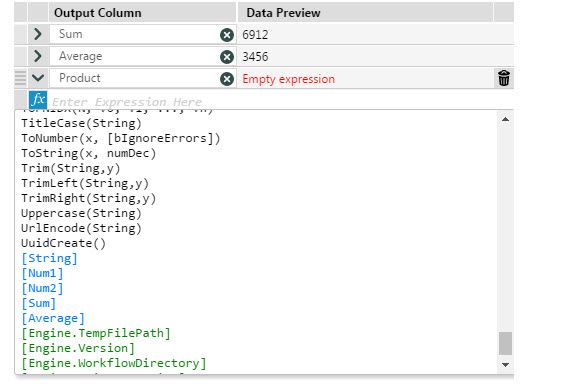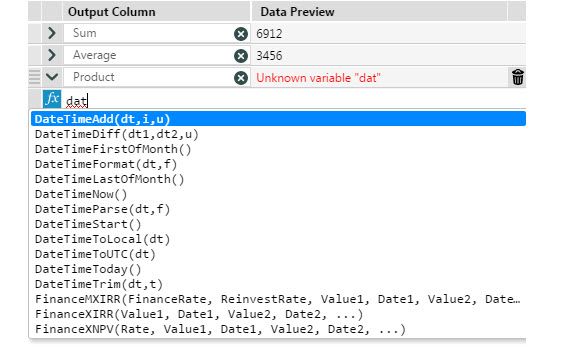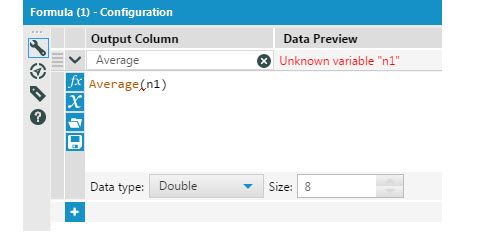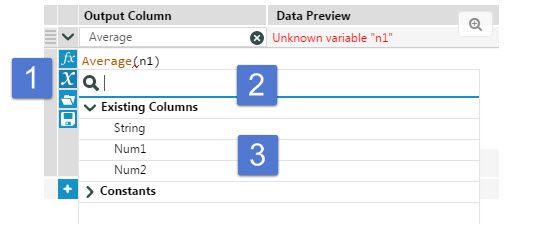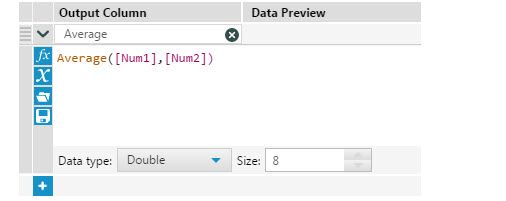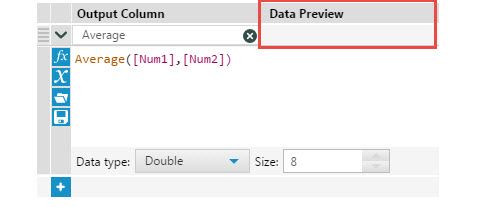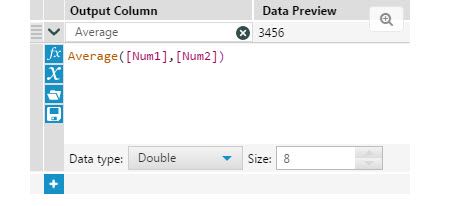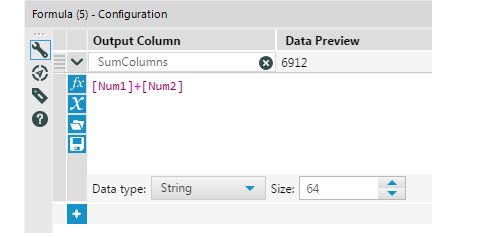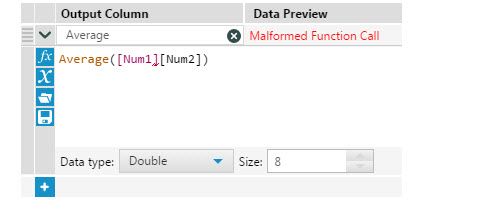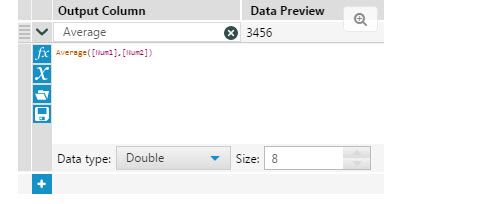Base de Connaissance
Apprenez auprès des experts.TIPS de la semaine
Chaque semaine, découvrez de nouvelles astuces et bonnes pratiques pour devenir un expert !
Voir l'index- Community
- :
- Communauté
- :
- Apprendre
- :
- Base de Connaissance
- :
- Maîtrise de l'outil | Formule
Maîtrise de l'outil | Formule
- S'abonner au fil RSS
- Marquer comme nouveau
- Marquer comme lu
- Marquer
- S'abonner
- Page imprimable
- Signaler au modérateur
06-09-2020 01:39 AM - modifié 08-25-2020 03:42 AM

Cet article fait partie de la série Maîtrise des outils, une compilation de contributions à la Base de connaissances visant à présenter divers exemples d'utilisation des outils Designer. Ici, nous allons nous intéresser aux utilisations de l'outil Formule dans le cadre de notre apprentissage de la maîtrise d'Alteryx Designer :
Fusion, transformation et nettoyage des données... Oh là là ! Que vous cherchiez à appliquer une formule mathématique à vos données numériques, que vous effectuiez des opérations de type chaîne sur vos champs de texte (comme supprimer les caractères indésirables) ou que vous agrégiez vos données géographiques (entre autres ! ), l'outil formule est le point de départ. Avec les exemples fournis ci-après, vous devriez parvenir à maîtriser les nombreuses fonctions de l'outil Formule :
- Utiliser les fonctions DateHeure quand le temps est fondamental
- Écrire des instructions conditionnelles
- Appliquer des fonctions géographiques au lieu d'utiliser la palette d'outils géographiques
- Tirer parti de la fonction Module (mod) pour les restructurations et les calculs
- Arrondir des valeurs numériques
- Supprimer les zéros au début de vos données
- Convertir des valeurs numériques de la notation scientifique (E)
Et ce n'est pas tout. L'outil Formule et ses homologues Formule à plusieurs lignes et Formule à plusieurs champs constituent un point unique pour la manipulation de vos jeux de données. De plus, il existe beaucoup d'autres fonctions à choisir. Si vous travaillez spécifiquement avec des chaînes, notre formation interactive intitulée Travailler avec des chaînes dans Alteryx peut vous aider. Si vous nettoyez votre jeu de données, essayez aussi l'outil Nettoyage des données (en pleine action ici) en premier lieu pour remplacer plus facilement les valeurs nulles de vos données, modifier la casse, supprimer les caractères indésirables de tous les champs sélectionnés ou supprimer les espaces vides.
Pour commencer, voici un tour rapide de l'interface de l'outil Formule.
Colonne de sortie
La colonne de sortie est spécifiée dans le coin supérieur gauche d'une expression. Vous pouvez modifier un champ existant en sélectionnant un nom de champ existant dans le menu déroulant ou créer un nouveau champ en saisissant un nom.
Type de données
Le type de données par défaut d'un nouveau champ est V_WString avec une longueur maximale. Vous pouvez modifier le type de champ d'un nouveau champ dans le menu déroulant sous l'éditeur d'expressions.
Menus des variables, fonctions et expressions enregistrées
Vous trouverez les menus des variables, fonctions et expressions enregistrées dans les boutons à gauche de l’éditeur d'expressions.
Ordre des expressions
Les expressions d'un outil Formule sont exécutées séquentiellement dans l'ordre. Pour modifier l'ordre d'une expression (éditeur réduit ou développé), placez la souris sur le descripteur pour voir l’icône des lignes parallèles :
Cliquez sur l'expression et glissez-la jusqu'au nouvel emplacement (la ligne bleue indique la nouvelle position) :
Les expressions sont maintenant réordonnées. Notez que les expressions sont exécutées séquentiellement dans l'outil Formule. De plus, il n'est possible de déplacer qu'une seule expression à la fois.
Supprimer une expression
Pour supprimer une expression, développez-la en cliquant sur la flèche à côté de l’expression :
Cliquez ensuite sur la corbeille pour supprimer l'expression :
Ajouter une expressions à l'outil Formule
Cliquez sur la fenêtre d'expressions et appuyez sur ctrl+espace pour afficher une liste complète de l'ensemble des fonctions, constantes et champs entrants :
L'outil Formule affiche une liste des fonctions, colonnes et constantes disponibles :
Si vous commencez à saisir du texte, les résultats sont automatiquement filtrés. REMARQUE : Si vous saisissez « dat », les fonctions commençant par « dat » ainsi que les fonctions contenant « dat » sont renvoyées :
Saisie automatique :
La nouvelle fonctionnalité de la saisie automatique recherche les fonctions associées aux caractères saisis. Par exemple, si un utilisateur souhaite utiliser une fonction pour calculer la moyenne et qu'il commence à saisir « av… » la fonction saisie automatique affiche les fonctions correspondantes :
Appuyez sur Entrée pour finaliser la formule :
Il existe trois manières pour ajouter des colonnes à votre expression :
1. Saisissez les noms des colonnes
2. Utilisez les boutons Colonnes ou Constantes :
- pour ajouter des colonnes, cliquez sur les boutons Colonnes ou Constantes (1), puis,
- recherchez des colonnes en saisissant le nom de colonne dans la fenêtre de recherche (2) et en double-cliquant sur la colonne pour l'insérer dans la formule (3),
- double-cliquez sur le nom de colonne ou de constante pour l'insérer dans la formule (3).
3. L'insertion d'un crochet gauche ([) dans la formule permet d'afficher une liste de colonnes et de constantes pouvant être insérées dans la formule :
La formule complète :
Aperçu des données :
La fenêtre aperçu des données reste vide tant que le workflow n'a pas été exécuté (l'aperçu des données est disponible si le workflow a été précédemment exécuté pour un outil en amont) :
Après l'exécution du workflow :
Les formules suivantes permettent d'afficher un aperçu des données sans devoir exécuter le workflow :
Si la formule contient une erreur, l'aperçu des données affiche l'erreur :
Taille d'affichage de la formule :
Une pression sur CTRL + permet d'augmenter la taille de la formule :
Une pression sur CTRL - permet de réduire la taille de la formule :
Maintenant, vous devriez être un(e) expert(e) de l'outil Formule !
Si vous pensez à un cas d'utilisation que nous avons oublié, n'hésitez pas à utiliser la section commentaires ci-dessous !
Vous souhaitez maintenant contribuer au blog de la communauté en partageant vos expériences et en apprenant à utiliser nos nouveaux outils dans votre vie quotidienne, envoyez moi un e-mail à Stephanie.jansen@alteryx.com.
Si vous avez des questions, la communauté est là pour y répondre sur le Forum.
Restez à l'écoute de nos dernières publications en vous abonnant aux notifications par email sur la Base de Connaissance.
*Cet article a été écrit par @ChristineB sur la Communauté anglaise.
-
0
13 -
1
7 -
10
22 -
11
7 -
11.3
1 -
2018.3
1 -
5
11 -
6
2 -
Academy
1 -
ACE
1 -
ACE's Insight
3 -
ACE's Insights
2 -
Agréger
1 -
Ajouter des champs
1 -
Allumette floue
1 -
Alteryx Designer
9 -
Analyse géographique
1 -
Analyse normative
1 -
Analyse prédictive
2 -
Analyser
4 -
Analytic Apps & Macros
1 -
API
7 -
App
1 -
Application chaînée
2 -
Applications
1 -
Apps
9 -
Apps et macros
1 -
article
1 -
astuce
1 -
Astuce quotidienne
1 -
astuces
3 -
BASE DE CONNAISSANCE
1 -
Base de connaissances
1 -
blog
1 -
Bloquer
1 -
Cache
2 -
Cas courant
5 -
Cas courants
3 -
Cas d'usage courant
24 -
classement
1 -
Clustering
1 -
Comment
49 -
Comment j'ai relevé le défi
4 -
Communauté
5 -
Compte
1 -
Conditions d'utilisation
1 -
Confidentialité
1 -
Configuration
1 -
Connecteurs
9 -
Connector FTP
1 -
Connectors
1 -
Connexion de base de données
8 -
contribution
2 -
Dans la base de données
1 -
dataprep
1 -
dataviz
1 -
Date
1 -
Date heure
4 -
Date Time
2 -
DateHeure
1 -
dates
1 -
Designer
3 -
Developer
1 -
Documentation
15 -
Données
8 -
débuter
1 -
Défi hebdomadaire
4 -
Défis Hebdomadaires
2 -
Démarrage
1 -
Développeur
2 -
Enquête sur les données
2 -
Entrée
20 -
Entrée de données
1 -
Entrée dynamique
1 -
Explorateur
1 -
Expression
8 -
Exécuter la commande
3 -
Filtrer
1 -
Filtres
1 -
Format de Date
1 -
Formula
2 -
Formula Tool
1 -
Formule
4 -
Formule à plusieurs lignes
2 -
francophone
3 -
FTP
1 -
Fuzzy Matching
1 -
Galerie
9 -
Gallery
1 -
Gestionnaire d'alias
4 -
Google Analytics
2 -
groupe interne d'utilisateurs
1 -
importer
1 -
In Database
1 -
In-DB
1 -
Index
1 -
Informations personnelles
1 -
Installation
8 -
Jointure
4 -
Jour
1 -
JSON
1 -
LDR
1 -
Licences
5 -
Lignes directrices
1 -
Macro
1 -
Macro batch
6 -
Macro dev CS
2 -
Macro itérative
2 -
Macros
9 -
Maitrise de la fonction
2 -
Maîtrise d'Outil
4 -
Maîtrise de l'outil
23 -
Maîtrise de la fonction
3 -
Maîtrise de l’outil
2 -
Meilleures pratiques
18 -
Message d'erreur
5 -
Messagerie
1 -
MongoDB
1 -
Onboarding
1 -
Optimisation
1 -
Outil R
2 -
Outils d'interface
4 -
Outils de développement
4 -
Paramètres
2 -
Parse
2 -
Planificateur
5 -
Plusieurs jointures
1 -
PNL
1 -
Politiques
2 -
position
1 -
Power BI
1 -
Pratiques Exemplaires
1 -
Processus d'accueil
1 -
Processus d'intégration
1 -
Préparation
10 -
publication
1 -
Publier
2 -
Python
2 -
rang
1 -
Rapports
1 -
Rechercher et remplacer
1 -
Regex
2 -
Rejoindre
3 -
Réglementaire
1 -
Saisie de texte
1 -
Salesforce
2 -
SDK
1 -
Self Service Analytics
1 -
Server
1 -
serveur
1 -
SFTP
1 -
Sortie
12 -
Sortie de données
1 -
Spatial Analysis
1 -
Spatial Coverage
1 -
SRB.
1 -
Sélectionner
1 -
Tableau
1 -
Telco
1 -
test
1 -
Texte en colonnes
1 -
Tip du jour
1 -
Tips
1 -
Tool Mastery
2 -
Traitement dynamique
5 -
Transformation
1 -
Transposer
1 -
Traçabilité
1 -
Trier
1 -
Trucs et astuces
36 -
Télécharger
7 -
Union
1 -
Unique
1 -
User Group
1 -
utilisateurs
1 -
WinScp
1 -
Workflow
27 -
À
2 -
Échantillon
1
- « Précédent
- Suivant »