Alteryx Success Stories
Learn how Alteryx customers transform their organizations using data and analytics.STORIES WANTED
Showcase your achievements in the Maveryx Community by submitting a Success Story now!
SUBMISSION INSTRUCTIONS- Community
- :
- Community
- :
- Learn
- :
- Success Stories
- :
- Adidas Automates PowerPoint Presentations to Save ...
Adidas Automates PowerPoint Presentations to Save Time and Cut Errors
- Subscribe to RSS Feed
- Mark as New
- Mark as Read
- Bookmark
- Subscribe
- Printer Friendly Page
- Notify Moderator

If you find yourself manually updating the same PowerPoint presentations again and again, you may want to automate this process. This project is based on the excellent Slide Compiler approach and also includes a macro which can be used to update PowerPoint slides.
Describe the business challenge or problem you needed to solve
A lot of us have to update the same PowerPoint presentation again and again when we receive updated figures. This process can include downloading data from a database, storing it in Excel and manually copying and pasting it into PowerPoint. Not only is this process tedious, but it is also error-prone.
This process can easily be automated with Alteryx which saves time and reduces errors.
Describe your working solution
Step-by-step guide for text boxes and tables
- First, you will need a PowerPoint template. It should look exactly like the finished PowerPoint presentation, but all values will be replaced by unique strings. I usually pick {1}, {2}...etc. The template for this project can be found here. If you want to assign different colours to negative or positive values (eg red for negative, green for positive) you should highlight them in a colour that isn't used elsewhere in the presentation. In this case I used #FFC000. The macro will ask you to specify this template colour so it can easily pick up these values.
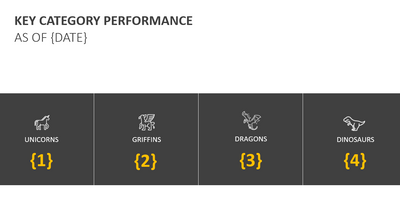
- Create a copy of your template, change the file extension to .zip and unzip the contents to a separate folder. This project unzips it to 02 Workflows\03_Template. This step can become quite tedious if you make lots of changes to your template and can be handled with a batch script in Unzip template.yxmd.
- Create a folder called 02_Replacement and copy and paste the contents from 03_Template. This will be used to generate the final .pptx file.
- Next, create a mapping table with the columns Name and Value. Name contains your dummy strings whereas Value contains your real data. For simplicity's sake I have used a text input, but you will most likely generate this table with a separate workflow that generates your data.
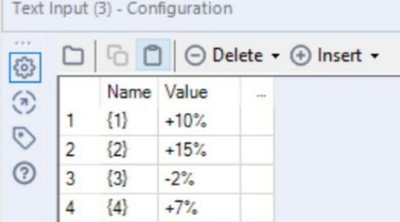
- Each slide is stored as .xml file in 03_Template\ppt\slides. Import each slide you want to populate into Alteryx using .csv as data type in the 'File Format' field.
- Uncheck 'First row contains field names'
- Use a pipe | as delimiter
- Set the string length to something very long such as 2540000
- Change the code page to Unicode UTF-8
- Connect your mapping table to the bottom input anchor of the PPTX_macro_values.yxmc macro and the slide xml file to the top input anchor. Specify the highlighter colour described in step 1 and assign colour values for positive and negative values. Colours need to be entered as hex codes without #. If this is left blank, the font colour will be the same as in the template.
- Output each slide as .xml file into 02_Replacement\ppt\slides.
- Use .xml as file extension in the 'Write to File or Database' field, but use .csv as file extension in the 'File Format' field.
- Use \0 as delimiter
- Deselect First Row Contains Field Names
- Change the code page to Unicode UTF-8

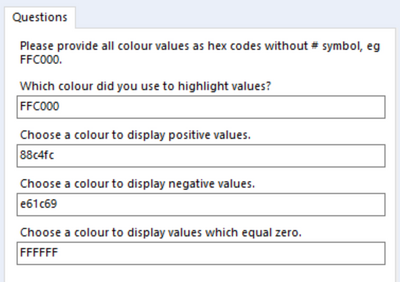
- Create a 04 PPTX folder and run the PPTX_bat.yxmd workflow to generate your presentation. You will most likely have to change the file paths in this workflow according to your folder structure. This script zips up 02_Replacement, adds yesterday's date as suffix and renames it to a .pptx file. This step can also be done manually without a batch script.
- Result:

Step-by-step guide for charts
- Instead of creating dummy strings in your template you will need to pre-populate each graph with dummy numeric values which should be unique in the presentation.
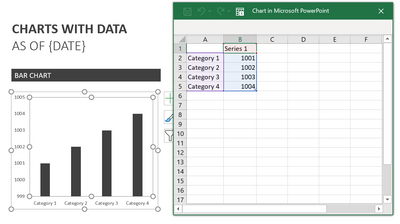
- For each graph you need to edit two files: an Excel file and the accompanying chart.xml. Input the Excel file from \02 Workflows\03_Template\ppt\embeddings. Input the chart xml file from \03_Template\ppt\charts with the following settings:
- Select .csv in the Field Format box
- Uncheck 'First row contains field names'
- Use a pipe | as delimiter
- Set the string length to something very long such as 2540000
- Change the code page to Unicode UTF-8
- Connect the xml file to the top input anchor of the [PPTX_macro_values.yxmc] macro and your mapping table to the bottom input anchor. Overwrite the xml file in \02_Replacement\ppt\charts. Instead of using the macro, you can also use a Summarize tool to concatenate the two rows of your xml file and use the Find & Replace tool to replace your dummy data.
- Use .xml as file extension in the 'Write to File or Database' field, but use .csv as file extension in the 'File Format' field.
- Use \0 as delimiter
- Deselect First Row Contains Field Names
- Change the code page to Unicode UTF-8
- Connect your Excel file to a select tool and change the data type of your dummy data from a numeric type to V_String. Connect it to the F anchor of a Find & Replace tool and connect your dummy data to the R anchor. Output the Excel file to \02_Replacement\ppt\embeddings and select Overwrite (Drop) in the Output tool.
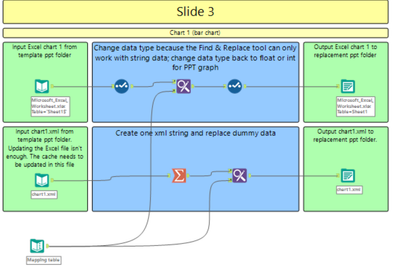
- Change the files paths in PPTX_bat.yxmd and run the workflow to generate your presentation. If you want to create the .pptx file manually by zipping up the 02_Replacement folder, you first need to navigate to \02_Replacement\ppt\embeddings and delete the .bak files which Alteryx created when it updated the Excel files.
- Result:

How does the macro work?
The macro reads in each slide as xml and concatenates the data to one long string. The find and replace tool replaces the dummy data in the xml string with real data from the mapping table. It then extracts positive and negative numerical data based on the highlighter colour and lets you assign a new colour to those values. Finally, it unions the string back together so the file can be outputted as new xml file.
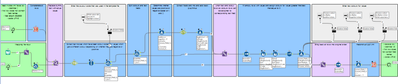
Describe the benefits you have achieved
Using this macro to automatically populate slides which are generated every week saves stakeholders a lot of time and eliminates manual input errors.
Related Resources
The project containing all files, folder structure, batch scripts and the macro can be found on GitHub. See worklfow in the attachments below.
- Mark as Read
- Mark as New
- Bookmark
- Permalink
- Notify Moderator
With such practices, I cannot even imagine how much time would be saved each year if everybody was using them! Nicely done!
- Mark as Read
- Mark as New
- Bookmark
- Permalink
- Notify Moderator
Awesome Work.
- Mark as Read
- Mark as New
- Bookmark
- Permalink
- Notify Moderator
Great use case and POC.
- Mark as Read
- Mark as New
- Bookmark
- Permalink
- Notify Moderator
Very cool application of Alteryx. Well done.
-
Adobe
2 -
Alteryx Connect
5 -
Alteryx Designer
202 -
Alteryx for Good
1 -
Alteryx Promote
2 -
Alteryx Server
66 -
Alteryx using Alteryx
29 -
Americas
158 -
Analyst
108 -
Analytics Leader
54 -
Asia Pacific
29 -
AWS
9 -
BI + Analytics + Data Science
100 -
Business Leader
37 -
C-Leader
18 -
Data Prep + Analytics
230 -
Data Science + Machine Learning
113 -
Data Scientist
14 -
Department: Other
14 -
Education
18 -
Energy + Utilities
5 -
Europe + Middle East + Africa
58 -
Experian
2 -
finance
29 -
Financial Services
33 -
Healthcare + Insurance
21 -
Human Resources
19 -
Information Technology
25 -
IT
31 -
Life Sciences + Pharmaceuticals
3 -
Manufacturing
20 -
Marketing
16 -
Media + Entertainment
12 -
Microsoft
52 -
Operations
38 -
Other
10 -
Process Automation
60 -
Professional Services
69 -
Public Sector
15 -
Qlik
1 -
Retail + CPG
32 -
Sales and Service
24 -
Salesforce
9 -
SAP
11 -
Snowflake
6 -
Tableau
71 -
Tech Partner: Other
86 -
Technology
34 -
Telecommunications
5 -
Teradata
5 -
Thomson Reuters
1 -
Transportation + Logistics
25 -
Travel + Hospitality
4 -
UiPath
1
- « Previous
- Next »