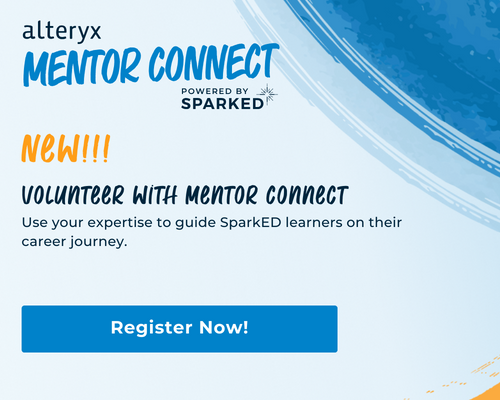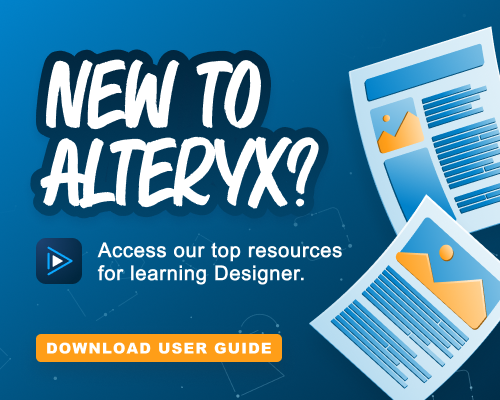Alteryx Designer Desktop Discussions
Find answers, ask questions, and share expertise about Alteryx Designer Desktop and Intelligence Suite.- Community
- :
- Community
- :
- Participate
- :
- Discussions
- :
- Designer Desktop
- :
- Importing multiple files and getting different sch...
Importing multiple files and getting different schema message
- Subscribe to RSS Feed
- Mark Topic as New
- Mark Topic as Read
- Float this Topic for Current User
- Bookmark
- Subscribe
- Mute
- Printer Friendly Page
- Mark as New
- Bookmark
- Subscribe
- Mute
- Subscribe to RSS Feed
- Permalink
- Notify Moderator
Hi,
I've just started using Alteryx and think it is really powerful but i am coming up against an issue repeatedly which causing some frustration.
I am writing a workflow to consolidate the same tab (always with the same name) from multiple excel files (called different names) into one output using the Input icon and wildcard " *.xlsx "
On some of the files I keep getting the message Warning: Input Data (61): The file "XXXXXXX" has a different schema than the 1st file in the set and will be skipped.
It doesn't seem to be consistent and I know that the files were created from the same master template source and so should be exactly the same in terms of layout and column names etc.
Is there a way to identify what the issue is in the specific files?
They are template files which would normally be manually consolidated and I can't change their layout so I know that it needs a lot of work to chew through to the relevant information (which i can do) but the missing schema message has me stumped.
I have seen some threads about batch macros but have no real idea about them.
Any help or direction would be greatly welcomed
Thanks
Simon
Solved! Go to Solution.
- Labels:
-
Tips and Tricks
- Mark as New
- Bookmark
- Subscribe
- Mute
- Subscribe to RSS Feed
- Permalink
- Notify Moderator
Hi @Sim75 the Field Info or Field Summary Tool will help identify what are the data schema of your files however you would need to check each file if you were to investigate the issue. A typical approach to use when you face this issue is to use a batch macro this link explains in more detail and has an example workflow you can look at and use for your current challenge.
- Mark as New
- Bookmark
- Subscribe
- Mute
- Subscribe to RSS Feed
- Permalink
- Notify Moderator
Thanks – I’ll take a look
- Mark as New
- Bookmark
- Subscribe
- Mute
- Subscribe to RSS Feed
- Permalink
- Notify Moderator
I've taken a look at the field info on two files one of which has the schema which does not match and this is the only difference
vs
This looks like an issue with the import function rather than in excel. Any idea on how to fix/ignore this?
- Mark as New
- Bookmark
- Subscribe
- Mute
- Subscribe to RSS Feed
- Permalink
- Notify Moderator
I received two slightly different raw excel files provided to me by another team member and receive the same error message. This is how I solved it:
1. Ensure all fields are the same between the two excel files
2. Check if the data types are the same
3. Even if you change the data type for a date and time value, the "time" value will only be hidden and not removed. I followed the attached tutorial using method #3 to remove the "time" from "time and date" to get "date" only.
Formula from the vid:
=DATEVALUE(TEXT(A6,"DD-MMM-YY"))
Before:
03-01-20 2:24 AM
After:
03-Jan-20
https://www.youtube.com/watch?v=RY3S0svKS_w
-
Academy
3 -
ADAPT
2 -
Adobe
191 -
Advent of Code
2 -
Alias Manager
74 -
Alteryx Designer
7 -
Alteryx Practice
18 -
Amazon S3
144 -
AMP Engine
219 -
Announcement
1 -
API
1,132 -
App Builder
86 -
Apps
1,301 -
Assets | Wealth Management
1 -
Batch Macro
1,426 -
Behavior Analysis
232 -
Best Practices
2,586 -
Bug
674 -
Bugs & Issues
1 -
Calgary
64 -
CASS
51 -
Chained App
256 -
Common Use Cases
3,668 -
Community
19 -
Computer Vision
69 -
Connectors
1,338 -
Conversation Starter
3 -
COVID-19
1 -
Custom Tools
1,867 -
Data
1 -
Data Challenge
8 -
Data Investigation
3,332 -
Data Science
1 -
Database Connection
2,102 -
Datasets
4,967 -
Date Time
3,117 -
Demographic Analysis
179 -
Designer Cloud
625 -
Developer
4,066 -
Developer Tools
3,301 -
Documentation
505 -
Download
968 -
Dynamic Processing
2,774 -
Email
854 -
Engine
142 -
Error Message
2,144 -
Events
185 -
Expression
1,819 -
Financial Services
1 -
Fun
2 -
Fuzzy Match
677 -
Gallery
635 -
General
1 -
Google Analytics
150 -
Help
4,485 -
In Database
927 -
Input
4,060 -
Installation
327 -
Interface Tools
1,791 -
Iterative Macro
1,034 -
Join
1,881 -
Licensing
228 -
Location Optimizer
56 -
Machine Learning
245 -
Macros
2,707 -
Marketo
12 -
Marketplace
14 -
MongoDB
77 -
Off-Topic
4 -
Optimization
711 -
Output
4,950 -
Parse
2,231 -
Power BI
214 -
Predictive Analysis
907 -
Preparation
4,958 -
Prescriptive Analytics
193 -
Publish
249 -
Python
799 -
Qlik
38 -
Question
1 -
Questions
1 -
R Tool
469 -
Regex
2,250 -
Reporting
2,328 -
Resource
1 -
Run Command
540 -
Salesforce
268 -
Scheduler
398 -
Search Feedback
3 -
Server
571 -
Settings
897 -
Setup & Configuration
3 -
Sharepoint
538 -
Spatial Analysis
584 -
Tableau
499 -
Tax & Audit
1 -
Text Mining
451 -
Thursday Thought
4 -
Time Series
420 -
Tips and Tricks
4,050 -
Topic of Interest
1,098 -
Transformation
3,543 -
Twitter
23 -
Udacity
84 -
Updates
1 -
Workflow
9,398
- « Previous
- Next »
| User | Count |
|---|---|
| 19 | |
| 15 | |
| 13 | |
| 9 | |
| 8 |