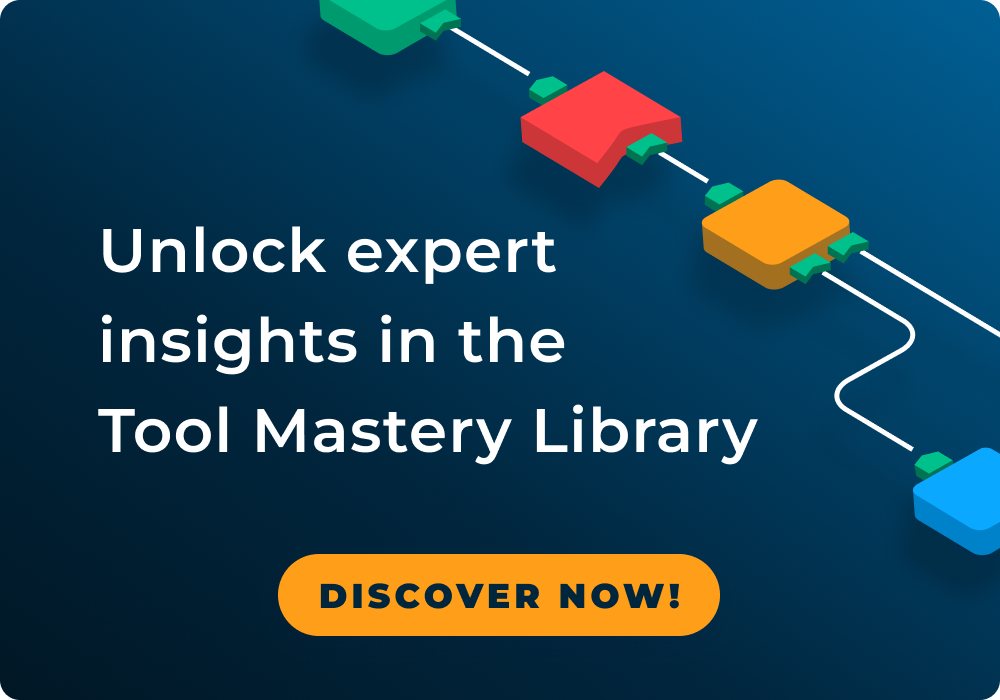Videos
Get your skills in gear with hours and hours of videos on topics ranging from beginner to advanced.Alteryx Tips and Tricks: Designing and Organizing Your Workspace
- Subscribe to RSS Feed
- Mark Topic as New
- Mark Topic as Read
- Float this Topic for Current User
- Bookmark
- Subscribe
- Mute
- Printer Friendly Page
- Mark as New
- Bookmark
- Subscribe
- Mute
- Subscribe to RSS Feed
- Permalink
- Notify Moderator
Continuing with our Alteryx Designer Tips and Tricks Series, here are some ways to design and organize your workspace.
Make your Alteryx Canvas efficient by personalizing the orientation of your workflow, connection type, zoom levels, and container colors. The User Settings option allows you to set new defaults for all your workflows. It can be found in Options> User Settings> Edit User Settings > Canvas. These settings can also be configured for individual workflows, as described below.
- Horizontal or Vertical Layout
- Connection Types
- Canvas Colors
- Undo Levels to Ctrl + Z
- Insert Tool After
- Delete and Connect Around
- Expression Text Size
- Align and Distribute Tools
- Explorer Box
- Tool Container
- Disable Output Tools
- Cache and Run Workflow
Horizontal or Vertical Layout
Are you #TeamVertical or #TeamHorizontal? Try out both options by changing the layout for a single workflow. Click anywhere on your canvas, and in your Workflow Configuration window, under Canvas options, select your Layout Direction as horizontal or vertical.
Connection Types
Connectors in a bunch? Can’t find where your tools are leading you? With different connection types, you can make it easier for yourself and others to follow your workflow. You can change your curved connectors to perpendicular or straight lines, and you can even make your connections Wireless!
Canvas Colors
Alteryx allows you to personalize colors in the canvas. The Canvas and Containers backgrounds can be personalized, as well as annotation background, font, text color, and connection lines.
Undo Levels to Ctrl + Z
When building your workflow, have you ever wondered how many Control + Z‘s or Undo’s you can do? The default is 25 and it can be changed, just remember since each Undo utilizes memory, increasing the value may impact performance.
Insert Tool After
All Alteryx users have been there, the light bulb goes off: “This tool should be moved, but there are multiple connections.” No need to reconnect, Right-click on the tool then select 'Insert After' and select the tool to Insert. All the connections will go out of the inserted tool. Realized you need a tool in between? Add it quickly with swift clicks: Right-click on connection > Insert in Connection > Category > select tool to add.
Delete and Connect Around
When deleting a tool that is connected, Right-click on the tool and select Delete and Connect Around. This will not be enabled for tools that have multiple inputs and/or outputs.
Expression Text Size
Increase the font size within any expression box! Simply click in the expression editor you want to zoom in on, hold the Ctrl button then scroll up on your mouse. You can also make the text smaller by holding Ctrl and zooming out with your mouse.
Align and Distribute Tools
Got a workflow that’s trying to do its own thing? Get it into formation with these handy tips. Select or highlight the tools to align, right-click on them, and select your favorite alignment (vertical or horizontal). You can also evenly space the tools in your canvas by highlighting the tools to distribute, right-click on them and select the appropriate distribution.
Explorer Box
Create a new workflow using the Explorer Box to point to your help source. This is great for referencing Alteryx Help and API documentation, Regex cheat sheets, or any other documents you reference when building workflows.
Tool Container
Often, there are several tools on the canvas before you realize they would be better off organized in a container. Instead of dragging a Tool Container to the Canvas and manually moving each tool into it, select one or more tools on the canvas, right-click, and select Add To New Container. You can also quickly change the Tool Container caption and disable a container with one click.
Disable Output Tools
The 'Disable All Tools that Write Output' setting on the runtime tab is great when debugging workflows as it allows you to check your processes without having to write outputs that can be time consuming or potentially harm downstream inputs.
Cache and Run Workflow
With the Cache and Run Workflow option, there's no need to run your entire workflow each time you add a new tool to see the results. This option runs the workflow and caches all data up to the selected tool and you can use multiple caches in a single workflow. The cache will clear itself if changes are made to the tool configuration or if cleared manually.
Videos produced by @mikecusic and @MaddieJ . Special thanks to @MargaritaW , @JessicaS & @HenrietteH for these original tips and tricks.
- Labels:
-
Tips and Tricks
- Mark as New
- Bookmark
- Subscribe
- Mute
- Subscribe to RSS Feed
- Permalink
- Notify Moderator
Is there meant to be no sound in any of the tutorial videos?
-
10.5
2 -
11.0
4 -
11.8
1 -
2018.1
1 -
2018.2
3 -
2018.3
1 -
2018.4
4 -
Advanced
13 -
Advanced Analytics
1 -
Alteryx Server
5 -
Applications
3 -
Apps
6 -
Beginner
26 -
Calgary
1 -
Certification
10 -
Connectors
1 -
Data Analysis
30 -
Data Blending
2 -
Data Investigation
1 -
Data Parsing
2 -
Data Preparation
14 -
Demographic Analysis
1 -
Developer
4 -
Documentation
1 -
In-DB
1 -
Interface
5 -
Intermediate
27 -
Intro
1 -
Join
17 -
Machine Learning
3 -
Macros
14 -
Parse
9 -
Predicitive
1 -
Predictive
1 -
Predictive Analysis
6 -
Preparation
22 -
Prescriptive
1 -
Reporting
15 -
Spatial
13 -
Spatial Analysis
11 -
Text Mining
4 -
Time Series
1 -
Tips and Tricks
4 -
Transform
14
- « Previous
- Next »