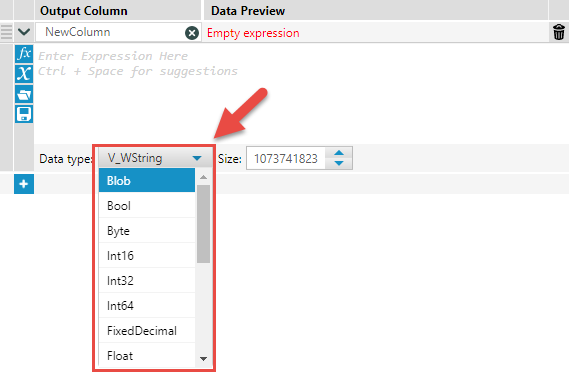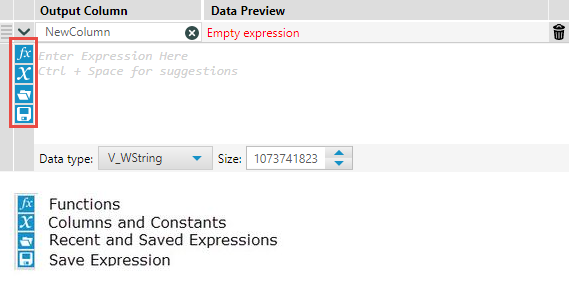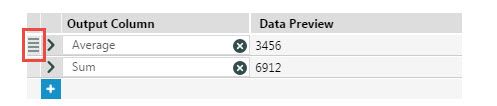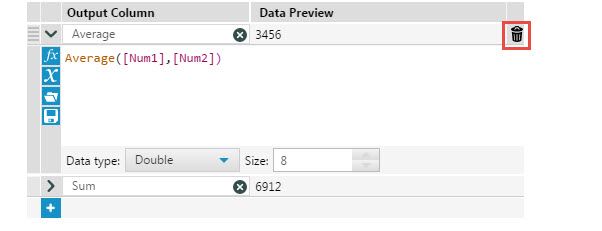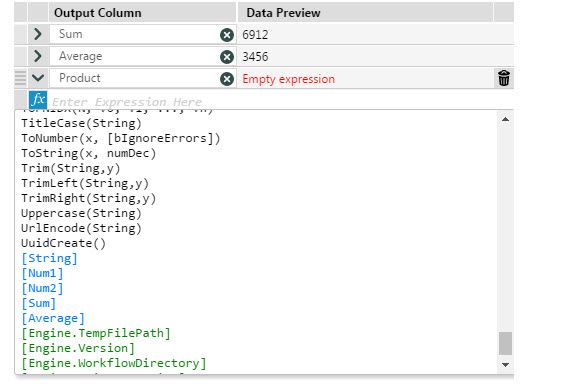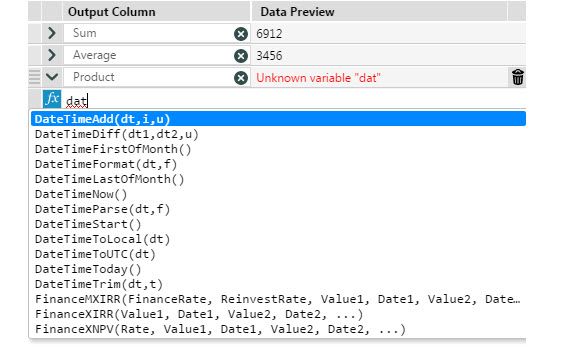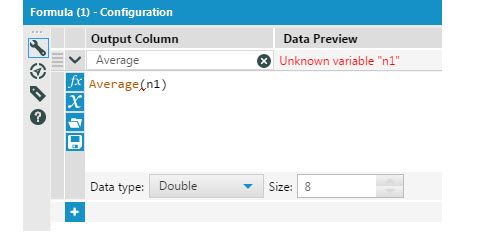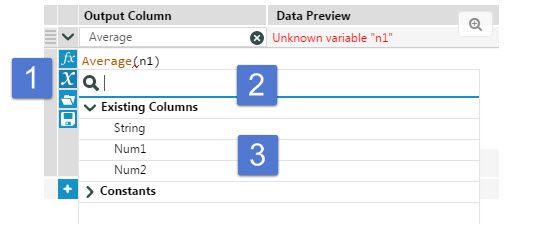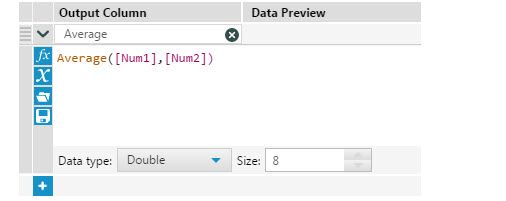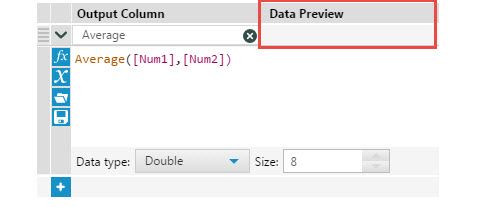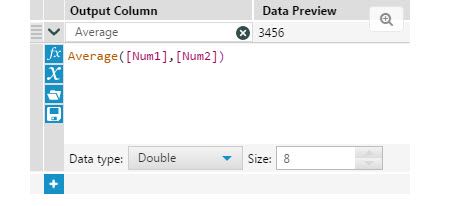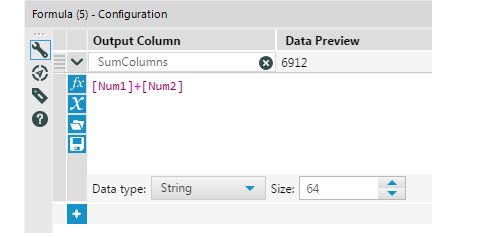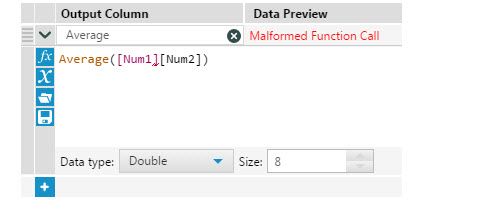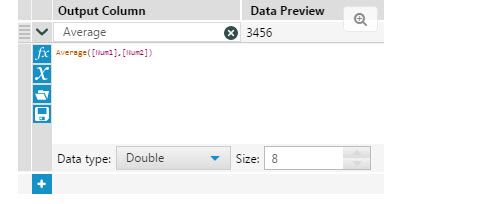Knowledge Base
Lernen Sie von den Profis.- Community
- :
- Community
- :
- Lernen
- :
- Knowledge Base
- :
- Tool Mastery Serie | Formel
Tool Mastery Serie | Formel
- RSS-Feed abonnieren
- Als neu kennzeichnen
- Als gelesen kennzeichnen
- Lesezeichen
- Abonnieren
- Drucker-Anzeigeseite
- Moderator informieren
am 08-31-2020 11:49 AM

Dieser Artikel gehört zu unserer Tool Mastery Serie, einer Zusammenstellung von Beiträgen in der Wissensdatenbank mit verschiedenen Arbeitsbeispielen für Designer-Tools. Er befasst sich mit der Nutzung des Formel -Tools auf unserem Weg, den Umgang mit Alteryx Designer zu erlernen:
Zusammenführen, Umwandeln und Bereinigen von Daten! Ob Sie eine mathematische Formel auf Ihre numerischen Daten anwenden, Zeichenfolgen-Operationen mit Ihren Textfeldern durchführen (z. B. unerwünschte Zeichen entfernen) oder Ihre Geodaten zusammenfassen möchten (neben vielen anderen Möglichkeiten) – ist das Formel-Tool der richtige Ausgangspunkt. Mithilfe der nachstehenden Beispiele lernen Sie die zahlreichen Funktionen des Formel-Tools kennen, um diese anzuwenden:
- Nutzen der Datums-/Uhrzeit-Funktionen, wenn die Zeit eine wichtige Rolle spielt
- Schreiben von Bedingungsanweisungen
- Anwenden von Geodaten-Funktionen, anstatt Verwendung der Geodaten-Tool-Palette
- Nutzen der Modulo-Funktion (Mod, Division mit Rest) für Umformen und Berechnungen
- Runden von numerischen Werten
- Entfernen führender Nullen aus Ihren Daten
- Konvertieren von Zahlen aus wissenschaftlicher Notation (E)
Und noch vieles mehr. Das Formel-Tool und seine Gegenstücke mehrzeilige Formel oder Formel mit mehreren Feldern sind ein universelles Hilfsmittel zur Manipulation Ihrer Datensätze. Darüber hinaus können Sie zahlreiche weitere Funktionen nutzen. Wenn Sie mit Zeichenfolgen arbeiten, könnte unsere Live-Schulung zum Thema Arbeiten mit Zeichenfolgen in Alteryx hilfreich sein. Wenn Sie Ihre Datensätze bereinigen, sehen Sie sich zunächst das Datenbereinigungs-Tool an (Anwendungsbeispiel hier), mit dem Sie in beliebig auswählbaren Feldern einfacher Nullen in Ihren Daten ersetzen, Klein- und Großschreibung verändern, unerwünschte Zeichen entfernen oder Leerzeichen abschneiden.
Um Ihnen den Einstieg zu erleichtern, folgt hier eine kurze Vorstellung der Benutzeroberfläche des Formel-Tools.
Ausgabespalte
Die Ausgabespalte wird in der oberen linken Ecke eines Ausdrucks angegeben. Sie können ein bestehendes Feld modifizieren, indem Sie einen bestehenden Feldnamen aus dem Dropdown-Menü auswählen oder durch Eingabe eines neuen Feldnamens ein neues Feld erstellen.
Datentyp
Der Standard-Datentyp für ein neues Feld ist V_WString mit maximaler Länge. Sie können den Datentyp eines neuen Feldes im Dropdown-Menü unter dem Ausdruckseditor ändern.
Menüs für Variablen, Funktionen und gespeicherte Ausdrücke
Sie erreichen die Menüs für die Variablen, Funktionen und gespeicherten Ausdrücke über die Schaltflächen auf der linken Seite des Ausdrucksfensters.
Ausdrucksreihenfolge
Ausdrücke in einem Formel-Tool werden der Reihe nach nacheinander ausgeführt. Um die Reihenfolge von Ausdrücken zu ändern (wenn minimiert oder erweitert), bewegen Sie die Maus über das Symbol des Ausdrucks:
Klicken Sie den Ausdruck an und ziehen Sie ihn auf die neue Position (die blaue Linie zeigt die neue Position an):
Die Ausdrücke werden nun neu angeordnet. Beachten Sie, dass Ausdrücke im Formel-Tool nacheinander ausgeführt werden. Es kann auch immer nur ein Ausdruck gleichzeitig verschoben werden.
Einen Ausdruck entfernen
Um einen Ausdruck zu entfernen, erweitern Sie diesen, indem Sie daneben auf den Cursor klicken:
Klicken Sie anschließend auf den Papierkorb, um den Ausdruck zu entfernen:
Ausdrücke zum Formel-Tool hinzufügen
Klicken Sie auf das Ausdrucksfenster und drücken Sie Strg + Leertaste, um eine vollständige Liste aller Funktionen, Konstanten und eingehenden Felder zu erhalten:
Das Formel-Tool zeigt eine Liste der verfügbaren Funktionen, Spalten und Konstanten an:
Bei einer Eingabe werden die Ergebnisse automatisch gefiltert. HINWEIS: Bei der Eingabe von „dat“ werden Funktionen zurückgegeben, die mit „dat“ beginnen, sowie Funktionen, die „dat“ enthalten:
Automatische Vervollständigung:
Die neue Funktion zur automatischen Vervollständigung findet bei der Eingabe passende Funktionen. Wenn beispielsweise ein Benutzer eine Funktion zur Berechnung des Durchschnittswerts (Average) nutzen möchte und die ersten beiden Buchstaben „av“ eingibt, zeigt die automatische Vervollständigung die folgenden entsprechenden Funktionen an:
Drücken Sie die Eingabetaste, um die Formel zu vervollständigen:
Es gibt drei Möglichkeiten, Ihrem Ausdruck Spalten hinzuzufügen:
1. Geben Sie die Spaltennamen ein.
2. Verwenden Sie die Spalten- oder Konstanten-Schaltflächen:
- Um Spalten hinzuzufügen, klicken Sie auf die Spalten- oder Konstanten-Schaltflächen (1) und
- Suchen Sie nach Spalten, indem Sie im Suchfenster (2) den Spaltennamen eingeben. Führen Sie anschließend einen Doppelklick auf die Spalte aus, um Sie in die Formel (3) einzufügen.
- Führen Sie einen Doppelklick auf den Spalten- oder Konstantennamen aus, um diesen in die Formel (3) einzufügen.
3. Durch Einfügen einer linken Klammer ([) in die Formel wird eine Liste der Spalten und Konstanten angezeigt, die in die Formel eingefügt werden können:
Die vollständige Formel:
Datenvorschau:
Das Datenvorschau-Fenster ist leer, bis der Workflow einmal ausgeführt wurde (die Datenvorschau ist verfügbar, wenn der Workflow zuvor für ein vorgeschaltetes Tool ausgeführt wurde):
Nach dem Ausführen des Workflows:
Nachfolgende Formeln liefern eine Datenvorschau, ohne den Workflow auszuführen:
Falls die Formel einen Fehler enthält, wird dieser in der Datenvorschau angezeigt:
Anzeigengröße für die Formel:
Drücken Sie Strg und +, um die Formel zu vergrößern:
Drücken Sie Strg und –, um die Formel zu verkleinern:
Nun sollten Sie über Expertenkenntnisse für die Nutzung des Formel-Tools verfügen! Falls Sie einen Anwendungsfall kennen, den wir ausgelassen haben, können Sie gerne nachstehend einen Kommentar hinterlassen!
Sehen Sie sich schon als Tool-Meister? Schreiben Sie uns an Stephanie.jansen@alteryx.com, wenn Sie Ihre kreativen Tool-Anwendungsbeispiele in einem Artikel der Tool Mastery Serie vorstellen möchten.
Haben Sie noch Fragen? Die deutsche Community ist hier, um sie im Forum zu beantworten.
Wenn Sie alle Designer-Tools beherrschen möchten, abonnieren Sie unsere E-Mail-Benachrichtigungen.
*Dieser Beitrag wurde von @ChristineB geschrieben.
-
10.0
1 -
10.5
2 -
10.6
1 -
2018.2
2 -
2018.3
2 -
2018.4
1 -
Administration
3 -
Alteryx Designer
4 -
Apps
2 -
Auswählen
1 -
Batch Macro
3 -
Beiträge
1 -
Best Practices
14 -
blog
1 -
Blog-Artikels
1 -
Blog-Beitrag
1 -
Blog-Editors
1 -
Blog-Entwurfs
1 -
Common Use Case
1 -
Common Use Cases
17 -
Community
3 -
Configuration
1 -
Credentials
1 -
Cross Tab
1 -
CS Macro Dev
1 -
Database Connection
1 -
Datasets
1 -
Date Time
2 -
Designer
2 -
Designer Core
2 -
deutschsprachigen
1 -
Documentation
8 -
Download
2 -
Dynamic Imput
1 -
Dynamic Processing
4 -
Dynamischen-Eingabe
1 -
Eingabedaten
1 -
Einmalig
1 -
Error Message
2 -
Excel
2 -
Expression
2 -
Felder-anhängen
1 -
Find Replace
1 -
Formel
1 -
Formula
1 -
Fuzzy Match
1 -
Fuzzy-Übereinstimmungs
1 -
Gallery
13 -
Gemeinschaft
1 -
Herunterladen
1 -
How To
23 -
Index
1 -
Input
5 -
Input data
1 -
Installation
4 -
interne Benutzergruppe
1 -
Iterative Macro
1 -
Join
7 -
knowledge base
1 -
Konto
1 -
Kreuztabellen
1 -
Licensing
1 -
Linien
1 -
Macros
3 -
Mehrere verknüpfen
1 -
Mehrzeilige Formel
1 -
MongoDB
3 -
Onboarding
3 -
Output
3 -
Parse
2 -
Persönliche Informationen
1 -
Politik
2 -
Preparation
4 -
Privatsphäre
1 -
Publish
1 -
Python
1 -
Regex
1 -
Richtlinien
1 -
Run Command
1 -
SAML
2 -
Sample
1 -
Scheduler
6 -
Select
1 -
Server
4 -
Settings
2 -
sort
1 -
Sortierung
1 -
Stichproben
1 -
Suchen-Ersetzen
1 -
Summarize
1 -
Tableau
1 -
text input
1 -
Text To Columns
1 -
Text-in-Spalten-aufteilen
1 -
Tipps und Tricks
1 -
Tips and Tricks
36 -
Tips und Tricks
2 -
Tool Mastery
23 -
Tool Mastery Serie
14 -
Transformation
1 -
Transpose
1 -
Troubleshooting
1 -
Umstellungs
1 -
Union
1 -
Unique
1 -
Updates
1 -
Workflow
34 -
Zusammenfassen
1 -
Zusammenführung
1
- « Vorherige
- Nächste »