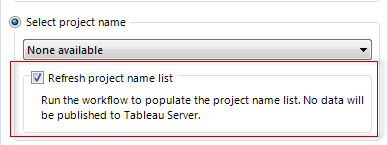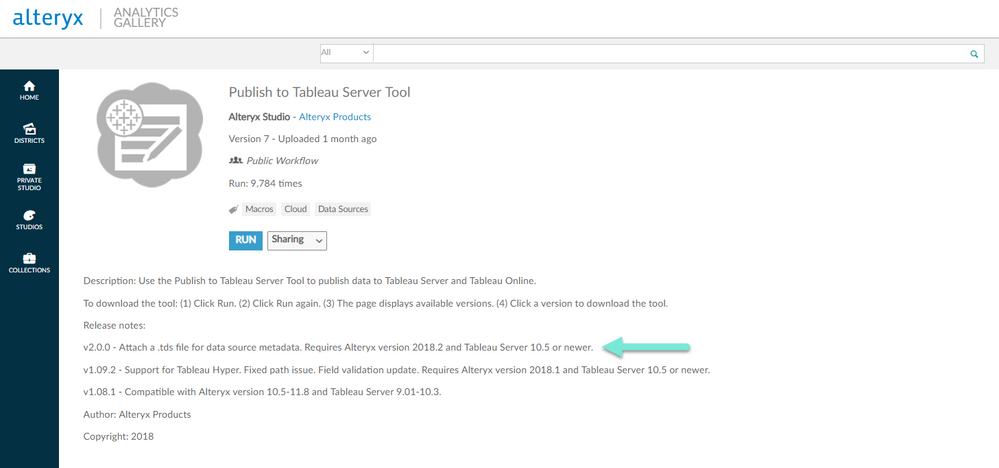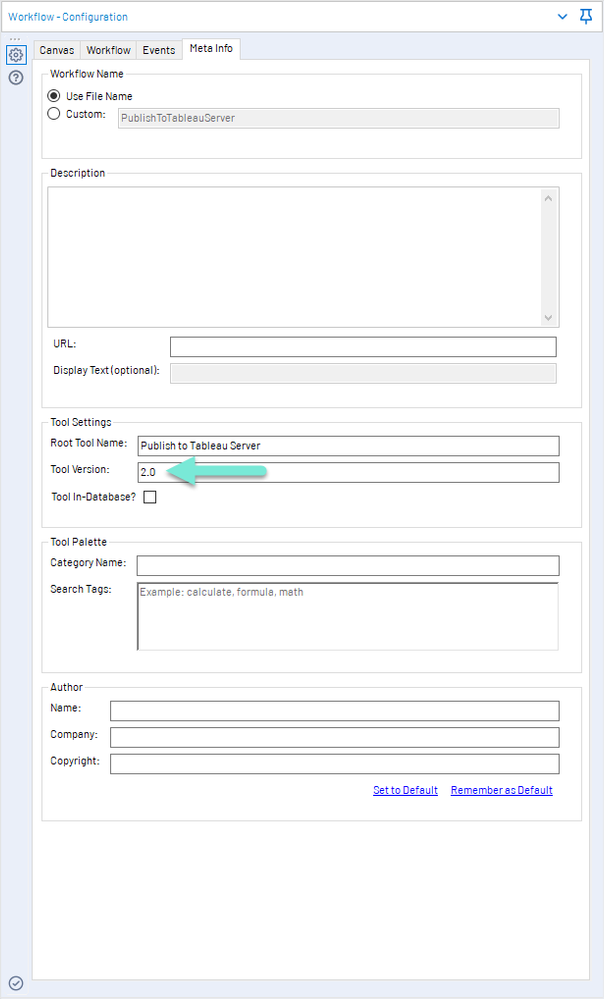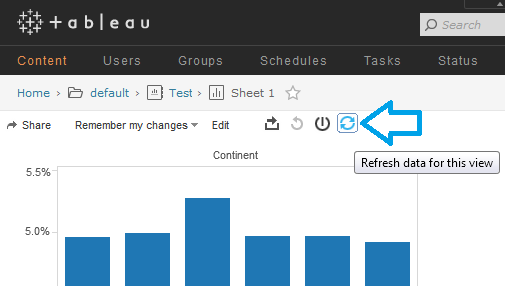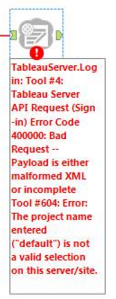Knowledge Base
Lernen Sie von den Profis.- Community
- :
- Community
- :
- Lernen
- :
- Knowledge Base
- :
- Anleitung für Veröffentlichungen in Tableau
Anleitung für Veröffentlichungen in Tableau
- Subscribe to RSS Feed
- Mark as New
- Mark as Read
- Bookmark
- Subscribe
- Printer Friendly Page
- Notify Moderator
04-10-2019 12:02 PM
Die Anleitung für das Tool „Veröffentlichen in Tableau Server“
Die Partnerschaft zwischen Alteryx und Tableau wird immer stärker, und die naht- und mühelose Integration wurde mit dem Tool „Veröffentlichen in Tableau Server“ deutlich vereinfacht.
Sie können das Tool in der Alteryx Analytics Gallery herunterladen. Nachdem Sie das Tool heruntergeladen haben, finden Sie es normalerweise in der Tool-Kategorie „Konnektoren“.
Nachdem Sie das Makro heruntergeladen haben, können Sie das Tool konfigurieren und in Tableau veröffentlichen.
Schritt 1: Zugang
Sie benötigen Zugang zu einer Instanz von Tableau Server (9.0.1 und höher) oder zu Tableau Online, um dieses Tool zu verwenden und einen Datenstrom nach Tableau veröffentlichen zu können. Sofern nicht anderweitig vermerkt, sind Tableau Server und Tableau Online in diesem Dokument und in der Konfiguration des Tools miteinander vertauschbar. Zur Vereinfachung bezieht sich „Tableau Server“ für den Rest dieses Dokuments sowohl auf Tableau Server als auch auf Tableau Online.
Schritt 2: Verbindungsoption
Mit diesem Makro können Sie sich entweder direkt über einen Webbrowser oder über die Server-URL mit Tableau Server verbinden.
Über vollständige Seiten-URL verbinden
Wenn Sie sich mit Tableau Server verbinden, navigieren Sie zur Workbook-Seite, in die Sie schreiben möchten. Dies ist die empfohlene Vorgehensweise. Anschließend können Sie die gesamte URL in das Textfeld in der Oberfläche kopieren.
Beispiel-URL:
https://10ay.online.tableau.com/#/site/mycompanyssite/workbooks
Mit Server und Website verbinden
Wenn Sie diese Option ausgewählt haben, müssen Sie den Domänennamen des Servers eingeben (z. B., https://10ay.online.tableau.com im obigen Beispiel).
Tableau Server ist so konzipiert, dass mehrere „Websites“ von derselben Serverinstanz gehostet werden können. Gehen Sie wie folgt vor, um Ihren Website-Namen zu ermitteln, nachdem Sie sich bei Tableau Server in einem Webbrowser angemeldet haben.
Nach der Eingabe von Benutzername und Kennwort in Tableau Server erfolgt eine der beiden folgenden Aktionen:
1) Der Benutzer wird aufgefordert, eine Webseite auszuwählen. In diesem Fall können Sie die hier ausgewählte Webseite in das Feld „Webseiten-Namen eingeben“ eingeben.
2) Der Benutzer wird direkt bei Tableau Server angemeldet, ohne eine Webseite auswählen zu müssen. In diesem Fall sollte der Benutzer die Option „Standard-Webseite verwenden“ auswählen.
In Tableau Online gibt es keine Standard-Webseite, und Sie müssen den Webseiten-Namen mit dieser Option immer manuell eingeben (Daher ist „Über vollständige Seiten-URL verbinden“ die bevorzugte Vorgehensweise, insbesondere für Verbindungen zu Tableau Online. Nach der Anmeldung sollte die URL in etwa wie folgt aussehen: https://10ay.online.tableau.com/#/site/meinefirmenwebsite/workbooks. Der Webseiten-Name ist die Zeichenfolge zwischen den Schrägstrichen nach „#/site/“. In diesem Beispiel lautet der Webseiten-Name „mycompanyssite“.
Sobald Sie Ihre Verbindung ausgewählt haben, können Sie Ihren „Verbindungsverlauf speichern“, um Ihre Anmeldeinformationen und Ihre Verbindung im Optionsfeld „Vorhandene Verbindung auswählen“ zu speichern. Daraufhin wird ein Dropdownfeld mit Ihren bisherigen erfolgreichen Verbindungen ausgefüllt.
Schritt 3: Benutzername und Kennwort eingeben
Geben Sie in diesem Schritt Ihren Benutzernamen und Ihr Kennwort für Tableau Server auf dieselbe Weise ein wie bei der Anmeldung in einem Webbrowser.
*Beachten Sie den Abschnitt zu häufig auftretenden Fehlermeldungen, falls die Meldung „Error 400000 Bad Request message" angezeigt wird.
Schritt 4: Die Registerkarte „Ausgabe“
Standardmäßig ist die Option „Datenquelle veröffentlichen“ ausgewählt. Zu diesem Zeitpunkt müssen Sie die neu erstellte Datenquelle in Tableau Server eingeben. Der Datenquellenname unterscheidet zwischen Groß- und Kleinschreibung und muss exakt eingegeben werden.
Sie können entweder den Projektnamen manuell eingeben oder die Option „Projektname auswählen“ verwenden, die jedoch nur ausgefüllt wird, wenn Sie „Projektnamensliste aktualisieren...“ ausgewählt und das Modul mindestens einmal ausgeführt haben. Wenn die Option „Projektnamensliste aktualisieren“ aktiv ist, werden keine Daten in Tableau Server veröffentlicht. Es handelt sich lediglich um einen Einrichtungsschritt, bei dem die Liste der verfügbaren Projekte in das Dropdownfeld eingetragen wird!
Schritt 5: Ausgabeoptionen
Sobald Sie Datenquelle und Projektname korrekt festgelegt haben, können Sie Ihre Ausgabemethode auswählen. „Datenquelle erstellen“ generiert eine neue Datei im angegebenen Projektordner. Falls jedoch bereits eine Datei mit demselben Datenquellennamen existiert, wird die Datei nicht hochgeladen und ein Fehler wird angezeigt.
Die zweite Option ist „Datenquelle überschreiben“. Die Datei wird hochgeladen, unabhängig davon, ob die Datei bereits im angegebenen Projektordner vorhanden ist oder nicht. Wenn eine Datei mit demselben Namen bereits vorhanden ist, wird diese überschrieben.
Schritt 6: Optional
Wenn Sie die Option „Authentifizierungstoken abrufen“ auswählen, fügt das Makro ein Authentifizierungstoken in das Feld „X-Tableau-Auth“ ein. Dieser kann für nachfolgende Aufrufe an die Tableau Server REST-API mit dem Herunterladen-Tool oder anderen Tools (z. B. curl) verwendet werden. Die Datenquelle wird nicht veröffentlicht.
Tipps und Tricks
Verwenden Sie die neueste Version des Tools!
Besuchen Sie die Gallery-Seite für das Tool „Veröffentlichen in Tableau Server“ unter gallery.alteryx.com und navigieren Sie zum Makrobereich, oder öffnen Sie direkt diesen Link.
Überprüfen Sie anschließend die Version des Tools, indem Sie es mit der rechten Maustaste anklicken und die Option „Makro öffnen: Auf Tableau Server veröffentlichen.yxmc“ auswählen. Klicken Sie anschließend im Workflow-Konfigurationsfenster auf die Registerkarte „Metainfo“.
[Hinweis: In v1.02 und älteren Versionen wird die Tool-Version nicht angezeigt. Laden Sie das Tool in diesem Fall in der Gallery-Seite herunter und installieren Sie die neueste Version!]
Machen Sie Ihre Hausaufgaben!
Melden Sie sich beim Tableau Server oder Online an und rufen Sie den URL-Verbindungsnamen ab! Sie brauchen nur den Teil der URL bis zur Arbeitsmappe, in die Sie schreiben möchten.
Lesen Sie das Kleingedruckte!
Wenn Sie die Option „Projektname auswählen“ verwenden, achten Sie darauf, das Feld „Projektnamensliste aktualisieren“ zu aktivieren und das Modul einmal auszuführen, um das Dropdownfeld auszufüllen. (Wie bereits angemerkt werden keine Daten veröffentlicht, wenn Sie das Tool mit dieser Option ausführen.)
Datenquelle aktualisieren
Mit dem neuen Tool „Veröffentlichen in Tableau Server“ wird die Datenquelle nicht automatisch aktualisiert, selbst wenn Sie das Tool erfolgreich ausführen. Sie müssen diesen Vorgang also in Tableau ausführen. In Tableau können Sie Aktualisierungsintervalle festlegen, um die Daten in Tableau regelmäßig zu aktualisieren. Sie können die Daten jedoch auch manuell aktualisieren.
Häufige Fehler
„Payload is either malformed XML or incomplete“ (Falsch formatiertes oder unvollständiges XML in Nutzlast)
Lösung
Dabei handelt es sich um eine Einschränkung in der Tableau Server API, die wir bereits an Tableau gemeldet haben, für die jedoch leider noch keine Korrektur vorliegt. Falls Ihr Kennwort Zeichen enthält, die in XML maskiert werden müssen, einzelne oder doppelte Anführungszeichen, größer/kleiner als, kaufmännisches Und-Zeichen oder Prozentzeichen – “ ‘ < > %) – wird die Anmeldung fehlschlagen. Dies gilt insbesondere, falls Ihr Kennwort zwei Sonderzeichen enthält. Das neueste Tool „Veröffentlichen in Tableau Server“ kann einen Großteil dieser Sonderzeichen verarbeiten. Falls diese Fehlermeldung jedoch weiterhin auftritt, müssen Sie momentan Ihr Kennwort ändern und sämtliche Sonderzeichen entfernen oder höchstens eines der oben genannten Zeichen verwenden.
“Tool #200 Die Iterationsbeschränkung von 1000 wurde erreicht”
Lösung
Dieser Fehler wurde in der neuesten Version des Tools behoben. Laden Sie es hier herunter.
“Tableau Data Engine Error: 4: SimpleDatabase:![]() electMetadataName: expected found=1, actual found=0 (fk= name="Extract" nameTable="TEST") The table "[Extract].[Extract]" does not exist. Keine Verbindung zur Datei „C/Desktop….“ möglich. Überprüfen Sie, ob die Datei existiert und ob Sie ausreichende Zugriffsrechte haben.”
electMetadataName: expected found=1, actual found=0 (fk= name="Extract" nameTable="TEST") The table "[Extract].[Extract]" does not exist. Keine Verbindung zur Datei „C/Desktop….“ möglich. Überprüfen Sie, ob die Datei existiert und ob Sie ausreichende Zugriffsrechte haben.”
Dieser Fehler wurde in der neuesten Version des Tools behoben. Laden Sie es hier herunter.
Falls Sie weiterhin Schwierigkeiten mit dem Tool „Veröffentlichen in Tableau Server“ haben, wenden Sie sich an den Support.
Viele Grüße,
Jordan Barker
Supportexperte für Clientdienste
-
10.0
1 -
10.5
2 -
10.6
1 -
2018.2
2 -
2018.3
2 -
2018.4
1 -
Administration
3 -
Alteryx Designer
4 -
Apps
2 -
Auswählen
1 -
Batch Macro
3 -
Beiträge
1 -
Best Practices
14 -
blog
1 -
Blog-Artikels
1 -
Blog-Beitrag
1 -
Blog-Editors
1 -
Blog-Entwurfs
1 -
Common Use Case
1 -
Common Use Cases
17 -
Community
3 -
Configuration
1 -
Credentials
1 -
Cross Tab
1 -
CS Macro Dev
1 -
Database Connection
1 -
Datasets
1 -
Date Time
2 -
Designer
2 -
Designer Core
2 -
deutschsprachigen
1 -
Documentation
8 -
Download
2 -
Dynamic Imput
1 -
Dynamic Processing
4 -
Dynamischen-Eingabe
1 -
Eingabedaten
1 -
Einmalig
1 -
Error Message
2 -
Excel
2 -
Expression
2 -
Felder-anhängen
1 -
Find Replace
1 -
Formel
1 -
Formula
1 -
Fuzzy Match
1 -
Fuzzy-Übereinstimmungs
1 -
Gallery
13 -
Gemeinschaft
1 -
Herunterladen
1 -
How To
23 -
Index
1 -
Input
5 -
Input data
1 -
Installation
4 -
interne Benutzergruppe
1 -
Iterative Macro
1 -
Join
7 -
knowledge base
1 -
Konto
1 -
Kreuztabellen
1 -
Licensing
1 -
Linien
1 -
Macros
3 -
Mehrere verknüpfen
1 -
Mehrzeilige Formel
1 -
MongoDB
3 -
Onboarding
3 -
Output
3 -
Parse
2 -
Persönliche Informationen
1 -
Politik
2 -
Preparation
4 -
Privatsphäre
1 -
Publish
1 -
Python
1 -
Regex
1 -
Richtlinien
1 -
Run Command
1 -
SAML
2 -
Sample
1 -
Scheduler
6 -
Select
1 -
Server
4 -
Settings
2 -
sort
1 -
Sortierung
1 -
Stichproben
1 -
Suchen-Ersetzen
1 -
Summarize
1 -
Tableau
1 -
text input
1 -
Text To Columns
1 -
Text-in-Spalten-aufteilen
1 -
Tipps und Tricks
1 -
Tips and Tricks
36 -
Tips und Tricks
2 -
Tool Mastery
23 -
Tool Mastery Serie
14 -
Transformation
1 -
Transpose
1 -
Troubleshooting
1 -
Umstellungs
1 -
Union
1 -
Unique
1 -
Updates
1 -
Workflow
34 -
Zusammenfassen
1 -
Zusammenführung
1
- « Previous
- Next »