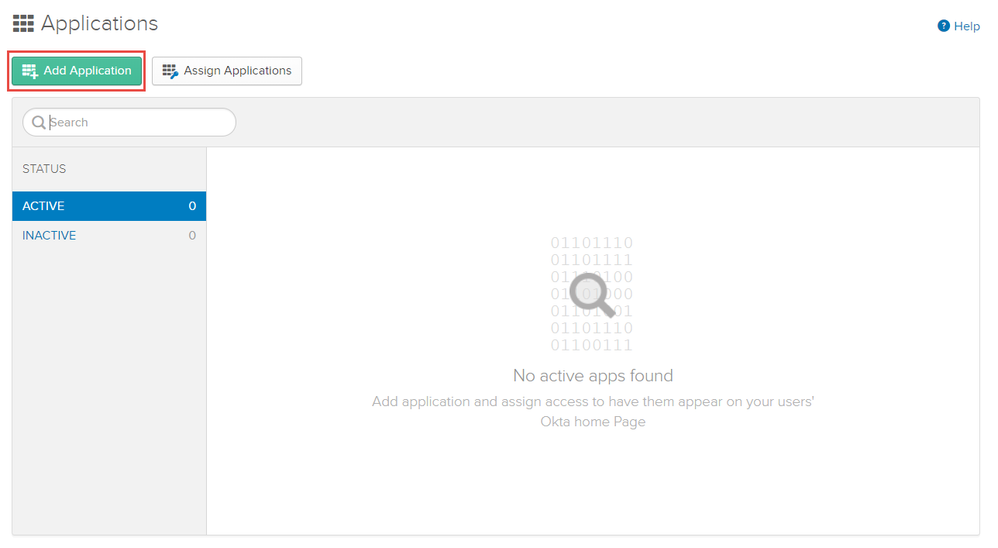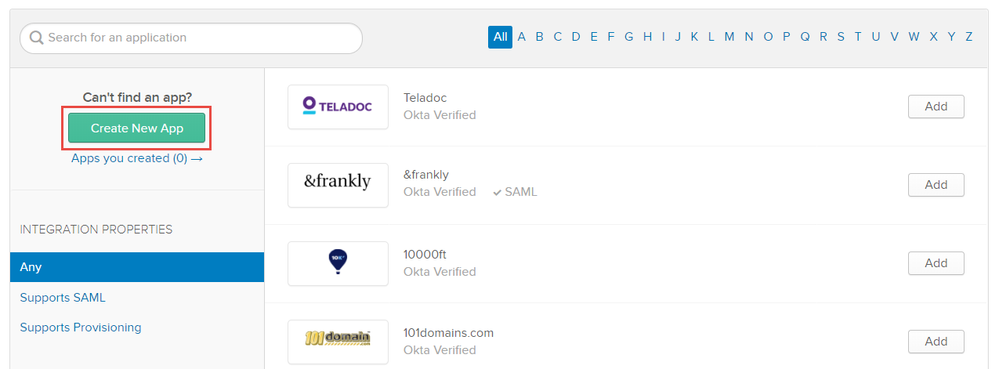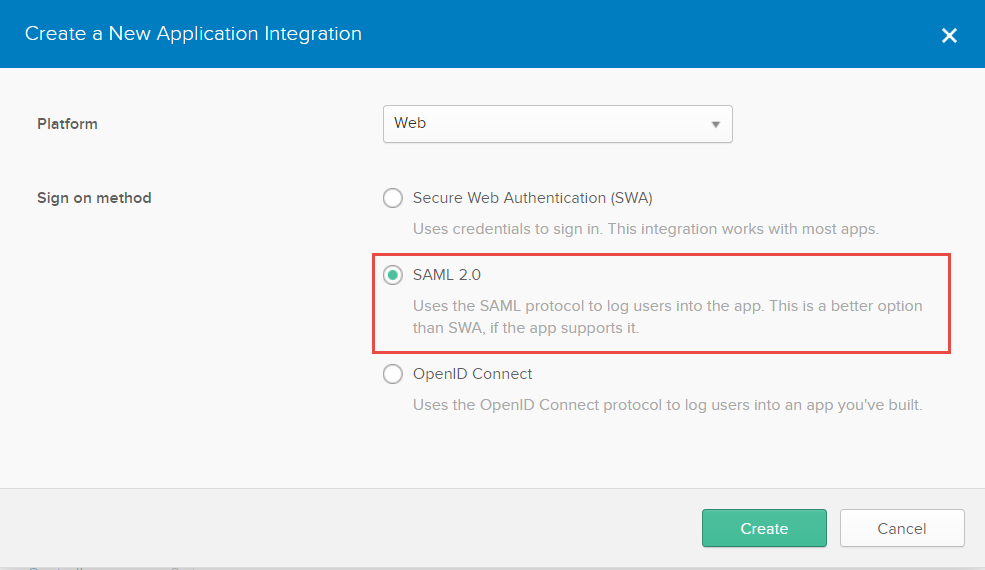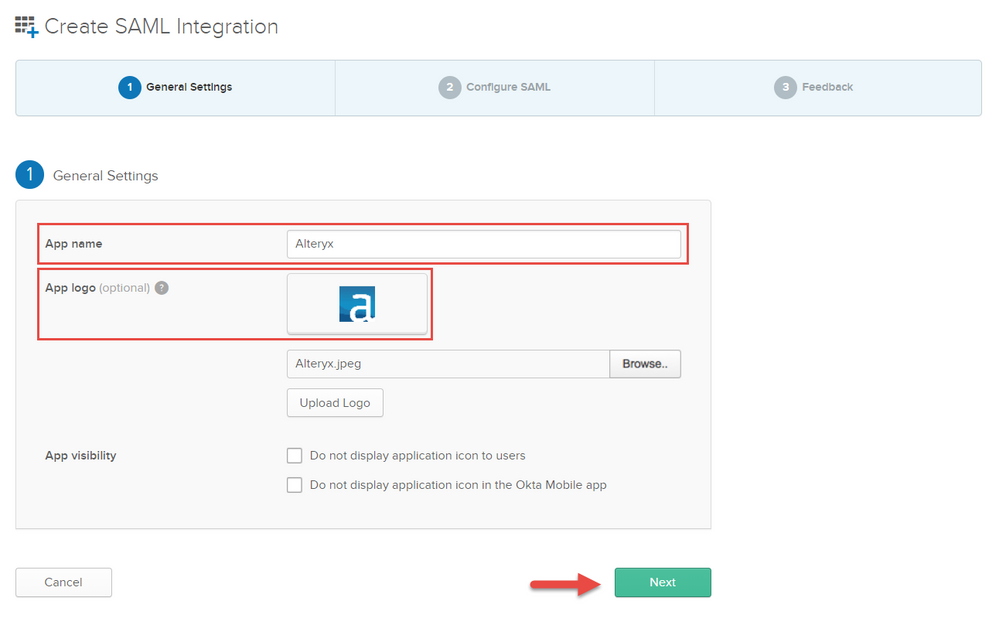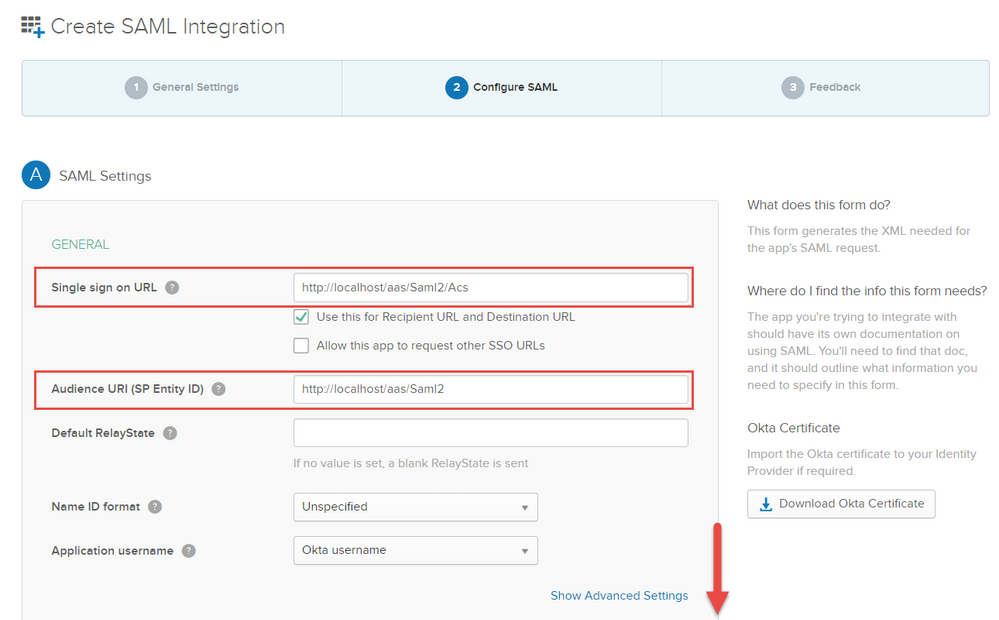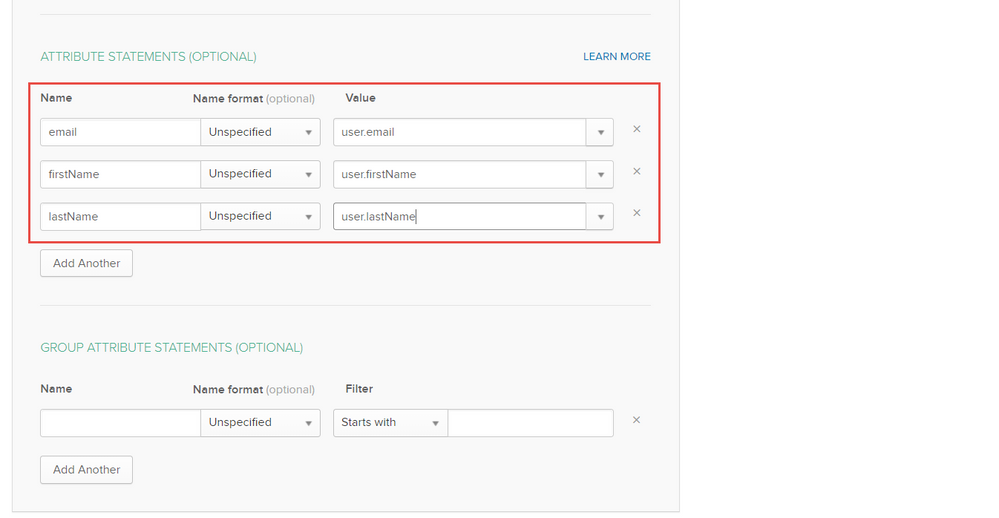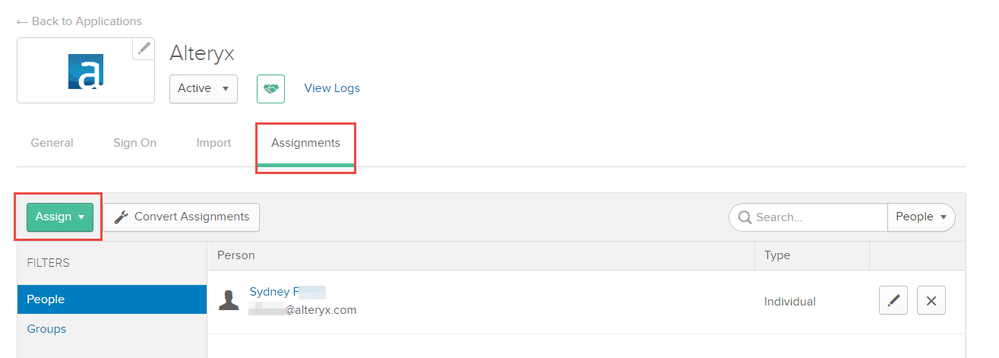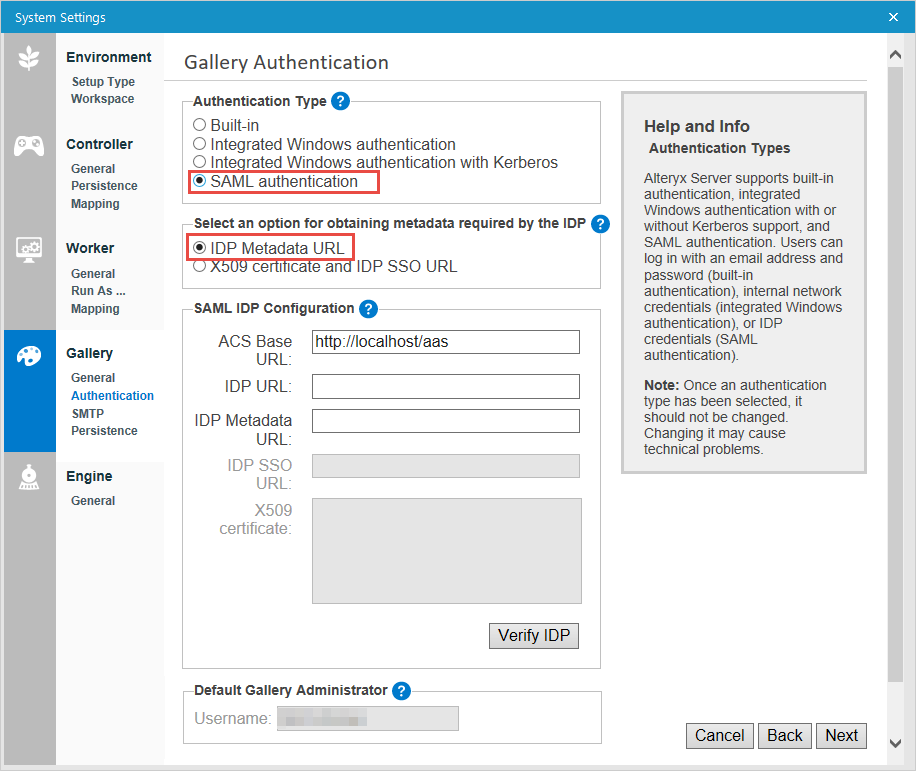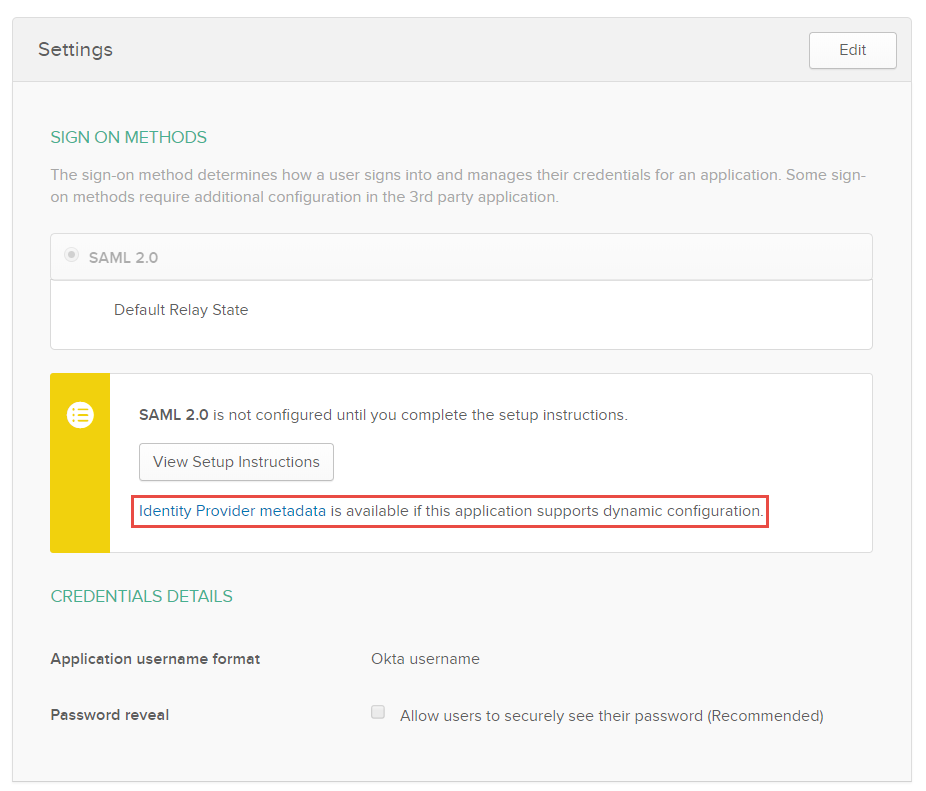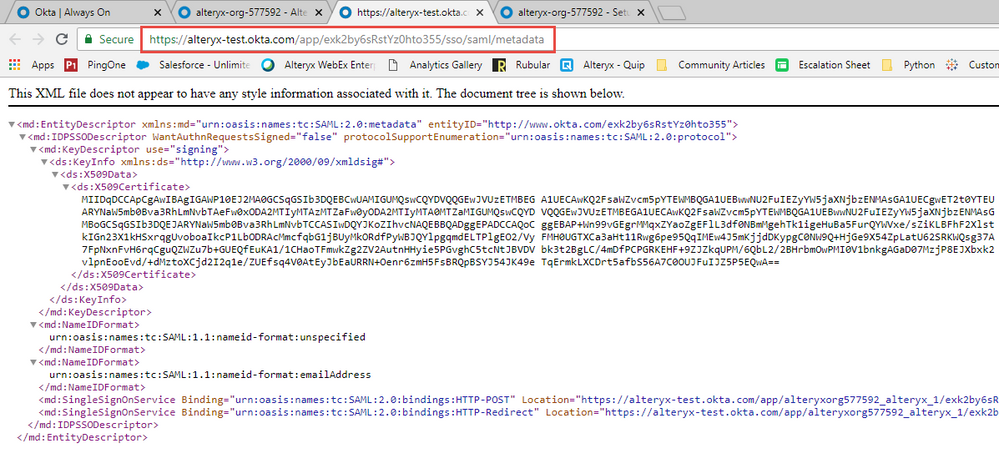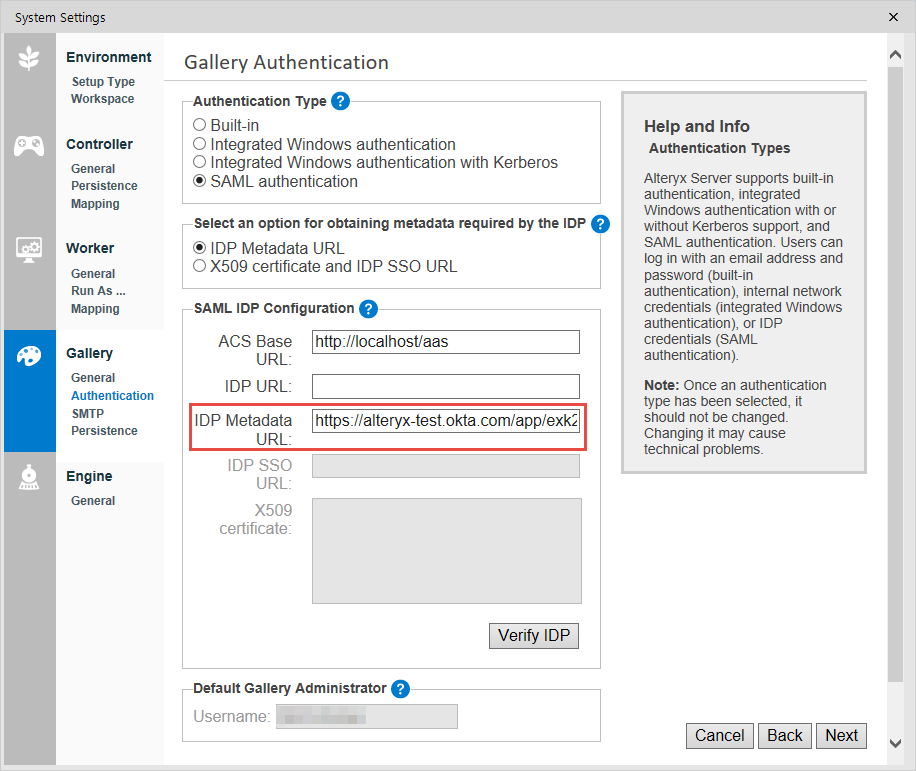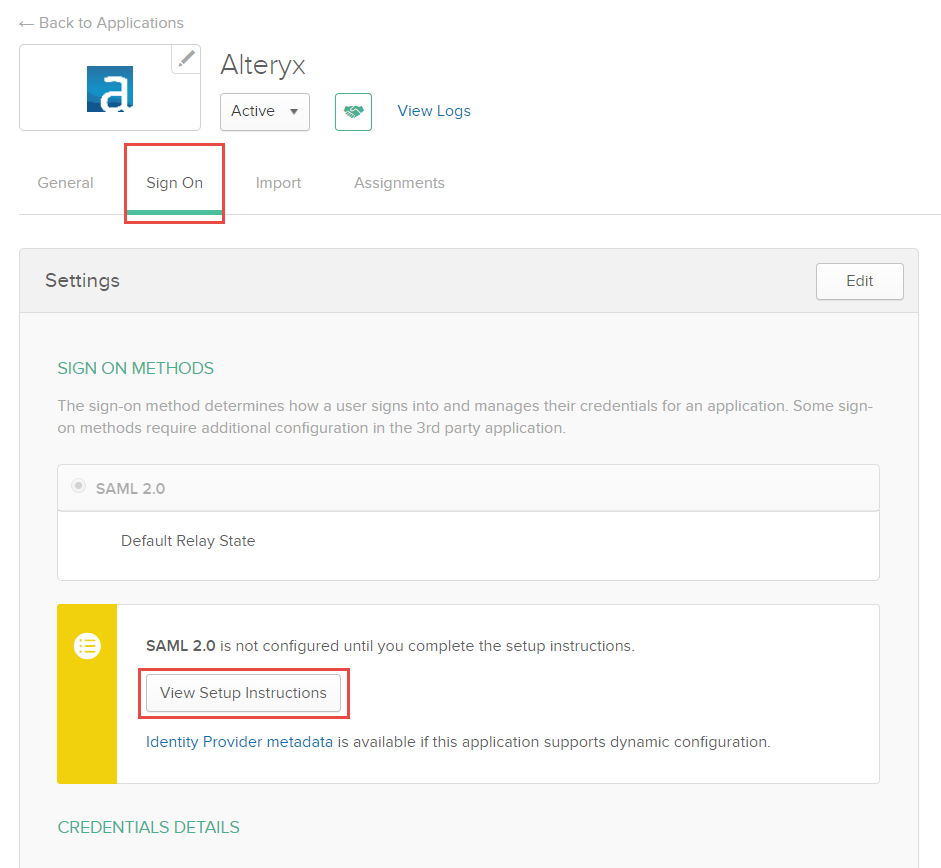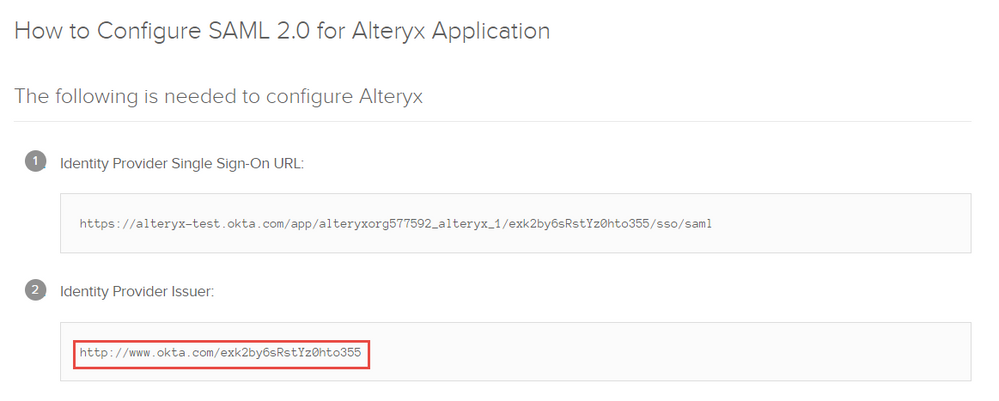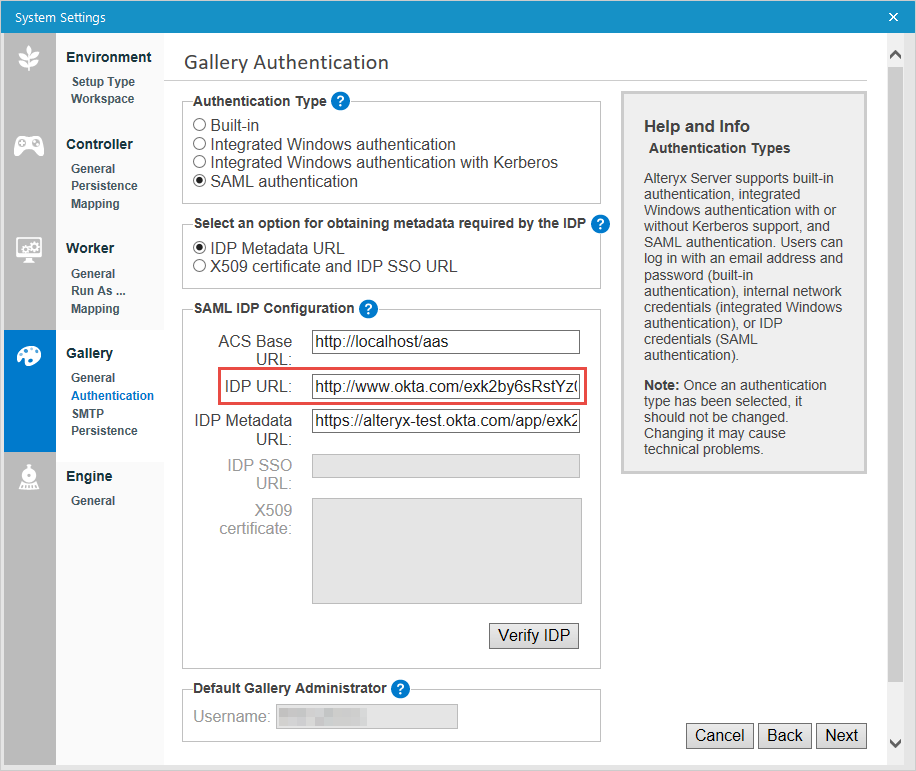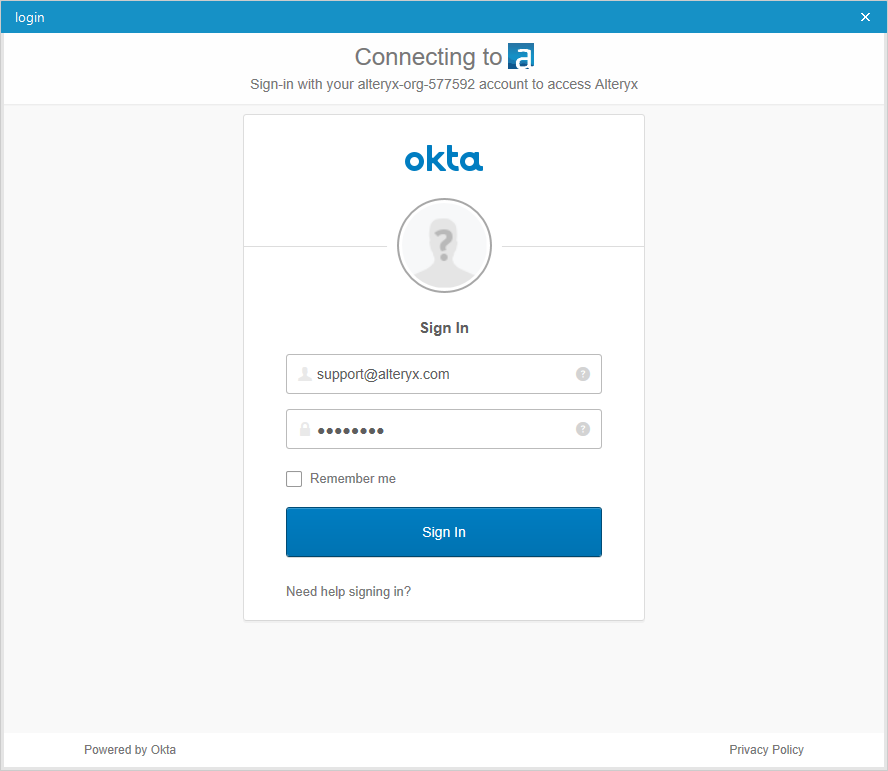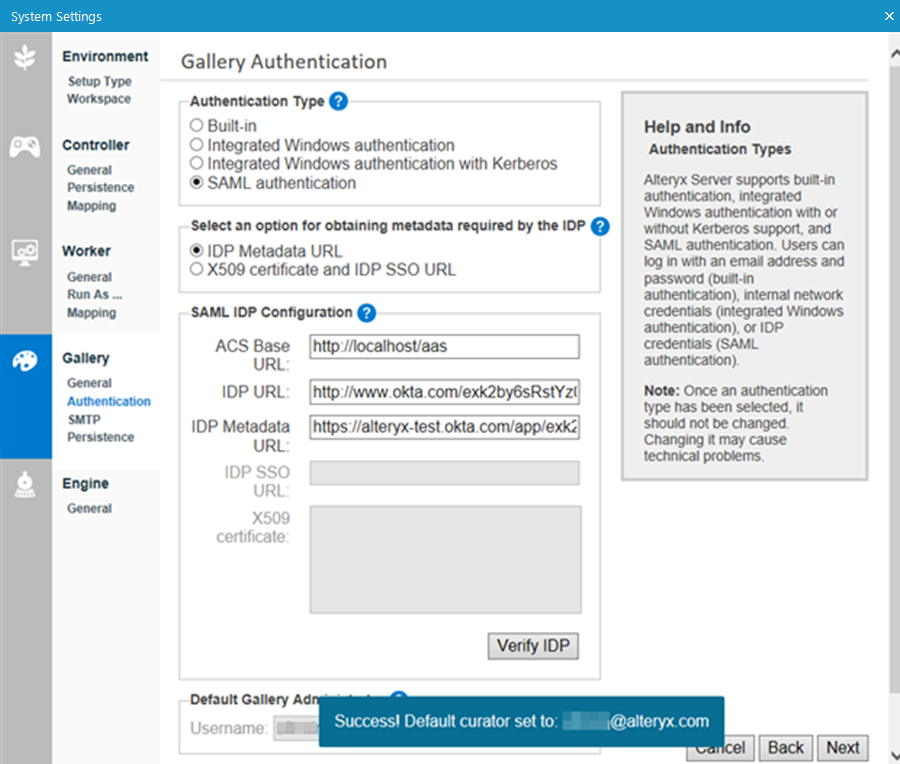Knowledge Base
Lernen Sie von den Profis.- Community
- :
- Community
- :
- Lernen
- :
- Knowledge Base
- :
- Konfigurieren von SAML in Alteryx Server für Okta
Konfigurieren von SAML in Alteryx Server für Okta
- RSS-Feed abonnieren
- Als neu kennzeichnen
- Als gelesen kennzeichnen
- Lesezeichen
- Abonnieren
- Drucker-Anzeigeseite
- Moderator informieren
am 04-10-2019 12:02 PM
SAML (Security Assertion Markup Language) ist eine standardisierte Methode für den Austausch von Authentifizierungs- und Autorisierungsdaten zwischen unterschiedlichen Parteien. Die häufigste Anwendungsart von SAML ist die einmalige Anmeldung in Webbrowsern. Alteryx Server unterstützt SAML seit Version 2018.2. SAML wurde in Alteryx Server für die beiden Anbieter PingOne und Okta validiert. In diesem Artikel behandeln wir die Konfiguration von SAML in Ihrem Alteryx Server für Okta.
Teil 1: Hinzufügen von Alteryx zu Okta
Für diesen Prozess konfigurieren wir zunächst die einmalige Anmeldung auf der Anbieterseite. Hier finden Sie eine Schritt für Schritt Anleitung zum Hinzufügen von Alteryx als Anwendung in Okta.
Hinweis: Diese Anleitung bezieht sich auf die klassische Benutzeroberfläche. Die Entwicklerkonsole hat ein anderes Erscheinungsbild. Sie können die Ansichten in der oberen linken Ecke in der Adminansicht umschalten.
1. Navigieren Sie in der Adminansicht in Okta zu Anwendungen und klicken Sie auf die Schaltfläche „Anwendung hinzufügen".
2. Wählen Sie „Neue App erstellen" aus.
3. Wählen Sie SAML 2.0 als Anmeldemethode aus.
4. Geben Sie einen App-Namen und ein Logo (optional) ein und klicken Sie auf „Weiter".
5. Geben Sie die URL für die einmalige Anmeldung im SAML-Konfigurieren-Bildschirm wie folgt ein: http://IHRGALLERYNAME/aas/Saml2/Acs
Geben Sie die Audience URI (SP Entity ID) wie folgt ein: http://IHRGALLERYNAME/aas/Saml2 und blättern Sie nach unten.
6. Ordnen Sie die Attribute E-mail, firstName (Vorname) und lastName (Nachname) zu den Werten user.email, user.firstName bzw. user.lastName zu, klicken Sie auf dieser Seite auf „Weiter“ und auf der nächsten Seite auf „Fertig stellen“.
7. Weisen Sie die App zu sich selbst und zu allen weiteren erforderlichen Benutzern zu. Sie finden diese Option unter Benutzerzuweisungen in der App-Ansicht.
Teil 2: Konfigurieren der Alteryx-Systemeinstellungen
Nachdem Alteryx zu Okta hinzugefügt wurde, können Sie SAML in den Alteryx Server-Systemeinstellungen konfigurieren.
1. Klicken Sie in den Alteryx-Systemeinstellungen auf „Weiter“, bis Sie zu „Gallery > Authentifizierung“ gelangen, und wählen Sie „SAML-Authentifizierung“ als Authentifizierungstyp aus. Das Feld „ACS-Basis-URL“ sollte mit der URL Ihrer Gallery ausgefüllt werden.
2. Wählen Sie als Option zum Abrufen der für den IDP erforderlichen Metadaten entweder die IDP-Metadaten-URL oder ein x509-Zertifikat und die IDP-SSO-URL aus. Okta unterstützt beide Optionen, daher empfehlen wir die IDP-Metadaten-URL, um die Einrichtung zu vereinfachen. Weitere Hinweise zur Einrichtung mit x509-Zertifikat und IDP-SSO-URL finden Sie im PingOne-Artikel.
Für die IDP-Metadaten-URL:
1. Klicken Sie in Okta auf den Link „Metadaten des Identitätsanbieters" direkt unter der Option „Setupanleitung anzeigen" auf der Seite „Anwendung > Anmeldung > Einstellungen".
2. Dieser Link führt zu einer XML-Datei mit den SAML-Metadaten. Kopieren Sie die URL, die in der Browserregisterkarte ausgefüllt wird, wenn Sie auf diesen Link klicken.
3. Fügen Sie die kopierte URL in das Feld „IDP-Metadaten-URL“ in den Alteryx-Systemeinstellungen ein.
4. Überprüfen Sie die Okta-Setupanleitung in der App-Ansicht unter „Anmeldung > Setupanleitung anzeigen", kopieren Sie die Aussteller-URL des Identitätsanbieters (Identity Provider Issuer URL) und fügen Sie sie in das Feld „IDP URL“ in den Alteryx-Systemeinstellungen ein.
5. Klicken Sie auf die Schaltfläche „IDP überprüfen".
Daraufhin wird möglicherweise eine Warnung zur Ausführung von Skripts in einem Popupfenster angezeigt. Dies ist ein bekanntes Problem, und Sie können einfach auf „Ja“ klicken, um fortzufahren. Dieser Vorgang muss unter Umständen mehrmals wiederholt werden.
6. Ein Okta-Anmeldebildschirm sollte angezeigt werden. Geben Sie Ihre Okta-Anmeldeinformationen ein und wählen Sie „Anmelden" aus.
7. Falls die Überprüfung erfolgreich war, wird eine Nachricht unten rechts in den Systemeinstellungen angezeigt. Hinweis: Der erste Benutzer, der sich bei der Überprüfung erfolgreich beim IDP anmeldet, wird standardmäßig als Gallery-Administrator (Kurator) festgelegt.
Nun können Sie die Konfiguration der Alteryx-Systemeinstellungen abschließen, indem sie in den restlichen Konfigurationsoptionen auf „Weiter“ und zum Abschluss auf „Fertig stellen“ klicken.
Wenn Sie Ihre Gallery öffnen und auf „Anmelden“ klicken, sollten Sie jetzt mit Ihren Okta-Anmeldeinformationen angemeldet werden. Juhu!
-
10.0
1 -
10.5
2 -
10.6
1 -
2018.2
2 -
2018.3
2 -
2018.4
1 -
Administration
3 -
Alteryx Designer
4 -
Apps
2 -
Auswählen
1 -
Batch Macro
3 -
Beiträge
1 -
Best Practices
14 -
blog
1 -
Blog-Artikels
1 -
Blog-Beitrag
1 -
Blog-Editors
1 -
Blog-Entwurfs
1 -
Common Use Case
1 -
Common Use Cases
17 -
Community
3 -
Configuration
1 -
Credentials
1 -
Cross Tab
1 -
CS Macro Dev
1 -
Database Connection
1 -
Datasets
1 -
Date Time
2 -
Designer
2 -
Designer Core
2 -
deutschsprachigen
1 -
Documentation
8 -
Download
2 -
Dynamic Imput
1 -
Dynamic Processing
4 -
Dynamischen-Eingabe
1 -
Eingabedaten
1 -
Einmalig
1 -
Error Message
2 -
Excel
2 -
Expression
2 -
Felder-anhängen
1 -
Find Replace
1 -
Formel
1 -
Formula
1 -
Fuzzy Match
1 -
Fuzzy-Übereinstimmungs
1 -
Gallery
13 -
Gemeinschaft
1 -
Herunterladen
1 -
How To
23 -
Index
1 -
Input
5 -
Input data
1 -
Installation
4 -
interne Benutzergruppe
1 -
Iterative Macro
1 -
Join
7 -
knowledge base
1 -
Konto
1 -
Kreuztabellen
1 -
Licensing
1 -
Linien
1 -
Macros
3 -
Mehrere verknüpfen
1 -
Mehrzeilige Formel
1 -
MongoDB
3 -
Onboarding
3 -
Output
3 -
Parse
2 -
Persönliche Informationen
1 -
Politik
2 -
Preparation
4 -
Privatsphäre
1 -
Publish
1 -
Python
1 -
Regex
1 -
Richtlinien
1 -
Run Command
1 -
SAML
2 -
Sample
1 -
Scheduler
6 -
Select
1 -
Server
4 -
Settings
2 -
sort
1 -
Sortierung
1 -
Stichproben
1 -
Suchen-Ersetzen
1 -
Summarize
1 -
Tableau
1 -
text input
1 -
Text To Columns
1 -
Text-in-Spalten-aufteilen
1 -
Tipps und Tricks
1 -
Tips and Tricks
36 -
Tips und Tricks
2 -
Tool Mastery
23 -
Tool Mastery Serie
14 -
Transformation
1 -
Transpose
1 -
Troubleshooting
1 -
Umstellungs
1 -
Union
1 -
Unique
1 -
Updates
1 -
Workflow
34 -
Zusammenfassen
1 -
Zusammenführung
1
- « Vorherige
- Nächste »