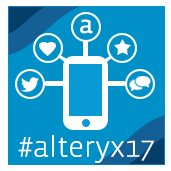Inspire 2017 | Buzz
Stay updated, connect with peers & share your experience!- Community
- :
- Public Archive
- :
- Past Alteryx Events
- :
- Inspire 2017 | Buzz
- :
- Inspire 2017 Mobile Guide
Inspire 2017 Mobile Guide
- Subscribe to RSS Feed
- Mark Topic as New
- Mark Topic as Read
- Float this Topic for Current User
- Printer Friendly Page
- Mark as New
- Subscribe to RSS Feed
- Permalink
Inspire 2017 is right around the corner, and we’re pumped to see you next week in Las Vegas!
To ensure you stay connected, engaged and updated with the latest event information, we created this guide to help attendee’s make the most out of their mobile Inspire experience:
Download the Inspire Mobile App
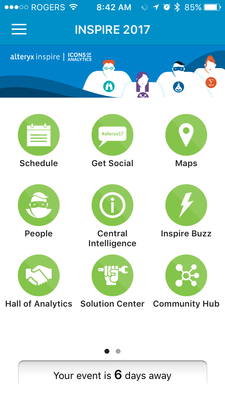
- Download the Inspire 2017 Mobile App by clicking the thumbnails below!
- Those already registered for the conference will receive an email with the event password to login.
- Be sure to add support@crowdcompassmail.com to your Safe list to receive emails from the system.
- If you have issues accessing the app, please contact AlteryxInspire@typeaevents.com for assistance.
Setup Your Profile
Once you're logged in to the app, we recommend that you update your mobile profile which will serve as your digital business card used to network with other attendees. To update your information:
- From the event homescreen, tap the three lines at the top and then tap the gear icon at the top on iOS or the top-most down arrow on Android.
- Tap Edit Profile Settings.
- From here, you can include a photo of yourself, edit your profile information, add contact information, and set your profile privacy.
Already see information filled in? That's probably what the planner had on file. Feel free to update it if something changed.
Get Social - Connect your Social Accounts
The app allows you to be social with other attendees via the Activity Feed, AND to push out your updates to Twitter, Facebook and LinkedIn if you wish, in just one tap. While you are editing your profile, don’t forget to take the time to setup your social media accounts. There are several benefits:
- Your social accounts will display on your profile for easy access by other attendees.
- Connecting your LinkedIn account will automatically pull in your profile picture & information.
- You’ll gain the ability to post out to your social networks directly from the app so you can share your excitement and thoughts with other attendees, and the rest of the world.
- Using #alteryx17 for your posts will make them appear on the Social Walls within the app and monitors across the conference!
View Your Conference Schedule
- Tap the Schedule icon to see the full event schedule with session times, descriptions, speakers, and where they're happening.
- Tap the plus sign next to the session name to add it to your schedule to create a personalized agenda. Tap My Schedule from any view within the schedule to access your agenda for that day or see what you're up to tomorrow.
Important: Adding/changing a session in your mobile app schedule does not guarantee you a spot unless you pre-registered in Agenda Builder before June 1. The session may appear on your agenda, but you will still need to wait in the crash line until pre-registered attendees have entered first. All available seats open to the crash line 5 minutes before sessions begin.
Want to add your event schedule to your device's calendar?
- Tap the download icon at the top right of the screen. A confirmation screen will appear.
- Tap Export.
Check Your Notifications
We’ll frequently use notifications to help you stay up-to-date with the latest event news and announcements like schedule changes and reminders.
- Tap the hamburger icon at the top left of the screen to pull out the side nav.
- Tap Activity Feed.
- Tap Notifications.
Taking Session Surveys
Your feedback is important to us as it drives improvements to the conference each year. Whenever you attend a session, please take the time to take the relevant survey:
- Tap Schedule.
- Locate your chosen session and tap its name.
- On the session's page, scroll down to the "Surveys" header and tap the name of the poll.
- Once you've answered, tap Finish.
You don't have to finish right away--come back at any time to change your answers. We'll save your progress until you get back.
Sending 1:1 Messages
You can reach out directly to other attendees via the app. It’s a great way to introduce yourself, and stay in touch with others during the conference:
- Tap on the Attendees icon.
- Find the person you would like to message and tap on their name.
- In their profile, tap the message icon.
- Write your message, then tap Send.
Checking Your Messages:
- To check if you have any messages, look for My Messages in the side nav.
- If you have a message, there will be a red circle with the number in it.
- Tap My Messages to see who's contacted you.
Scheduling appointments
In-app appointments allow you to schedule time with other attendees or sponsors to meet over coffee to talk about your product or schedule a quick follow-up on that workshop you just attended. To do this:
- From the side nav, tap My Schedule.
- Tap the plus sign at the top of the page.
- Create an activity by adding a title, location, time.
- Tap Invitees to find attendees to add to your appointment.
- Tap Done.
- Go back to the Create Activity screen.
- Tap Done again.
When you come back to the appointment and tap on Invitees again, you'll be able to see who has accepted, who has declined, and who hasn't responded yet. If they're taking too long to respond, send them a 1:1 message to make sure they see the appointment.
We hope you find this app useful! Don’t hesitate to leave questions below, and our team will be happy to help. We’ll continue to flesh out the guide as your questions come in.
Should you require any assistance onsite, stop by the Community Hub within the Solution Center, and we’ll be happy to assist you.
See you soon in Las Vegas!
- Labels:
-
General
- Mark as New
- Subscribe to RSS Feed
- Permalink
any help on this?
- Mark as New
- Subscribe to RSS Feed
- Permalink
@Rob_schneider -- The password to download the App is alteryx17
Once you download the app, you're going to want to login with your first and last name. If you need help, come find me in Community Hub in the Solutions Center :-)
- « Previous
- Next »