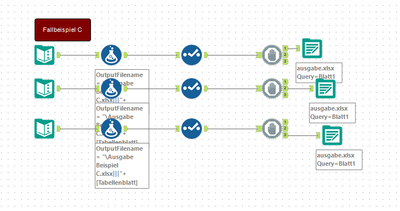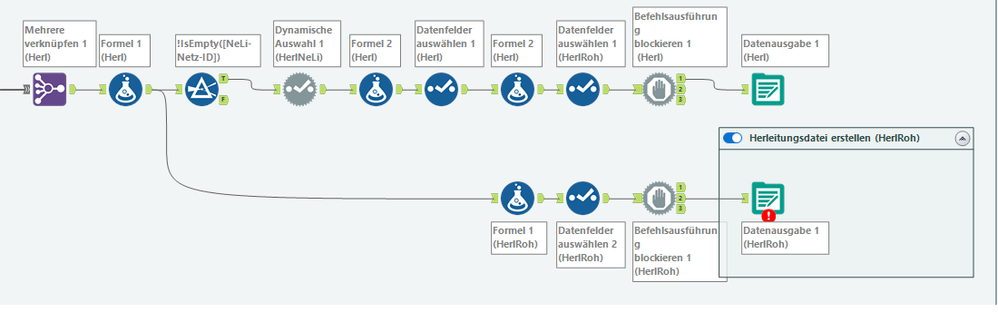Forum - Deutsch
Suchen Sie nach Antworten, stellen Sie Fragen und teilen Sie Ihr Alteryx-Wissen.- Community
- :
- Community
- :
- Teilnehmen
- :
- Forum
- :
- Ausgabe im Excelformat mit unterschiedlichen Tabel...
Ausgabe im Excelformat mit unterschiedlichen Tabellenblättern
- RSS-Feed abonnieren
- Thema als neu kennzeichnen
- Thema als gelesen kennzeichnen
- Diesen Thema für aktuellen Benutzer floaten
- Lesezeichen
- Abonnieren
- Stummschalten
- Drucker-Anzeigeseite
- Als neu kennzeichnen
- Lesezeichen
- Abonnieren
- Stummschalten
- RSS-Feed abonnieren
- Kennzeichnen
- Moderator informieren
Liebes Alteryx-Forum,
heute wende ich mich mit folgenden Problem an euch. Leider konnte ich im Forum keine passende Antwort finden und meine aktuellen Fähigkeiten konnten keinen Lösungsansatz erzeugen.
Usecase:
Fallbeispiel A
Es liegen verschiedene Datenströme vor. Im Fallbeispiel A sind diese in der Spaltenbezeichnung identisch. Das Zusammenführen funktioniert ohne Probleme und auch die Ausgabe im Excel-Format mit verschiedenen Tabellenblättern. Siehe "Ausgabe Beispiel A.xlsx"
Fallbeispiel B
Es liegen wieder verschiedene Datenströme vor. Im Fallbeispiel B sind diese in der Spaltenbezeichnung nicht identisch. Das Zusammenführen funktioniert ohne Probleme und auch die Ausgabe im Excel-Format mit verschiedenen Tabellenblättern. Jedoch beinhalten die Tabellenblätter jede einzelne Spaltenbezeichnung. Siehe "Ausgabe Beispiel B.xlsx"
Gewünscht wird jedoch nur die Spalten im Tabellenblatt, die nicht leer sind. Siehe "Ausgabe Beispiel B Wunsch.xlsx"
Wie gibt man unterschiedlich strukturierte Tabellenblätter in einer Excel-Datei aus?
Schon einmal herzlichen Dank für die Mithilfe.
Gruß
Marcus
Gelöst! Gehe zu Lösung.
- Als neu kennzeichnen
- Lesezeichen
- Abonnieren
- Stummschalten
- RSS-Feed abonnieren
- Kennzeichnen
- Moderator informieren
Hallo Marcus,
ich bin mir nicht ganz sicher, ob ich das Problem richtig verstanden habe.
Wenn es nicht notwendig ist, die drei inputs zusammenzufassen müssen sie hinterher auch nicht wieder auseinandergepflückt werden.
Mit "Parallel Block Until Done", kannst Du sie einzeln in die unterschiedlichen sheets schreiben.
Gruß
Matthias
- Als neu kennzeichnen
- Lesezeichen
- Abonnieren
- Stummschalten
- RSS-Feed abonnieren
- Kennzeichnen
- Moderator informieren
Hallo @akku ,
vorab ganz herzlichen Dank für die schnelle Rückmeldung.
Das eigentliche Problem ist, dass wir gern verschiedene Tabellenblättern mit unterschiedlichen Strukturen in einer Excel-Datei speichern möchten. Jedoch haben wir dies noch nicht hinbekommen. Die Datenströme im Workflow werden nur zusammengefasst, weil diese dann in einer Datei geschrieben werden können. Die anderen Versuche waren diesbezüglich nicht erfolgreich. Siehe folgenden Workflow "Excel-Format mit versch. Tabellenblättern Versuch 2.yxmd" das "Fallbeispiel B Versuch 2". Diese Version führt leider zu einem Fehler, da "Error: ... Datei kann nicht zum Schreiben geöffnet werden". In der Ausgabe fehlt das Tabellenblatt "B". Siehe "Ausgabe Beispiel B Version 2.xlsx"
Vermutlich versuchen alle Datenströme gleichzeitig die Ausgabedatei zu schreiben. Gibt es da ein Tool "mach das mal nacheinander?
Mit "Befehlsausführung-blockieren-Tool" habe ich es versucht, bin jedoch gescheitert.
Den Workflow "Excel-Format mit versch. Tabellenblättern_akku.yxmd" wollte ich nicht ausführen, da ich mich zu einem noch nicht mit Makros auskenne und die "Sicherheitsrichtlinien" nicht vollumfänglich kenne. Daher kann ich leider nicht sagen, ob dieser für uns hilfreich war.
Gruß
Marcus
- Als neu kennzeichnen
- Lesezeichen
- Abonnieren
- Stummschalten
- RSS-Feed abonnieren
- Kennzeichnen
- Moderator informieren
Moin @MarcusHopf ,
wenn du mit dem Blockieren Tool arbeitest, kannst du die drei Datenströme separat in eine gemeinsame Excel-Datei schreiben. Ist jetzt allerdings nicht sehr elegant. Wenn du potentiell unterschiedliche Anzahl von Blättern erzeugst, wird es wohl auf Dauer mühsam. Aber es funktioniert.
Habe dein Beispiel um einen dritten Fall ergänzt.
viele Grüße
Birgit
- Als neu kennzeichnen
- Lesezeichen
- Abonnieren
- Stummschalten
- RSS-Feed abonnieren
- Kennzeichnen
- Moderator informieren
- Als neu kennzeichnen
- Lesezeichen
- Abonnieren
- Stummschalten
- RSS-Feed abonnieren
- Kennzeichnen
- Moderator informieren
Ich muss mich leider noch einmal melden.
Die oben dargestellte Lösung funktioniert für den hochgeladenen Workflow. Nun verarbeitet der eigentliche Workflow eine deutlich größere Datenmenge. Die Ausgabeoption steht jeweils auf "Neues Blatt erstellen". Nun kommt es erneut zu der Fehlermeldung: "Error: ... Datei kann nicht zum Schreiben geöffnet werden".
Ich möchte doch nur die aufbereiteten Daten (Herl) und die "Rohdaten" (HerlRoh) in einer Excel-Datei in separaten Tabellenblättern ausgeben. Leider haben diese beiden Datenströme nicht die gleiche Spaltenstruktur. Daher geht die Lösung zur "Ausgabe Beispiel A.xlsx" nicht.
Hat da jemand noch eine Idee?
- Als neu kennzeichnen
- Lesezeichen
- Abonnieren
- Stummschalten
- RSS-Feed abonnieren
- Kennzeichnen
- Moderator informieren
Hi @MarcusHopf ,
ich vermute, die Exceldatei, in die du schreiben möchtest, liegt schon auf dem Laufwerk.
Stelle mal die Option auf "Tabelle oder Bereich überschreiben" ein.
In die Anzahl der Spalten der einzelnen Blätter ist egal.
viele Grüße
Birgit
- Als neu kennzeichnen
- Lesezeichen
- Abonnieren
- Stummschalten
- RSS-Feed abonnieren
- Kennzeichnen
- Moderator informieren
Weiterhin schon mal herzlichen Dank für die Mithilfe:
Ich war mir zwar sicher, dass der Ausgabeordner leer ist beziehungsweise die Ausgabedatei so nicht existiert. Getestet habe ich es jedoch noch einmal.
Vor dem jeweiligen Test war der Ausgabeordner leer. Siehe "Excel-Format mit unterschiedlichen Tabellenblättern vor dem Start.png"
Der Test 1 mit "Neues Blatt erstellen" führt weiterhin zum beschriebenen Fehler. Siehe "Excel-Format mit unterschiedlichen Tabellenblättern nach dem Start.png"
Der Test 2 mit "Tabelle oder Bereich überschreiben" führt weiterhin zum beschriebenen Fehler. Siehe "Excel-Format mit unterschiedlichen Tabellenblättern nach dem Start mit Tabelle oder Bereich überschreiben.png"
Auch der Test des Dateinamens
- "20230303-114328_Herleitung_Bescheinigungsdaten.xlsx|||Rohdaten" und
- "20230303-114328_Herleitung_Bescheinigungsdaten.xlsx|||Herleitung"
in beiden Strengen führte zu keiner Identifikation einer "Störung".
- Als neu kennzeichnen
- Lesezeichen
- Abonnieren
- Stummschalten
- RSS-Feed abonnieren
- Kennzeichnen
- Moderator informieren
Hi @MarcusHopf ,
der Workflow arbeitet die Anker an dem Blockieren-Tool nacheinander ab.
Wenn du nach dem ersten Anker in deiner Excel-Ausgabe die Option auf "Datei überschreiben (entfernen)" setzt und die Dateioption nach dem zweiten Anker auf "neues Blatt erstellen" einstellt, sollte es funktionieren.
Zumindest funzt es in meinem einfach gestrickten Beispiel 😉.
viele Grüße Birgit
- Als neu kennzeichnen
- Lesezeichen
- Abonnieren
- Stummschalten
- RSS-Feed abonnieren
- Kennzeichnen
- Moderator informieren
-
2020
1 -
ABB
1 -
ACE
5 -
ACE Program
1 -
ACE Programm
1 -
ADAPT
1 -
AGCO
1 -
Agenda
3 -
ALTER.NEXT
1 -
Alteryx
1 -
Alteryx Designer Expert
1 -
Alteryx User Groups
1 -
Alteryx: Inhalt einer Zelle leeren und mit neuem Datensatz füllen
1 -
Analytics
1 -
Ask me anything
1 -
Ausgabedaten
1 -
Auswählen
1 -
Beiträge
1 -
Big Data
1 -
blog
2 -
cachen
1 -
Community Manager
1 -
COVID-19
1 -
Customer
1 -
Data Analyse
1 -
Data Cleansing
1 -
Data Festival
1 -
Data Science Portal
1 -
Data Scientist
1 -
Data Women
1 -
Datenvorbereitung
1 -
Datum Uhrzeit
1 -
Dean Stoecker
1 -
Designer
7 -
deutsche user group
1 -
Dynamische Eingabe
1 -
Eingabedaten
1 -
Einmalig
1 -
encoding
1 -
Error
1 -
Event
4 -
Events
3 -
Excel-Tabelle
1 -
Fachtagung
1 -
Felderanhängen
1 -
Filter
1 -
Formel
1 -
Formula Tool
1 -
forum
1 -
Frage
1 -
future of Data Analytics
1 -
Fuzzy Übereinstimmung
1 -
Herunterladen
1 -
Ideen
1 -
Input
1 -
Inserting New Rows
1 -
Inspire
2 -
Inspire EMEA
1 -
Interaktive Lektionen
1 -
IT
1 -
Jahrzehnt
1 -
JUNI
1 -
Kreuztabellen
1 -
Kundendaten
1 -
lernen
1 -
Libby Duane Adams
1 -
live
1 -
Machine Learning
1 -
Macro
1 -
Mehrzeilige Formel
1 -
normalizing
1 -
On-demand
2 -
Output
1 -
Output Data
1 -
post schreiben
1 -
Python
2 -
Rename and standardise
1 -
Reporting
3 -
Reporting in Designer
1 -
reporting tools
1 -
Retail
1 -
Run Command
1 -
SANTALYTICS 2020
1 -
Scheduler
2 -
Self Service Analytics
1 -
Sharepoint
1 -
Siemens
1 -
Sortierung
1 -
split values to columns
1 -
StephJ
1 -
Steueranalyse
1 -
Steuerprozesse
1 -
Stichproben
1 -
Suchen Ersetzen
1 -
Summarize
1 -
Supply Chain
1 -
Swiss
1 -
Switzerland
1 -
Tax Processes
1 -
Tax Transformation
1 -
Text in Spalten aufteilen
1 -
Texteingabe
1 -
Time Series
1 -
Tipps Tuesday
1 -
Tipps und Tricks
2 -
Tips + Tricks
2 -
Tips and Tricks
4 -
Tool Mastery Serie
2 -
Top Autoren
2 -
Umstellung
1 -
Update
1 -
User Group
3 -
user group meeting
2 -
Virtual Solution Center
1 -
Virtual Solutions Center
1 -
Webinar
6 -
Webinare
1 -
Willkommen
1 -
Workflow
2 -
Workflows
1 -
Wöchentliche Challenges
1 -
XML
1 -
Zeitreihe
1 -
Zertifizierung
1 -
Zusammenfassen
1 -
Zusammenfassung
1 -
Zusammenführung
1 -
Zürich
1 -
übergeordneten Daten
1
- « Vorherige
- Nächste »