Tired of a massively full inbox because of Alteryx Server emails?
An amazing member of my team Tony, @TonyK here on community, found a way to set up emails from Alteryx processes to go straight to a Teams channel versus going to an Inbox. We all know how flooded inboxes can be and how they can become hard to manage. This is a great alternative to keep an eye on some of those pesky workflows.
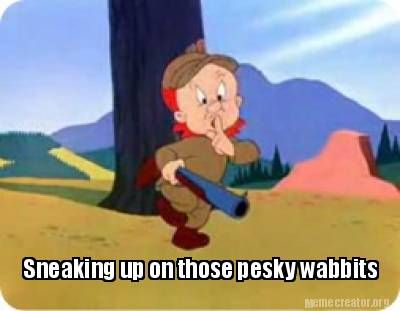
Source: memecreator
Having a central place where people can see the information from an email automation and be able to address errors is key to automation. Below are the steps to get this process going.
Creating a group in Outlook
You will need to ensure you have all the correct permissions to do this, or you may have to ask your Outlook administrator.
1. In Outlook, click on “New Group”
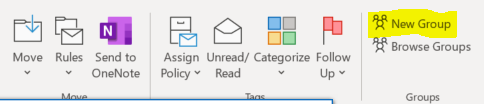
2. Fill out the Create Group form with the Name and Description with the following settings:
a. Sensitivity: External Confidential
b. Privacy: Private – Only approved members can see what’s in the site
c. Uncheck “Send all group email and events to members’ inboxes”
3. Once the group is created, go to the Group Settings -> Edit Group and ensure the check box “Let people outside the organization email the group” is checked
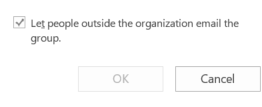
Add the Group to Teams
1. In Teams, click on “Join or Create Team”
2. Click on “From a group or team”
3. Click on “Microsoft 365 Group”
4. Find the group you just created and click on it
These steps should create a channel in Teams for your team to use as a central HUB for “email” notifications from Alteryx workflows. You can see my teams below:

Get the Teams email address
In the Teams channel that was created, get the email address associated with it:
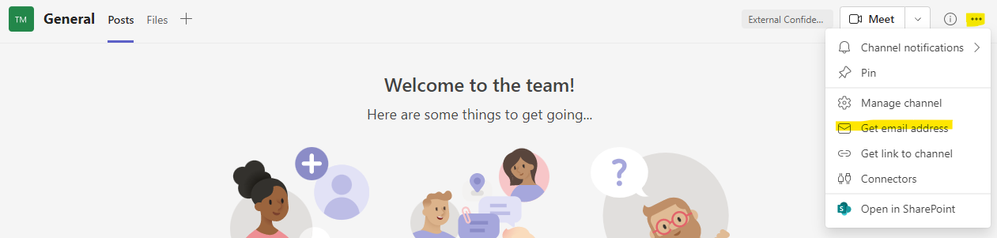
Set up email notifications for Alteryx workflows and add in the new Teams email address
Once you have set up the Teams location and have the email address, you can go into any of your workflows and add an email.
1. Click in the whitespace of your workflow and find the events tab in the configuration window:
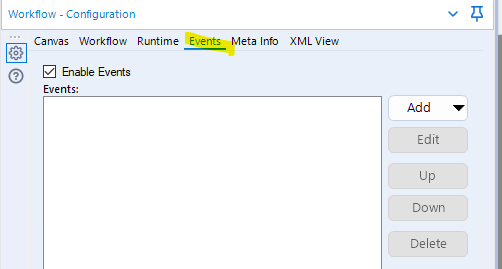
2. Go to Add and then Send Email (you will get a pop-up box)
3. You can set up events for whatever you would like, but the one we use most often is “After Run with Errors”

4. Fill out the remaining portion of the pop-up with the “To,” “From,” “SMTP,” and “port” information. You may need to talk with your Alteryx or Outlook admins to get the SMTP and Port information
5. In the body, the important piece to keep is highlighted below—the rest is up to you
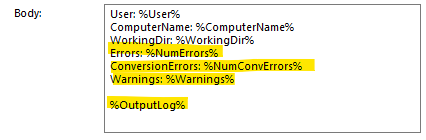
These steps will allow you to get notifications straight to a Teams channel versus an email and should simplify the monitoring of your scheduled workflows.
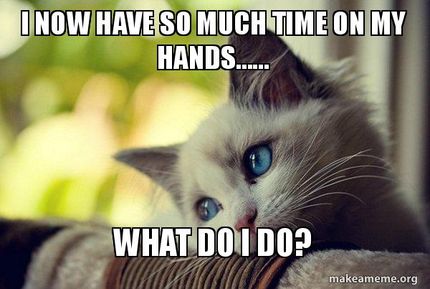
Source: makeameme