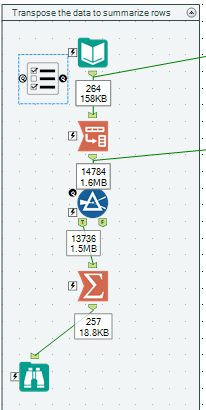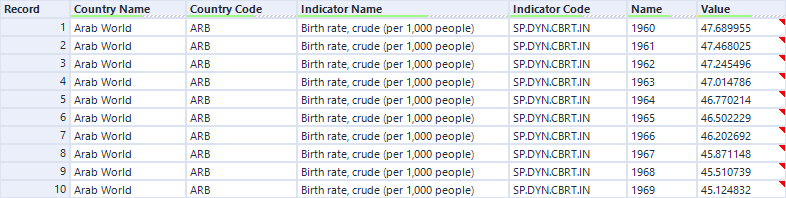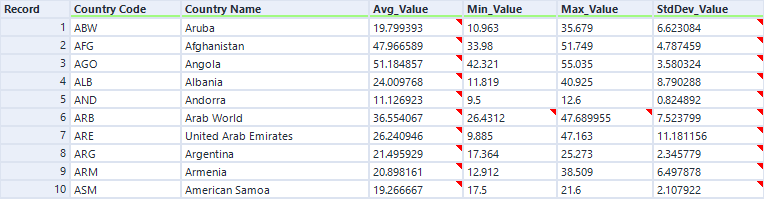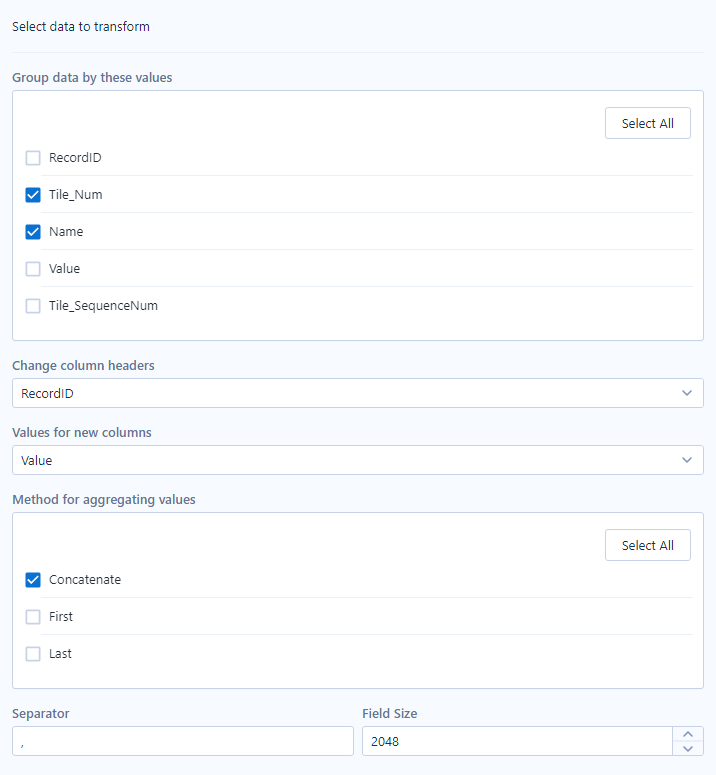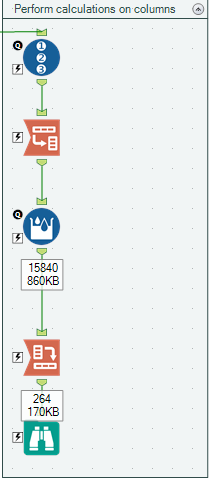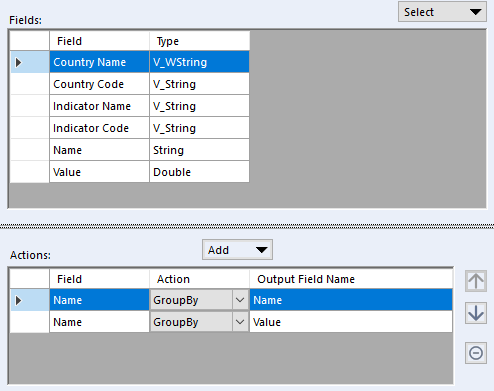Base de Connaissance
Apprenez auprès des experts.TIPS de la semaine
Chaque semaine, découvrez de nouvelles astuces et bonnes pratiques pour devenir un expert !
Voir l'index- Community
- :
- Communauté
- :
- Apprendre
- :
- Base de Connaissance
- :
- Maîtrise de l'outil | Transposer
Maîtrise de l'outil | Transposer
- Suscribirse a un feed RSS
- Marcar como nuevo
- Marcar como leída
- Favorito
- Suscribir
- Página de impresión sencilla
- Notificar al moderador
06-09-2020 02:29 AM - editado 06-19-2020 07:43 AM
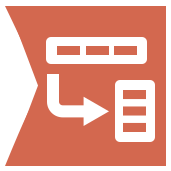
Cet article fait partie de la série Maîtrise des outils, une compilation de contributions à la Base de connaissances visant à présenter divers exemples d'utilisation des outils Designer. Ici, nous allons nous intéresser aux utilisations de l'outil Transposer dans le cadre de notre apprentissage de la maîtrise d'Alteryx Designer :
L'outil Transposer fait pivoter les données de tous les champs sélectionnés. Les en-têtes de colonne sont répertoriés dans le champ Name et les éléments de données correspondants dans le champ value. Vous pouvez également sélectionner des champs clés qui resteront inchangés tout au long de la transformation. L'outil Transposer est souvent utilisé en combinaison avec l'outil Tableau croisé dynamique, qui fonctionne essentiellement en sens inverse.
Transposez des données en lignes agrégées
Pour les exemples suivants, je vais utiliser des données de taux de natalité du World Bank Group. Vous pouvez trouver ces données dans le workflow Alteryx v11.3 ci-joint (Transpose.yxzp). Voici un aperçu des données originales dans Alteryx :
Supposons que nous souhaitions obtenir des statistiques de base par pays, comme la moyenne, la valeur minimale, la valeur maximale et l'écart type. Étant donné que ces données remontent jusqu'en 1960, nous allons laisser l'utilisateur sélectionner les années à inclure. L'outil Agréger est parfait pour cette tâche, mais il nécessite que les données soient orientées différemment : les années doivent figurer dans un ordre descendant dans une seule colonne avec les points de données dans une autre colonne. C'est là que l'outil Transposer intervient :
Pour l'outil Transposer, nous avons sélectionné quelques champs clés, puis coché toutes les années comme champs de données :
Cette opération transforme nos données originales en ceci :
Notez que nos quatre champs clés restent inchangés et que nos champs de données sont transposés. Nous utilisons l'outil Filtrer pour prendre les années sélectionnées par l'utilisateur et supprimer les valeurs nulles. À présent, l'outil Agréger peut utiliser le champ de valeur pour calculer les chiffres que nous recherchons :
Option Transposer Excel
Pour ceux qui sont familiarisés avec l’option « Transposer » lors du collage dans Excel, il est utile de préciser que l'outil Transposer d'Alteryx n'est pas identique ; cependant, il est possible de transposer les données de la même manière que dans Excel en ajoutant d’autres outils :
Nous ajoutons d'abord l'outil ID d'enregistrement avant de transposer les données, puis nous utilisons ce nouveau champ d’ID comme clé et tous les champs originaux comme données. Nous souhaitons maintenant ajouter un autre outil ID d'enregistrement regroupé par notre premier ID d'enregistrement après la transposition, c'est pourquoi nous utilisons l'outil Ensemble. Nous nous servons ensuite d'un outil Sélectionner pour nous assurer que le champ Tile_Num figure avant le champ Name. Les outils Ensemble et Sélectionner aident le Tableau croisé dynamique à garder les choses en ordre. Il est important que le champ de tri (Tile_Num, dans notre cas) se trouve avant tous les champs utilisés pour le regroupement dans le Tableau croisé dynamique. Notez comment le tableau croisé dynamique est configuré :
Et voilà ! Le résultat correspond maintenant à l'option « Transposer » affichée lors du collage dans Excel. N'hésitez pas à consulter le fichier Excel dans lequel j'ai transposé les données via Excel afin de pouvoir vérifier qu'il correspond à ce que fait Alteryx.
Effectuer des calculs sur des colonnes
Environ une fois par mois, une personne publie un article sur la Communauté en s'appuyant sur le même concept de base : avec les données Excel, il est possible d’écrire une formule simple qui fait référence à des colonnes (D1 = A1 + B1). Cette formule peut être copiée pour obtenir des solutions pour toutes les colonnes (E1 = B1 + C1, etc.). Comment y parvenir dans Alteryx ? Nous ne voulons pas écrire une formule distincte pour chaque colonne. Quelqu'un vient rapidement à la rescousse et souligne le fait que la transposition des données permet de résoudre le problème.
Pour nos données de taux de natalité, supposons que nous souhaitions calculer le changement annuel pour chaque pays pour toutes les années. Pour 1961, nous voulons le taux de natalité1961/le taux de natalité1960 -1. Pour 1962, ce serait le taux de natalité1962/le taux de natalité1961 -1, etc. Nous pouvons commencer par la transposition, comme dans l'exemple de transposition Excel, puis avoir recours à l'outil Formule à plusieurs lignes pour effectuer nos calculs avant d'appliquer un tableau croisé dynamique aux données :
Il est difficile de visualiser comment cela fonctionne. C'est pourquoi je vous conseille vivement de parcourir les données à chaque étape pour vous faire votre propre idée !
Configurer des paires de nom-valeur à utiliser comme entrée dans les d'interface
Peut-être avez-vous remarqué que, dans notre premier exemple, l'outil Zone de liste référençait un fichier d'entrée contenant l'ensemble des années parmi lesquelles faire notre choix. Afin de produire cette liste à partir des données, nous pouvons utiliser les outils Transposer et Agréger :
Pour l'outil Zone de liste, vous devez littéralement avoir un champ nommé « Name » et un champ nommé « Value » Dans notre cas, nous voulons qu'ils correspondent tous les deux aux années qui se trouvent dans le champ Name de l'outil Transposer. Nous avons configuré l'outil Agréger de manière à ce qu'il crée ces champs comme suit :
Et voilà ! L'outil Transposer est extrêmement polyvalent, mais il faut du temps pour s'y habituer. N'oubliez pas qu'il sortira toujours vos champs clés plus des champs Name et Value. Notez aussi qu'il est souvent utilisé en combinaison avec l'outil Tableau croisé dynamique.
Maintenant, vous devriez être un(e) expert(e) de l'outil Transposer !
Si vous pensez à un cas d'utilisation que nous avons oublié, n'hésitez pas à utiliser la section commentaires ci-dessous !
Vous souhaitez maintenant contribuer au blog de la communauté en partageant vos expériences et en apprenant à utiliser nos nouveaux outils dans votre vie quotidienne, envoyez moi un e-mail à Stephanie.jansen@alteryx.com.
Si vous avez des questions, la communauté est là pour y répondre sur le Forum.
Restez à l'écoute de nos dernières publications en vous abonnant aux notifications par email sur la Base de Connaissance.
*Cet article a été écrit par @patrick_digan sur la Communauté anglaise.
-
0
13 -
1
7 -
10
22 -
11
7 -
11.3
1 -
2018.3
1 -
5
11 -
6
2 -
Academy
1 -
ACE
1 -
ACE's Insight
3 -
ACE's Insights
2 -
Agréger
1 -
Ajouter des champs
1 -
Allumette floue
1 -
Alteryx Designer
9 -
Analyse géographique
1 -
Analyse normative
1 -
Analyse prédictive
2 -
Analyser
4 -
Analytic Apps & Macros
1 -
API
7 -
App
1 -
Application chaînée
2 -
Applications
1 -
Apps
9 -
Apps et macros
1 -
article
1 -
astuce
1 -
Astuce quotidienne
1 -
astuces
3 -
BASE DE CONNAISSANCE
1 -
Base de connaissances
1 -
blog
1 -
Bloquer
1 -
Cache
2 -
Cas courant
5 -
Cas courants
3 -
Cas d'usage courant
24 -
classement
1 -
Clustering
1 -
Comment
49 -
Comment j'ai relevé le défi
4 -
Communauté
5 -
Compte
1 -
Conditions d'utilisation
1 -
Confidentialité
1 -
Configuration
1 -
Connecteurs
9 -
Connector FTP
1 -
Connectors
1 -
Connexion de base de données
8 -
contribution
2 -
Dans la base de données
1 -
dataprep
1 -
dataviz
1 -
Date
1 -
Date heure
4 -
Date Time
2 -
DateHeure
1 -
dates
1 -
Designer
3 -
Developer
1 -
Documentation
15 -
Données
8 -
débuter
1 -
Défi hebdomadaire
4 -
Défis Hebdomadaires
2 -
Démarrage
1 -
Développeur
2 -
Enquête sur les données
2 -
Entrée
20 -
Entrée de données
1 -
Entrée dynamique
1 -
Explorateur
1 -
Expression
8 -
Exécuter la commande
3 -
Filtrer
1 -
Filtres
1 -
Format de Date
1 -
Formula
2 -
Formula Tool
1 -
Formule
4 -
Formule à plusieurs lignes
2 -
francophone
3 -
FTP
1 -
Fuzzy Matching
1 -
Galerie
9 -
Gallery
1 -
Gestionnaire d'alias
4 -
Google Analytics
2 -
groupe interne d'utilisateurs
1 -
importer
1 -
In Database
1 -
In-DB
1 -
Index
1 -
Informations personnelles
1 -
Installation
8 -
Jointure
4 -
Jour
1 -
JSON
1 -
LDR
1 -
Licences
5 -
Lignes directrices
1 -
Macro
1 -
Macro batch
6 -
Macro dev CS
2 -
Macro itérative
2 -
Macros
9 -
Maitrise de la fonction
2 -
Maîtrise d'Outil
4 -
Maîtrise de l'outil
23 -
Maîtrise de la fonction
3 -
Maîtrise de l’outil
2 -
Meilleures pratiques
18 -
Message d'erreur
5 -
Messagerie
1 -
MongoDB
1 -
Onboarding
1 -
Optimisation
1 -
Outil R
2 -
Outils d'interface
4 -
Outils de développement
4 -
Paramètres
2 -
Parse
2 -
Planificateur
5 -
Plusieurs jointures
1 -
PNL
1 -
Politiques
2 -
position
1 -
Power BI
1 -
Pratiques Exemplaires
1 -
Processus d'accueil
1 -
Processus d'intégration
1 -
Préparation
10 -
publication
1 -
Publier
2 -
Python
2 -
rang
1 -
Rapports
1 -
Rechercher et remplacer
1 -
Regex
2 -
Rejoindre
3 -
Réglementaire
1 -
Saisie de texte
1 -
Salesforce
2 -
SDK
1 -
Self Service Analytics
1 -
Server
1 -
serveur
1 -
SFTP
1 -
Sortie
12 -
Sortie de données
1 -
Spatial Analysis
1 -
Spatial Coverage
1 -
SRB.
1 -
Sélectionner
1 -
Tableau
1 -
Telco
1 -
test
1 -
Texte en colonnes
1 -
Tip du jour
1 -
Tips
1 -
Tool Mastery
2 -
Traitement dynamique
5 -
Transformation
1 -
Transposer
1 -
Traçabilité
1 -
Trier
1 -
Trucs et astuces
36 -
Télécharger
7 -
Union
1 -
Unique
1 -
User Group
1 -
utilisateurs
1 -
WinScp
1 -
Workflow
27 -
À
2 -
Échantillon
1
- « Anterior
- Siguiente »